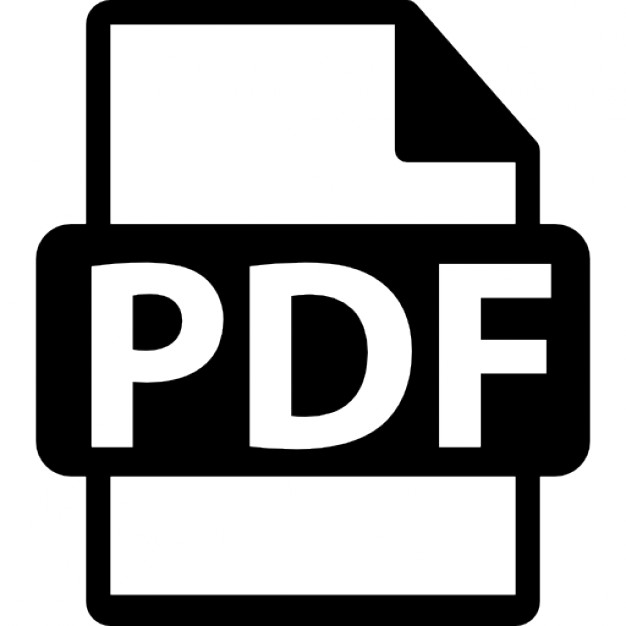Filthy Rich Clients
The Java™ Series Ken Arnold, James Gosling, David Holmes The Java™ Programming Language, Fourth Edition
Eric Jendrock, Jennifer Ball The Java™ EE 5 Tutorial, Third Edition
Joshua Bloch Effective Java™ Programming Language Guide
Jonni Kanerva The Java™ FAQ
Stephanie Bodoff, Dale Green, Kim Haase, Eric Jendrock The J2EE™ Tutorial, Second Edition
Doug Lea Concurrent Programming in Java™, Second Edition: Design Principles and Patterns
Mary Campione, Kathy Walrath, Alison Huml The Java™ Tutorial, Third Edition: A Short Course on the Basics Mary Campione, Kathy Walrath, Alison Huml, The Tutorial Team The Java™ Tutorial Continued: The Rest of the JDK™ Patrick Chan The Java™ Developers Almanac 1.4, Volume 1 Patrick Chan The Java™ Developers Almanac 1.4, Volume 2 Patrick Chan, Rosanna Lee The Java™ Class Libraries, Second Edition, Volume 2: java.applet, java.awt, java.beans Patrick Chan, Rosanna Lee, Doug Kramer The Java Class Libraries, Second Edition, Volume 1: Supplement for the Java™ 2 Platform, Standard Edition, v1.2 ™
Kirk Chen, Li Gong Programming Open Service Gateways with Java™ Embedded Server Zhiqun Chen Java Card™ Technology for Smart Cards: Architecture and Programmer’s Guide Maydene Fisher, Jon Ellis, Jonathan Bruce JDBC™ API Tutorial and Reference, Third Edition Eric Freeman, Susanne Hupfer, Ken Arnold JavaSpaces™ Principles, Patterns, and Practice Li Gong, Gary Ellison, Mary Dageforde Inside Java™ 2 Platform Security, Second Edition: Architecture, API Design, and Implementation James Gosling, Bill Joy, Guy Steele, Gilad Bracha The Java™ Language Specification, Third Edition Mark Hapner, Rich Burridge, Rahul Sharma, Joseph Fialli, Kim Haase Java™ Message Service API Tutorial and Reference: Messaging for the J2EE™ Platform
Rosanna Lee, Scott Seligman JNDI API Tutorial and Reference: Building DirectoryEnabled Java™ Applications Sheng Liang The Java™ Native Interface: Programmer’s Guide and Specification Tim Lindholm, Frank Yellin The Java™ Virtual Machine Specification, Second Edition Roger Riggs, Antero Taivalsaari, Jim Van Peursem, Jyri Huopaniemi, Mark Patel, Aleksi Uotila Programming Wireless Devices with the Java™ 2 Platform, Micro Edition, Second Edition Rahul Sharma, Beth Stearns, Tony Ng J2EE™ Connector Architecture and Enterprise Application Integration Inderjeet Singh, Beth Stearns, Mark Johnson, Enterprise Team Designing Enterprise Applications with the J2EE™ Platform, Second Edition Inderjeet Singh, Sean Brydon, Greg Murray, Vijay Ramachandran, Thierry Violleau, Beth Stearns Designing Web Services with the J2EE™ 1.4 Platform: JAX-RPC, SOAP, and XML Technologies Kathy Walrath, Mary Campione, Alison Huml, Sharon Zakhour The JFC Swing Tutorial, Second Edition: A Guide to Constructing GUIs Steve Wilson, Jeff Kesselman Java™ Platform Performance: Strategies and Tactics Sharon Zakhour, Scott Hommel, Jacob Royal, Isaac Rabinovitch, Tom Risser, Mark Hoeber The Java™ Tutorial, Fourth Edition: A Short Course on the Basics
Filthy Rich Clients Developing Animated and Graphical Effects for Desktop Java™ Applications
Chet Haase Romain Guy
Upper Saddle River, NJ • Boston • Indianapolis • San Francisco New York • Toronto • Montreal • London • Munich • Paris • Madrid Capetown • Sydney • Tokyo • Singapore • Mexico City
Many of the designations used by manufacturers and sellers to distinguish their products are claimed as trademarks. Where those designations appear in this book, and the publisher was aware of a trademark claim, the designations have been printed with initial capital letters or in all capitals. Sun Microsystems, Inc. has intellectual property rights relating to implementations of the technology described in this publication. In particular, and without limitation, these intellectual property rights may include one or more U.S. patents, foreign patents, or pending applications. Sun, Sun Microsystems, the Sun logo, J2ME, J2EE, Java Card, and all Sun and Java based trademarks and logos are trademarks or registered trademarks of Sun Microsystems, Inc., in the United States and other countries. UNIX is a registered trademark in the United States and other countries, exclusively licensed through X/Open Company, Ltd. THIS PUBLICATION IS PROVIDED “AS IS” WITHOUT WARRANTY OF ANY KIND, EITHER EXPRESS OR IMPLIED, INCLUDING, BUT NOT LIMITED TO, THE IMPLIED WARRANTIES OF MERCHANTABILITY, FITNESS FOR A PARTICULAR PURPOSE, OR NON-INFRINGEMENT. THIS PUBLICATION COULD INCLUDE TECHNICAL INACCURACIES OR TYPOGRAPHICAL ERRORS. CHANGES ARE PERIODICALLY ADDED TO THE INFORMATION HEREIN; THESE CHANGES WILL BE INCORPORATED IN NEW EDITIONS OF THE PUBLICATION. SUN MICROSYSTEMS, INC. MAY MAKE IMPROVEMENTS AND/OR CHANGES IN THE PRODUCT(S) AND/OR THE PROGRAM(S) DESCRIBED IN THIS PUBLICATION AT ANY TIME. The authors and publisher have taken care in the preparation of this book, but make no expressed or implied warranty of any kind and assume no responsibility for errors or omissions. No liability is assumed for incidental or consequential damages in connection with or arising out of the use of the information or programs contained herein. The publisher offers excellent discounts on this book when ordered in quantity for bulk purchases or special sales, which may include electronic versions and/or custom covers and content particular to your business, training goals, marketing focus, and branding interests. For more information, please contact: U.S. Corporate and Government Sales, (800) 382-3419,
[email protected]. For sales outside the United States please contact: International Sales,
[email protected].
Visit us on the Web: www.awprofessional.com Library of Congress Cataloging-in-Publication Data Haase, Chet. Filthy rich clients : developing animated and graphical effects for desktop Java applications / Chet Haase, Romain Guy. p. cm. Includes index. ISBN 978-0-13-241393-0 (pbk. : alk. paper) 1. Object-oriented programming (Computer science) 2. Java (Computer program language) I. Guy, Romain. II. Title. QA76.73.C153H33 2007 005.1'17—dc22
2007019818
Cover Illustration: Nathan Clement Copyright © 2008 Sun Microsystems, Inc. 4150 Network Circle, Santa Clara, California 95054 U.S.A. All rights reserved. Printed in the United States of America. This publication is protected by copyright, and permission must be obtained from the publisher prior to any prohibited reproduction, storage in a retrieval system, or transmission in any form or by any means, electronic, mechanical, photocopying, recording, or likewise. For information regarding permissions, write to: Pearson Education, Inc., Rights and Contracts Department, 75 Arlington Street, Suite 300, Boston, MA 02116, Fax: (617) 848-7047. ISBN-13: 978-0-13-241393-0 ISBN-10: 0-13-241393-0 Text printed in the United States on recycled paper at Courier in Stoughton, Massachusetts. First printing, August 2007
For Kris I never quite understood book dedications to spouses/partners/families. I mean, it always seemed like the polite thing to do, but not really necessary. Even while I was writing the bulk of my chapters, it just seemed like something I happened to be doing as part of my work life, completely separate from my home life. Then came the mad, unending rush at the end and the ensuing review and editing phase. I basically disappeared from home life entirely for about three months. Now, I get it. Thank you, Kris, for supporting me in this project; for dealing with the house, the kids, and everything else when I was nonexistent; and for still being here when I finally reappeared. ––Chet
For All of My Friends You heard me complain one too many times about this book, but you kept listening to me. Such a load of work could not have come at a worse time. Thank you for helping me keep what was left of my sanity. For Chet Thank you for remaining calm and polite even though you were dying to see me write my chapters. For the Swing Team I Knew Thank you for having faith in me and offering me so many great opportunities. ––Romain
This page intentionally left blank
Contents Foreword . . . . . . . . . . . . . . . . . . . . . . . . . . . . . . . . . . . . . . . . . . . . xvii Preface . . . . . . . . . . . . . . . . . . . . . . . . . . . . . . . . . . . . . . . . . . . . . xix Acknowledgments . . . . . . . . . . . . . . . . . . . . . . . . . . . . . . . . . . . .xxv About the Authors . . . . . . . . . . . . . . . . . . . . . . . . . . . . . . . . . . . . xxvii Introduction . . . . . . . . . . . . . . . . . . . . . . . . . . . . . . . . . . . . . . . . . . .1
PART I
GRAPHICS AND GUI FUNDAMENTALS . . . . . . . . . . . . 9
Chapter 1
Desktop Java Graphics APIs: Swing, AWT, and Java 2D . . . . . . . . . . . . . . . . . . . . . . . . . . . . . . .11 Abstract Window Toolkit (AWT) Java 2D Swing
Chapter 2
12 13 13
Swing Rendering Fundamentals . . . . . . . . . . . . . . . .15 Events Swing Painting Asynchronous Repaint Requests Synchronous Paint Requests Swing Rendering paintComponent() paint() setOpaque()
16 17 17 19 20 21 24 27 vii
viii
CONTENTS
Double-Buffering Threading Threading Model Timers and the Event Dispatch Thread Painless Threading through SwingWorker Threading Summary
Chapter 3
Graphics Fundamentals . . . . . . . . . . . . . . . . . . . . . 43 Java 2D Rendering Getting the Graphics Object Graphics State Graphics Primitives
Chapter 4
43 45 46 48 73
Images . . . . . . . . . . . . . . . . . . . . . . . . . . . . . . . . . . . 91 Image Types BufferedImage Image Scaling Quality versus Performance getFasterScaledInstance(): Utility for Faster, Better Scaled Images
Chapter 5
28 31 33 37 38 42
92 95 98 101 111
Performance . . . . . . . . . . . . . . . . . . . . . . . . . . . . . . 115 Use the Clip Compatible Images Why You Should Care What about Managed Images? Make Mine Compatible Managed Images Grabbing the DataBuffer Frequent Rendering to the Image Intermediate Images The Big Idea How It’s Done Notes Summary Optimal Primitive Rendering Benchmark
115 121 122 123 124 126 129 132 134 135 135 141 142 143 144
ix
CONTENTS
Command-Line Flags Rendering Debugging Performance
PART II
145 146 148
ADVANCED GRAPHICS RENDERING . . . . . . . . . . . 151
Chapter 6
Composites . . . . . . . . . . . . . . . . . . . . . . . . . . . . . . .153 AlphaComposite AlphaComposite: The 12 Rules Clear Dst DstAtop DstIn DstOut DstOver Src SrcAtop SrcIn SrcOut SrcOver Xor Creating and Setting Up an AlphaComposite Common Uses of AlphaComposite Using Clear Using SrcOver Using SrcIn Issues with AlphaComposite Create Your Own Composite The Add Composite Implementing the CompositeContext Composing the Pixels Summary
Chapter 7
153 155 157 157 158 158 159 159 160 160 161 161 162 162 163 164 165 165 166 168 170 171 174 175 177
Gradients . . . . . . . . . . . . . . . . . . . . . . . . . . . . . . . .179 Two-Stops Linear Gradient Special Effects with Regular Gradients Multistops Linear Gradient Radial Gradient
179 182 187 189
x
CONTENTS
Optimizing Gradients Caching the Gradient Smarter Caching Optimization with Cyclic Gradients
Chapter 8
Image Processing . . . . . . . . . . . . . . . . . . . . . . . . . 199 Image Filters Processing an Image with BufferedImageOp AffineTransformOp ColorConvertOp ConvolveOp Constructing a Kernel Working on the Edge LookupOp RescaleOp Custom BufferedImageOp Base Filter Class Color Tint Filter A Note about Filters Performance Summary
Chapter 9
225 227 230 231
Layered Panes . . . . . . . . . . . . . . . . . . . . . . . . . . . . 237 Using Layered Pane Layers Ordering Components within a Single Layer Layered Panes and Layouts Alternative to JLayeredPane with Layouts
Chapter 11
200 201 203 204 206 208 209 211 213 214 215 216 222 222
Glass Pane . . . . . . . . . . . . . . . . . . . . . . . . . . . . . . . 223 Painting on the Glass Pane Optimized Glass Pane Painting Blocking Input Events Mouse Events Issues
Chapter 10
193 193 194 195
238 242 243 244
Repaint Manager . . . . . . . . . . . . . . . . . . . . . . . . . . 249 When Swing Gets Too Smart Meet the RepaintManager Managing the RepaintManager
249 251 252
xi
CONTENTS
A Reflection on RepaintManager Making Room for the Reflection Painting the Reflection A Dumber, Therefore Smarter, RepaintManager Summary
PART III
253 253 257 259 262
ANIMATION . . . . . . . . . . . . . . . . . . . . . . . . . . . . . 263
Chapter 12
Animation Fundamentals . . . . . . . . . . . . . . . . . . . .265 It’s About Time Fundamental Concepts Frame-Based Animation Frame Rate Time-Based Motion Timing (and Platform Timing Utilities) “What Time Is It?” “Can I Get a Wake-up Call?” “Call Me Again. And again. And again.” Resolution Resolution of System.currentTimeMillis() and System.nanoTime() Sleeping Resolution Timer Resolution Resolution about Resolution Animating Your Swing Application Animated Graphics Animated GUIs Summary
Chapter 13
265 266 266 268 268 275 275 279 280 288 291 293 297 299 300 301 303 314
Smooth Moves . . . . . . . . . . . . . . . . . . . . . . . . . . . . .315 Background: Why Does My Animation Look Bad? What Makes Animations Choppy, and How to Smooth Them Out Timing Is (Nearly) Everything Color: What’s the Difference? Vertical Retrace: That Syncing Feeling SmoothMoves: The Demo Creating the Graphics Objects Running the Timer
315 316 317 320 329 335 335 335
xii
CONTENTS
Rendering Rendering Options Summary
Chapter 14
Timing Framework: Fundamentals . . . . . . . . . . . . . 343 Introduction Core Concepts Animator Callbacks Duration Repetition Resolution Start Behavior Interpolation Acceleration and Deceleration Interpolator Summary
Chapter 15
343 345 346 348 350 351 352 352 359 360 364 378
Timing Framework: Advanced Features . . . . . . . . 379 Triggers Concepts and Usage Triggers Superclasses The Built-In Triggers Property Setters PropertySetter Evaluator KeyFrames Summary
PART IV
337 338 341
379 380 381 382 392 395 399 402 420
EFFECTS . . . . . . . . . . . . . . . . . . . . . . . . . . . . . . . . . 421
Chapter 16
Static Effects . . . . . . . . . . . . . . . . . . . . . . . . . . . . . . 423 Blur Motivation Simple Blur Gaussian Blur Performance Trick
423 423 426 428 433
xiii
CONTENTS
Reflection Motivation Drawing Reflections Blurred Reflections Drop Shadows Motivation Simple Drop Shadow Realistic Drop Shadow Highlights Motivation Brightening Spotlighting Text Highlighting for Better Readability Sharpening Motivation Simple Sharpen Unsharp Masking Sharpening a Downscaled Image Summary
Chapter 17
434 434 435 435 437 437 438 440 442 442 444 446 448 450 451 452 454 455 458
Dynamic Effects . . . . . . . . . . . . . . . . . . . . . . . . . . .459 Motion Motivation Going, Going, Gone Fading Motivation Fading Strategies AlphaComposite Fading Color Fading Cross-Fading Fading Made Easy Pulse Motivation Feel My Pulse Automatic Glow Palpitating Pulse Spring Motivation Spring Fever
460 460 462 465 465 467 468 470 472 472 473 473 474 478 482 484 484 486
xiv
CONTENTS
Morphing Motivation Morphing Buttons Summary
Chapter 18
Animated Transitions . . . . . . . . . . . . . . . . . . . . . . . 497 Animating Application State Segues The Big Idea Animated Transitions: The Library Animated Application State GUI States The API Example: SearchTransition Effects Example: SearchTransition Revisited: Customization Example: ImageBrowser GUI Structure Pictures and ImageHolder ScreenTransition Animated Transitions: Under the Hood, or How Do You Get Swing to Do That? Setting Up the Next Screen—Quietly Getting Layout to Lay Off: Animating Layout Changes Making Swing Sing: Performance Summary
Chapter 19
489 489 491 495
497 498 501 501 501 502 503 509 516 519 523 523 525 527 527 528 529 530
Birth of a Filthy Rich Client . . . . . . . . . . . . . . . . . . . 531 Aerith Running Aerith Finding Your Way Around Workflow Paper Design The Vision Screen Paper Design Mockup From Mockup to Code Use Layers Blending Modes Use Guides
531 532 533 533 535 537 538 540 540 542 543
xv
CONTENTS
But . . . I’m Not an Artist! Choosing Nice Colors Read Design Books Summary
544 545 547 548
Conclusion . . . . . . . . . . . . . . . . . . . . . . . . . . . . . . . . . . . . . . . . . .549 Index . . . . . . . . . . . . . . . . . . . . . . . . . . . . . . . . . . . . . . . . . . . . . . .553
This page intentionally left blank
Foreword T
HIS is a book about creating beautiful applications. Not just blizzards of text boxes and buttons in some nondescript standard look-and-feel, but applications that are truly beautiful.
If you wind the clock back enough years, the world of graphical user interfaces was ruled by standardized look-and-feel specifications. This approach was taken in an effort to centralize all of the GUI coding in applications, make it easy to document the applications (everyone knows what a slider does, therefore it doesn’t need to be described), and work around the relatively poor graphics performance of desktop computers. But the last decade’s collision between the computer industry and the consumer has led to a huge increase in the emphasis on aesthetics in user interfaces: for everything from brand awareness to increasing the comprehensibility of sophisticated systems, to eye-catching coolness to draw the customer in, to just plain “Wow!” . . . Aesthetics are in. Combine this with the phenomenal increase in computer power that Moore’s Law has brought us, especially as it has been expressed in the performance of commodity graphics rendering hardware, and you’ve got a huge range of entertaining programming possibilities. There’s a lot of subtlety in this, from “What makes a beautiful interface?” and “How do I make the pixels beautiful?” to “How do I make this fast?” This book covers all of these topics and more. For me, this is the kind of programming task that counts as pure pleasure. I’m sure it will bring you pleasure, too. —James Gosling
xvii
This page intentionally left blank
Preface W
ELCOME to Filthy Rich Clients. This book is about building better, more effective, and cooler desktop applications using graphical and animated effects. We started writing this book after our successful session on the topic at the JavaOne conference in 2006. The session explored the use of animation, advanced 2D effects, and even some 3D effects to create richer applications. But it seemed we could have spoken for days on the subject. Understanding why you should develop such applications, how the technologies that enable them work, and how you can properly develop effects that enable Filthy Rich Clients is, well, a rich topic indeed.
Hence, this book. Now we get to spend the next many pages with you, discussing fundamentals of Java, Swing, Java 2D, graphics, graphical user interfaces (GUIs), animation, performance, and advanced effects that build on all of these fundamentals in order to create beautiful applications. Please join us for the ride. It should be fun.
Organization The book has a sequential flow from beginning to end, so readers may want to work through it in that order, at least to understand how the material is arranged. There are plenty of code snippets and discussions in the book that are also appropriate for random access, although the technology behind any particular item might relate back to earlier discussions in the book. These relationships are generally noted when they arise so that you can more easily refer back to earlier material as background. xix
xx
PREFACE
The original intent of the book was to explain the cool effects that we show mostly toward the end of the book. But there is currently no book, to our knowledge, that explains the background of Swing, graphics, Java 2D rendering, and animation that is necessary to understand how the effects work. So we start at the beginning. We develop the fundamentals in these areas early on, building upon them as we go, so that by the time you read the material at the end of the book, everything should make sense.1 This book provides not only plenty of snazzy example effects you can use to create Filthy Rich Clients but also the knowledge of how it all works so that you can go further on your own. Part I: Graphics and GUI Fundamentals Part I covers the fundamental concepts of Java graphics and user interface programming that we use throughout the rest of the book. A comprehensive description of graphics and user interface development is beyond the scope of this book, but we cover the basic areas that enable Filthy Rich Clients sufficiently to get everyone up to speed with the APIs, techniques, and details necessary to understand the later chapters that build upon these elements. If you have a solid understanding of AWT, Java 2D, and Swing already, some of the material at the beginning of this section may be old hat for you. However, we build upon these basic concepts as we go. Also, there are plenty of interesting, deep tidbits throughout the book that should be useful to all Desktop Java programmers. Part II: Advanced Graphics Rendering Part II covers more advanced topics in Java 2D and Swing that are useful in creating rich interfaces. The first half of Part II covers graphics-specific technologies of composites, gradients, and image processing. The second half of Part II covers more Swing-focused technologies: the glass pane, layered panes, and the repaint manager. Part III: Animation A Filthy Rich Client is not static; it is alive. It needs to move. It needs to transition. It needs a heartbeat so that the user knows it is there. Looking good is half the battle. Looking alive is the rest of it.
1. Think of it as a GeneralPath to enlightenment.
PREFACE
Part III is about the fundamentals of animation that you can use to bring your applications to life. We cover some of the basics of animating graphics and GUIs, discuss the existing facilities in the Java SE core libraries for assisting in developing animations, and cover the Timing Framework library that makes developing animations in Java much easier. Part IV: Effects Part IV builds upon everything covered in the earlier parts of the book. Effects are at the core of Filthy Rich Clients, making the difference between a mere rich client and a Filthy Rich Client. The effects are grouped into two categories. The first category is static effects, which use graphics techniques for a richer look in applications. The second category is dynamic, or animated, effects for making GUIs move. We also cover Animated Transitions, another animated effect that is enabled through a utility library available on the book’s Web site. The section ends with a chapter that shows how a sample Filthy Rich Client was developed, from initial design diagrams through implementation of the various effects.
Style We have adopted an informal writing style for the book because we really feel that we are talking to you, the reader. It is not unusual for one of us to use the word “I” in any particular passage in the book. The trick is to figure out which one of us is speaking. It really doesn’t matter, of course, and you probably don’t care. But in case you do, here’s a hint: The pictures and screenshots in Romain’s sections are generally more attractive, and there are more footnotes and raw text in Chet’s sections. These differences map well to our characters: Romain has a great aesthetic sense and takes beautiful pictures, and Chet talks a lot.
Reader Requirements Experience with the Java language and Swing is helpful. This book is not a primer on those subjects but rather assumes some familiarity with Java and Swing. However, some of the rendering fundamentals of Swing, which are important to understand in creating Filthy Rich Clients, may not be evident to even advanced Swing programmers, so the first couple of chapters of the book are devoted to explaining how Swing and Java 2D work together to create the kinds of customizable effects that we explore throughout the rest of the book.
xxi
xxii
PREFACE
External Resources We have compiled information relevant to the book on the Web site http:// filthyrichclients.org. This site has everything from demos to utility libraries used in the book to other information about the book and related technologies as appropriate. We’re positive there are absolutely no miisteakes in this book, but if a miracle occurs and we’re wrong about that, expect the errata to show up on this Web site.
Web Site Code ONLINE
DEMO
The book is full of demo code.2 There are snippets of code spread throughout the pages. In most cases, this code is copied from demos that are posted on the book’s Web site. Where we refer to an available demo in the text, look for an “Online Demo” icon, like the one next to this paragraph, and the project name to look for on the book’s Web site. Each of these demo projects contains the buildable and runnable source code that allows you to see the application in action as well as to use the code as you see fit in your projects. The demos are not just trivial items to ignore. We expect you to go to the Web site and check things out. We specifically developed the demos hand-in-hand with writing the book, and the material in the software on the Web site integrates well with the book material throughout every chapter.
Web Site Libraries There are also utility libraries used and described in the book. These libraries are useful for some of the demos we developed, but more importantly they are intended to be used as standalone libraries for your projects. These libraries are available in ongoing development projects on other Web sites, listed below, but versions are provided on the book’s Web site, http://
2. How full is it? It’s so full that our code font got so exhausted it caught mono. It’s so full that we edited the book by running lint on it. It’s so full that you could probably compile the text in the book if it weren’t for all of these annoying footnotes.
PREFACE
filthyrichclients.org, that match the version used in the book. These libraries include: Timing Framework: This library is described in detail in two chapters in this book (hint: look for the chapters whose names begin with the words “Timing Framework”). The project is being developed at http://timingframework.dev. java.net, but a specific version of the library that matches the one used for the code and descriptions in this book is available on the book’s Web site. Animated Transitions: This library is described toward the end of the book in Chapter 18, cleverly named “Animated Transitions.” Again, this project will probably also be available on java.net, although it is not yet posted at the time of this writing. But regardless, a version that matches that described in the book will be available on the book’s Web site.
Other Projects There are many projects out there that would be good to investigate in the pursuit of Filthy Rich Clients, but some in particular are mentioned in the book and used in some of our demos: SwingLabs: Many of the utilities mentioned in the context of demos and snippets in the book are available on the SwingLabs Web site. Be sure to check out these and other technologies at http://swinglabs.dev.java.net. JOGL: The Java bindings for OpenGL library provides a way to write 3D applications and effects in Java using the OpenGL API and hardware acceleration across most platforms on which Java runs. You can find JOGL at http:// jogl.dev.java.net.
Other Web Resources We both post irregularly but often to our blogs. When you want to know more about graphics, performance, Java 2D, and Java Desktop Client technologies in general, go visit Chet’s technical blog at http://weblogs.java.net/blog/chet/. When you want to see more exciting visuals, go check out the latest Swing demos and discussions on Romain’s English-friendly blog at www.curious-creature.org.
xxiii
xxiv
PREFACE
You will find invaluable information on those two Web sites that perfectly complements the book. You may even get the chance to read sneak previews of sequels to this book without even knowing it. In fact, we won’t know it either when we post the entries, so we’ll be even. If you enjoy reading some of this book’s footnotes, please check out Chet’s informal humor blog at http://chetchat.blogspot.com. Finally, if you are lucky enough to read French, do not hesitate to visit Romain’s French blog at www.progx.org, which is an absurd mix of funny stories and programming advice.
Acknowledgments THE authors would like to thank everyone they have ever known, but it would take entirely too much time and space. Instead, we limit it to the people who have directly helped influence the technologies, content, style, and fixes to typos in this book. First of all, we would like to thank the reviewers of the book. These people spent countless hours reading through many pages of manuscript in a valiant attempt to help us make the book as good and as accurate as possible. I wish I had a picture of Scott Violet when he was reading Chapter 3 in the gym, between sets on the bench press. Some of the Sun experts who kicked into this effort include Bob Eckstein, Scott Violet, Chris Campbell, Dmitri Trembovetski, Amy Fowler, Jim Graham, Phil Race, and Hans Muller. Also we want to thank Ken Russell, who helped us with the 3D content in the original JavaOne presentation from which this book was born. It was fantastic (if sometimes painful) to have the creators and implementers of the technologies we describe correcting us where we went astray. The technical lashings, er, reviews of Jim Graham were particularly thorough and helpful. Also, Bob Eckstein’s reviews on style were extremely helpful in making the whole book flow better. We also had plenty of assistance from outside of Sun, including help from Jan Haderka, Jeff Kurtz, Guillaume Laforge, Ido Green, Natasha Lloyd, Daniel Klein, Dimitri Baeli, James Lemieux, Bill Snyder, Chris Brown, Jean-Laurent de Morlhon, Jan Bösenberg, and Jean-Baptiste Freymann. We also thank the people who have helped with brainstorming, testing, design reviewing, and heartily criticizing our technical work in many painful ways. Utilities like the Timing Framework and Animated Transitions would not be the same without their incessant complaints. This long list of people includes many
xxv
xxvi
ACKNOWLEDGMENTS
of the people mentioned previously as reviewers in addition to Vincent Hardy, Richard Bair, and Joshua Marinacci from Sun and the following people from outside of Sun: Dieter Krachtus, Stuart Scott, and Stephen Lum. There are many other people who kicked in good suggestions and feedback on our work, but we want to call out these folks in particular who helped out in suggesting and reviewing design changes for various Timing Framework features. We should also mention Chris Campbell specifically, since his work on the Interpolators and Evaluators in the Timing Framework helped to drastically simplify the way nonlinear interpolation works in the library. Thanks also to Craig Aspinall, who kindly donated his filthyrichclients.com domain name so that life would be less confusing for people who went looking for the Web site associated with this book. Both filthyrichclients.com and filthyrichclients.org will point to the same site and offer plenty of resources for people who want to make their Swing applications filthy. We thank all of the people who read our blogs and give us useful feedback. Although these technologies are fun to play with regardless, at the end of the day we want to improve the lives of developers, so hearing from the outside world about the things that developers need is critical. Large portions of this book would not have been possible without our astute readers. Thanks also go to the java.sun.com and java.net Web sites, both of which have published original articles upon which portions of this book were based. We would like to specifically thank java.net editors Chris Adamson and Daniel Steinberg for their help with our articles for that site and Sun Microsystem’s Laureen Hudson, java.sun.com editor extraordinaire and generally funny person. If writing articles for those sites were not so enjoyable, this book probably would not exist right now. Oh, and thank you for purchasing and reading this book. It’s fun playing with this stuff and writing about it, but even more fun when people can listen in and play along. Now let us help you to make your applications a bit more Filthy Rich.
About the Authors Chet Haase is a client architect in the Java SE group at Sun Microsystems. He works with all of the desktop Java technologies, including Swing and Java 2D, and helps figure out how to improve the platform going forward. His passion in software is graphics, and he has spent most of his career (apart from a short stint just after college, when he realized just how dull “network analysis” is) working with graphics technologies of all kinds, from 2D to 3D and from the application down to the driver level. Chet received his B.A. in mathematics from Carleton College and his M.S. in computer and information sciences from the University of Oregon. Romain Guy wrote this book during his final year at school and should obtain his M.S. in computer science in the Fall of 2007. His passion in software is graphics and graphical user interface development, and he has spent many years working with Java and Swing. Romain cannot stand still and has worked as a freelance journalist for programming magazines for years, as a book translator for O’Reilly, as a Java teacher in a French university, as a videogame developer, as a freelance developer, as a software engineer on the Swing Team at Sun Microsystems, and as a software engineer at Google. His new passion is digital photography.
xxvii
This page intentionally left blank
Introduction This is not a book on data binding.1
Rich Clients We should describe what we mean by Filthy Rich Clients. But first, we need to describe what rich clients are. Rich clients is a phrase commonly associated with desktop applications. Rich client applications are usually contrasted with thin client or Web client applications, which are essentially software applications running on the server with a simple front end that runs in a browser on the user’s desktop. Rich client applications have more of the program logic and functionality local to the user’s desktop machine. On one extreme, the application may be all local, such as a word-processing application or photo-editing software. Or the application may run in the client-server world, as do thin client applications. The data may still be provided by the server, and important functionality may still come from a server, a database, the network, or wherever. But the local application is
1. We figured we should be honest about this disclaimer. When we described the book and its outline in a blog entry, we received a comment that, in fact, the book should be about data binding. While the interaction of Java Desktop applications with data sources is an interesting and critical area to discuss, it’s really not what this book is about. At all. If you opened Filthy Rich Clients assuming that it would talk about data binding, you might want to close the book and look on a nearby shelf for other books instead. Or change your mind now and realize that this book will be a lot more fun to read.
1
2
INTRODUCTION
responsible for much more of the logic, user interface, and interactivity than is a typical Web client. The distinction between Web and rich clients is an important one because there are trade-offs with each approach that application developers must be aware of in deciding which route to go with their products. The trade-offs vary between different application domains, systems, and technologies but basically boil down to the following: Web Clients These applications look like simple Web pages to the user. Their great advantage is their simplicity. They may start up faster than rich clients, taking just the time that it takes for the server to process information and send it over the network to the user’s computer. These applications also tend to have a simple, browser-oriented graphical user interface (GUI). This simplicity comes at a cost, however. The application model tends to be very standard: Each page has content, fields for the user to fill in, and buttons to submit information back to the server. The interaction model tends to be batch-oriented: The user sends information, the server processes the information, and the resulting page is sent back to the user. Significant delays in interaction can occur with this complete-send-process-return-display application model. Rich Clients These applications have a very “rich” user experience, taking advantage of native facilities of the user’s desktop computer, such as graphics hardware acceleration, to provide a more robust and full-featured application experience than is provided by Web clients. Rich client applications can sometimes take longer to start up than a simple Web page because there is more going on in the application, and the GUIs tend to be more involved than Web GUIs because there is more happening in the application than in simple Weboriented applications. The interaction model is quite different because much of the logic of the application is local, even if the application is talking to a server on the back end. Lately, a new model has emerged for Web clients, called Asynchronous JavaScript and XML (AJAX), where much of the client-server interaction can be handled in parallel with the user’s interacting with each Web page. This transparent client-server interaction can allow for dynamically updated Web pages instead of the more tedious complete-send-process-return-display model of traditional Web client applications. However, this model is still limited by the
FILTHY RICH CLIENTS
browser container in which the application lives and by many of the constraints that that browser model places on the application, including the extent to which JavaScript features are supported, the security model of the browser, and the physical GUI of the browser container around the application. AJAX applications are starting to explore some of the Filthy Rich features described in this book, including some graphical effects in their GUIs. This is obviously great. We believe that these features can make much more useable applications. But given the browser constraints of AJAX, it is still a Web client technology, and we focus our discussion on the rich client model instead.
Filthy Rich Clients Filthy Rich Clients is a term that we coined to refer to applications that are so graphically rich that they ooze cool. They suck users in from the outset and hang onto them with a death grip of excitement. They make users tell their friends about the applications. In short, they make users actually enjoy their application experience. When was the last time you enjoyed using a software application? Maybe you need more Filthy Rich Clients in your life. The keys to Filthy Rich Clients are graphical and animated effects. These kinds of effects provide ways of enhancing the user experience of the application through more attractive GUIs, dynamic effects that give your application a pulse, and animated transitions that keep your user connected to the logical flow of the application. We are not just talking about media players here. We are talking about enhancing all kinds of software, from typical enterprise form-based applications to the most gratuitously whizzy consumer application. All applications could benefit from thinking about the user experience and how to apply Filthy Rich effects in ways to improve that experience. As an example of Filthy Rich Client effects and a shameless teaser for content you will see later in the book, let’s see some screenshots (Figures I-1 through I-7).
“Effectives”: Effects Enabling More Productive Applications Graphical effects, especially animated ones, can be overdone. The last thing that a user wants is for everything in an application to be blinking, swooping, pulsing, and fading constantly. The techniques we outline in this book can, if misused,
3
4
INTRODUCTION
Figure I-1 Chapter 10, “Layered Panes,” shows how to support multiple layers of information in your user interface.
Figure I-2 Reflection, discussed in Chapter 11, “Repaint Manager,” brings realism and richness to an application.
FILTHY RICH CLIENTS
Figure I-3 The blur effect, discussed in Chapter 16, “Static Effects,” can be useful for focusing the user’s attention on nonblurred items.
Figure I-4 The Aerith application, available in source and binary form at http:// aerith.dev.java.net, demonstrates many of the effects and techniques discussed in this book.
5
6
INTRODUCTION
Figure I-5 Aerith’s loading screen demonstrates the pulsating effect discussed in Chapter 17, “Dynamic Effects.”
Figure I-6 The bloom effect is applied to Aerith’s loading screen, as discussed in Chapter 17.
Figure I-7 Chapter 18, “Animated Transitions,” discusses automating animations between different states of a GUI. Here, a change in thumbnail sizes causes the pictures to automatically and smoothly animate to their new locations and sizes in the window.
FILTHY RICH CLIENTS
contribute to this horror show. We show how to enrich the graphics and animate anything you want. We also discuss how to do so effectively, making sure to enrich applications in sensible ways. It is important that you make the application more effective for the user, not just effect-ridden. Done right, the addition of graphical effects to an application can really draw users in and keep them there. Note that this book does not attempt to cover the deep topic of interface design. We touch on this topic in the context of particular effects and techniques as we discuss them, but if you wish to know more about designing user interfaces, check out some of the great books out there on the subject. You might start with Chapter 19 of this book, however, which discusses the UI design process used in developing a particular application.
Why Java and Swing for Filthy Rich Clients? The techniques that we discuss in this book apply to most graphically oriented development toolkits. Anything that allows you to change the appearance of the GUI elements of your application can take advantage of the approaches explored here. However, we have developed the sample code, the utility frameworks, and most of the techniques around the programming environment of Java and Swing. Swing is the library of classes for developing GUIs for Desktop Java applications. Swing’s great advantage over other GUI toolkits is its flexibility and customization. These capabilities are exploited to a great extent in this book as we explore how to use custom rendering and animation to create great-looking effects in applications.
7
This page intentionally left blank
Part I Graphics and GUI Fundamentals
9
This page intentionally left blank
1 Desktop Java Graphics APIs: Swing, AWT, and Java 2D M
AYBE it is because I am a graphics geek, but I always find it useful to have a picture in my mind of how the various pieces of libraries fit together. Bear with me while I create and describe such a diagram for the Desktop Java Graphics APIs.
In Figure 1-1, the interesting bit is in the middle: Swing, AWT, and Java 2D interact to provide the graphics and user interface libraries that your application, the piece on top, uses. Swing, Java 2D, and AWT are themselves running on top of the Java Runtime Environment, which includes the Java Virtual Machine as well as other Java libraries. The end result of all of these libraries is that your application can create windows, user interface components, and graphics that are displayed on the user’s monitor without that application knowing anything about the window system APIs of the underlying native platform. Although the layer cake diagram in Figure 1-1 is beautiful in its own right, 1 it is probably worth going into a bit more detail on these desktop libraries.
1. Romain would debate this point.
11
12
CHAPTER 1
DESKTOP JAVA GRAPHICS APIS: SWING, AWT, AND JAVA 2D
Figure 1-1 Desktop Java Graphics APIs: The layer cake.
Abstract Window Toolkit (AWT) The AWT library was the first graphical user interface (GUI) toolkit that shipped with Java, available in version 1.0 of the Java Runtime Environment. At that time, AWT was the only core library for user interface programming in Java; any desktop applications that needed user interfaces would use AWT to create and display windows, buttons, and other GUI components. AWT provides this capability by calling upon the native libraries on the user’s system to create and display these GUI components. For example, an AWT java.awt.Window on the X Windows System is actually an X window2 underneath. AWT is also responsible for the input event mechanisms of the user interface, such as handling mouse clicks and keyboard events. Events that occur in the native window system are received by the AWT implementation and are then forwarded to Java applications as AWT events. AWT lives on and can be used now exactly as it was in the beginning (ah, the glories of backwards compatibility!), although it has since taken on more of an infrastructure role for applications that use the Swing GUI toolkit. That is, you can still use AWT to create windows and GUI components, but most current Desktop Java applications use Swing, because Swing provides a more flexible and powerful GUI development environment. However, AWT is still a critical piece of the overall pie; it continues to provide the important platform-specific capabilities that Swing depends on. For example, Swing windows, using Swing’s JFrame component, use AWT to create the actual window on the screen. AWT also provides certain core functionalities that Swing and desktop applications depend on, such as the event mechanism, cut and paste, drag and drop, keyboard focus management, and input management. 2. Not an ex-Window; that’s what you get when the application exits.
SWING
In Figure 1-1, we can see, from the Java application’s standpoint, that AWT may be used both directly, using AWT APIs such as the event mechanism, and indirectly, using Swing APIs that may depend on AWT functionality underneath.
Java 2D Java 2D, introduced in the JDK 1.2 release, is the graphics library of Java. Whereas AWT included basic drawing APIs in JDK 1.0, Java 2D goes much further and covers a broad set of operations, including basic and advanced drawing operations, image manipulation, text, and printing. We describe these features in more detail later, but for the purposes of this section, Java 2D handles Swing’s rendering operations. So, for example, when a Swing button wants to look like a Swing button, it makes calls into Java 2D to draw the background, the border, and the text for that button. In Figure 1-1, we can see that Java 2D methods can be called directly by the application and indirectly through its support of Swing functionality.
Swing Swing, like Java 2D, was also introduced in JDK 1.2. Swing is the main GUI library used by today’s Desktop Java developers. Swing is a lightweight toolkit, which means that the Swing components you see in your application, such as buttons, checkboxes, and scrollbars, do not correspond to native components as they do in AWT. This detail is completely irrelevant for the end user; if it looks like a component, clicks like a component, and responds like a component, then it is a component. But the difference is a very important one for Filthy Rich Client applications, as we shall see. The distinction here is that Swing’s lightweight components are drawn using Java 2D, and they can have their drawing customized, which leads to applications that look and behave in much more interesting ways. Swing’s relation to AWT for platform-specific GUI functionality, such as the underlying top-level windows, and Java 2D, for drawing the actual Swing components, is illustrated in Figure 1-1. The application may call Swing methods directly, but the functionality of these methods is handled through combinations of AWT and Java 2D calls underneath.
13
This page intentionally left blank
2 Swing Rendering Fundamentals T
HIS chapter covers the basics of Swing rendering, by which your Swing application paints the user interface that appears on the display. We cover the following topics:
• Events: The way that Swing receives and processes events is key to understanding how threads interact within Swing and how your application threads interact with Swing and AWT events. • Painting: Swing painting is the process by which Swing manages application and system requests to update the display. • Rendering: Swing rendering is the process by which Swing calls its own internal code as well as your application code in order to render components’ contents. • Double-Buffering: Swing uses a back buffer to ensure smooth updates to the screen. • Threading: The Event mechanism is explored in more detail, and ways of interacting effectively with the Swing GUI thread are examined. Note: The sample code in this chapter uses some concepts of Java 2D that we have not yet developed, such as graphics state and drawing primitives. We discuss these topics in depth in Chapter 3, “Graphics Fundamentals,” but the basic idea is simple: All rendering operations use a Graphics object, usually supplied to you by Swing; set appropriate attributes on it, such as the color; and draw objects with it, such as a line.
15
16
CHAPTER 2
SWING RENDERING FUNDAMENTALS
Events Events in Java can come from the native system, such as a window becoming visible or keyboard input, or from Java itself, such as an application-spawned request. All of these events are put onto a queue of events. The object java.awt.EventQueue is responsible for pulling the events off of this queue and dispatching them as appropriate. The dispatch mechanism of EventQueue is run on a single thread, called the Event Dispatch Thread (EDT). Figure 2-1 shows the event posting and processing mechanisms. As we see later in the section “Threading,” it is important for applications to interact efficiently and intelligently with this event system. For example, all GUI-related work, such as the painting process we are about to describe, must happen on the EDT. System events related to the GUI are posted onto the event queue and dispatched on the EDT. Any work that an application needs to do that involves modifying the GUI must also be processed on the EDT, which involves wrapping the request in an event and posting it onto the event queue.
Event Dispatch Thread (EDT) Event Queue Event Requestor
Requestor
Event ... Event
java.awt.EventQueue
Event dispatch
Figure 2-1 Event posting and dispatching in Swing happens via the EventQueue, which runs on the Event Dispatch Thread (EDT).
SWING PAINTING
Swing Painting Painting in Swing is the process by which your application updates the display. This process could involve some of your code, if you have any custom painting behavior, or may involve only Swing internal code that knows how to repaint the standard components. The process consists of a paint request being posted onto the event queue and results in calls to the paint() and paintComponent() methods on the EDT for each Swing component affected. Painting requests originate in one of two ways: The Swing or AWT libraries themselves may post a repaint request, or the application code may post such a request. Swing and AWT request a repaint in response to some event in the native system or the GUI components. For example, when an application window first appears on the screen, or when it is resized or exposed on the screen, AWT receives a native expose event and issues a Java event to have the window paint itself. Similarly, when the state of a component changes, such as when a button is pressed, Swing issues a paint request to make sure that the button is displayed in a pressed state. Applications can also issue a paint request to Swing directly; this type of request is done in situations in which the application code may know, on the basis of changes in some internal state, that the display should change. In general, painting happens automatically; Swing detects when a component’s contents have been altered such that the component needs to be repainted. Your application does not normally need to issue paint requests to Swing unless it knows that there has been some change to the display state that would not automatically trigger a repaint. For example, if you change the text in a JLabel component, Swing knows to repaint that label with the new text. But if your application has detected a change to some internal variable, such as a variable that affects the translucency of a component, then it might need to tell Swing that a paint should be performed. There are a handful of methods in components that are used to initiate painting. These methods fall into two main categories: asynchronous requests and synchronous requests.
Asynchronous Repaint Requests These requests work by telling Swing what needs to be updated and letting Swing handle the details of scheduling those requests and combining the requests
17
18
CHAPTER 2
SWING RENDERING FUNDAMENTALS
as appropriate.1 All of the asynchronous requests are variants of the repaint() method. There are several of these methods, but they basically come in two flavors: those that request the entire component be updated and those that specify an area that needs to be updated. Component.repaint()
This variant is the easiest function to deal with; it tells Swing that the entire component, whichever one you specified to be repainted, must be updated. It is important to note that repaint requests get “coalesced,” or combined. So, for example, if you request a repaint and there is already one on the queue that has not yet been serviced, then the second request is ignored because your request for a repaint will already be fulfilled by the earlier request. This behavior is particularly helpful in situations where many repaint requests are being generated, perhaps by very different situations and components, and Swing should avoid processing redundant requests and wasting effort. The downside to repaint() is that it tells Swing that the entire component area must be updated. If the component is a container, the ensuing call to paint() will cause each of the child components to update themselves. This is fine in situations where repaints do not happen often or the GUI is not very complex. But in performance-sensitive cases, you probably want to avoid painting more than is completely necessary, and you may want to use the following variant instead to constrain Swing to repaint only the content that needs to be updated. Component.repaint(int x, int y, int width, int height)
This method asks Swing to repaint the specified rectangle in the component. This repaint request, like that of the version of repaint() with no arguments, also gets coalesced with any other repaint requests. This version is the best method to call when you want only a subregion of the component to be repainted. For example, if you are copying an image from one area of the component to another and nothing else is changing in the display, then you only need to update the old location (to erase it) and the new location (to display the image there). In this case, you can call repaint() with a rectangle that spans both locations or call it twice with rectangles for each individual area.
1. This information was mentioned just a few short sentences ago, but Swing architect Scott Violet wanted me to be very clear: you typically do not need to tell Swing to paint; it usually knows. There are situations in which you might want to schedule a repaint request specifically, but that is not the typical case.
SWING PAINTING
The simpler repaint() method getWidth(), getHeight()).
is equivalent to calling repaint(0, 0,
Synchronous Paint Requests The synchronous methods of painting must be handled with care. As we see later in the section “Threading,” painting of Swing components must happen on the EDT. By calling these synchronous paint methods, your code is implying that it is on the correct thread so that the right things will happen at the right time. If the calling code is not on that correct thread, the results could be undefined. 2 Okay, so we’ve warned you. Assuming that you know what you’re doing, there can be valid reasons for using synchronous painting. For example, you may be in the middle of a method that you know has been called on the EDT, such as handling an input event, and need to repaint as part of that request. Instead of tossing a request onto the EventQueue that gets processed later, you could immediately handle the paint and get on with life. That’s where the paintImmediately() methods come in: JComponent.paintImmediately(int x, int y, int w, int h) JComponent.paintImmediately(Rectangle r)
These methods are equivalent; they both specify the rectangular area that needs to be updated. paintImmediately() is the only method that you should need to call to force a synchronous paint of a component’s contents. This method tells the component that the specified area must be updated; Swing calls paint() internally on all of the appropriate components to make this happen. The disadvantage of calling paintImmediately(), apart from the constraint of having to be on the EDT when you call it, is that it executes the paint call, well, immediately. This means that there is no coalescing of paint requests that you would otherwise get through calling the asynchronous repaint mechanisms described earlier. Component.paint(Graphics) paint() should generally not be called in the normal course of events in a Swing program. However, we mention it here because there is a specific case in which it is sometimes useful to call paint: when you want to render a Swing
2. Undefined is a Bad Thing. Here, it could mean anything from painting being incorrect to exceptions being thrown to deadlocks to plagues to hordes of locusts.
19
20
CHAPTER 2
SWING RENDERING FUNDAMENTALS
component to an image instead of to its usual place in the Swing window. This is a useful technique in Filthy Rich Clients, as we see later in Chapter 18, “Animated Transitions.”
Swing Rendering The Swing rendering model is straightforward and centers on Swing’s singlethreaded painting model. First, the paint request is placed onto the event queue, as described previously. Sometime later, on the EDT, the event is dispatched to the Swing RepaintManager object, which calls paint() on the appropriate component. That paint call results in a component painting first its own content, then its border, and finally any components that it contains (which are called its children). This process is shown in Figure 2-2. In this way, an entire hierarchy of components, from the JFrame down to the lowliest button, gets rendered. Note that this is a back-to-front method of painting, where the backmost content (starting with the JFrame itself) gets rendered,
Event Queue Paint Requestor
Repaint Manager
public void paint(Graphics g) { paintComponent(); paintBorder(); paintChildren(); } Component
Figure 2-2 Swing painting: Repaint request is handled by the RepaintManager, which calls paint() on the component, which then renders its content, its border, and its children.
SWING RENDERING
then the items in that component, then the items in that component, and so on, until the frontmost components get displayed.3 The trick is figuring out where your application needs to plug into this system in order to get the right stuff painted at the right time. There are three things that your application should be concerned about: • JComponent.paintComponent(Graphics): Applications that have components with any custom rendering, such as Filthy Rich Clients, may need to override this method to perform that custom rendering. This rendering might include drawing graphics inside a canvas, but it also includes doing anything custom to a standard component, such as rendering a gradient for the background of a button. Standard Swing components already handle this functionality for their graphics, so it is only for the case of custom components with specialized rendering that this method must be overridden. • Component.paint(Graphics): For the most part, Swing applications do not override paint() directly, unlike older AWT applications. However, there are important situations for Filthy Rich Clients when overriding paint() is crucial because by doing so we can set up the graphics state that will be used by a component and its children. • JComponent.setOpaque(boolean): Applications may need to call setOpaque(false) on a component depending on whether the component’s rectangular bounds are not completely opaque. This action ensures that Swing does the right thing for nonopaque components by rendering contents behind the component appropriately. Note that all Swing components except for JLabel are opaque by default. Let’s look at these three items more closely.
paintComponent() Overriding paintComponent() is arguably the most important concept to understand in writing custom Swing components, particularly for applications that are Filthy Rich Clients. It is possible, even typical, to write a Swing application without overriding paintComponent(), but doing so assumes that you are using 3. In graphics, this method is known as the painter’s algorithm, where a scene, like that in an oil painting, is rendered from back to front, with the objects in front covering the objects in the background. Of course, this method doesn’t apply to all paintings. Watercolors, for example, do not work well with this algorithm because all of the colors blend together instead of covering (the Swing equivalent would be if all components were translucent). And many modern paintings, such as those by Jackson Pollock, appear to use algorithms that are more reminiscent of rendering artifacts.
21
22
CHAPTER 2
SWING RENDERING FUNDAMENTALS
the stock Swing components without any modification. Setting label text, setting cell information for tables, creating and using menus, creating buttons—all of these functions work fine with standard Swing components. However, the moment you want to customize anything at all, including rendering any graphics in a drawing area of a component, then you need a mechanism for performing painting. That mechanism is paintComponent(). But sometimes overriding paint() is useful and necessary. The way that your code performs GUI or graphics operations in cooperation with the Swing threading model is by performing your GUI-related operations on the EDT. This calling mechanism is paintComponent(); whenever your component needs to be updated, your component’s paintComponent() method receives a call from Swing on the EDT. Inside this method, you perform whatever operations are necessary to make your component look correct. Let’s look at some examples. ONLINE
DEMO
In the first example, the OvalComponent application on the book’s Web site, let us assume a simple situation of a custom component that is essentially a blank canvas to fill. On it we will draw a gray oval, as seen in Figure 2-3. Since Swing does not offer such a standard component, we are going to create a custom component that extends JComponent to handle this rendering for us. public class OvalComponent extends JComponent { public void paintComponent(Graphics g) { g.setColor(getBackground()); g.fillRect(0, 0, getWidth(), getHeight()); g.setColor(Color.GRAY); g.fillOval(0, 0, getWidth(), getHeight()); } }
Figure 2-3 Swing rendering into a completely custom component.
SWING RENDERING
In this simple example, we set the color to the component’s current background color and fill the area, set the color to gray, fill the oval, and we’re done. Note that this code does not call super.paintComponent(); our override is completely responsible for drawing the contents of this component. Obviously, real applications would try to draw something more interesting than a gray oval, but the process for drawing in any custom component’s drawing area would be very similar. Another interesting example is one in which we enhance the rendering of an otherwise standard GUI widget. Here, instead of drawing on a blank canvas as we just did, we supplement the standard display of this component’s UI. ONLINE
DEMO
In this example, the HighlightedButton demo on the book’s Web site, we rely on Swing to paint a button, but we customize its look slightly (Figures 2-4 and 2-5).
Figure 2-4 Standard and customized JButtons.
Figure 2-5 Zoomed-in view of highlight detail from Figure 2-4.
In Figure 2-4, we see two JButtons. One button, labeled Standard, is drawn entirely by Swing. The other button, labeled Highlighted, is rendered both by Swing and by our paintComponent() method. The second button shows a subtle highlight effect, which was achieved by drawing an image with a radial gradient; the gradient progresses from transparent to opaque white in the middle. Here is the code for instantiating the two buttons in the JFrame: f.add(new JButton("Standard")); f.add(new HighlightedButton("Highlighted"));
23
24
CHAPTER 2
SWING RENDERING FUNDAMENTALS
And here is the relevant code of HighlightedButton: // Earlier declaration of highlight image BufferedImage highlight; public class HighlightedButton extends JButton { public void paintComponent(Graphics g) { // defer to superclass to paint standard button graphics super.paintComponent(g); // superimpose highlight on top of standard button g.drawImage(highlight, getWidth()/4, getHeight()/4, null); } }
This paintComponent() method is all of the code necessary to get this customized behavior; we create a class that extends a standard Swing JButton and then override paintComponent() in that class to perform custom rendering. In this case, we rely on Swing to paint the main button contents with a call to super.paintComponent(g) and then add our own touch with the single call to drawImage(), which paints the highlight image on top. In fact, the only nontrivial, and hence more interesting, part of this example is how we create the highlight image. We use a RadialGradientPaint, new in Java SE 6, along with a translucent BufferedImage to do this. We discuss these techniques later in the book, so we won’t go into that detail here, but check out the example code for this application on the book’s Web site if you can’t stand the suspense.
paint() Overriding paint() is not necessary in many Swing applications. In fact, overriding paint() is not really recommended practice in general for Swing applications. This recommendation is in contrast to older AWT applications, where overriding paint() was equivalent to overriding paintComponent() in Swing; this is how applications got custom rendering behavior in some components of their applications. In Swing, however, the paint() method in JComponent, which is the superclass for all Swing components, handles everything that any rendering Swing component would typically want. JComponent’s paint() method handles painting the content, borders, and children of any Swing component. Swing’s painting model also handles double-buffering, which we read more about shortly.
25
SWING RENDERING
It is the ability of JComponent to handle all of this functionality for paint() that makes overriding paint() not recommended in general; subclasses may neglect to do something (like drawing borders or painting children) that they should do. It is far better to just let JComponent handle these details instead. But sometimes overriding paint() is useful and necessary. Tip: There is one important case in which it is useful for custom Swing components to override paint(): when an application wants to alter the graphics state for all of that component’s rendering.
A good example of this situation is a translucent component, where the user will see through the component to items that lie behind it in the GUI. If you want a Swing component, including its children and borders, to be completely translucent, then you must change the Composite attribute of the Graphics object passed into the paint() method. You could, of course, change the Graphics object passed into paintComponent(), but that would alter the rendering only for that component’s contents. JComponent creates a new Graphics object for each call to paintComponent(), so altering the state of that Graphics object will affect only the contents of that single component. What you should do instead is alter the Graphics object that the contents, the borders, and the children are rendered with. In this case, you should alter the Graphics object passed to the paint() method. ONLINE
DEMO
Let’s look at an example, the TranslucentButton demo on the book’s Web site: public class TranslucentButton extends JButton { public TranslucentButton(String label) { super(label); setOpaque(false); } public void paint(Graphics g) { // Create an image for the button graphics if necessary if (buttonImage == null || buttonImage.getWidth() != getWidth() || buttonImage.getHeight() != getHeight()) { buttonImage = (BufferedImage)createImage( getWidth(), getHeight()); } Graphics gButton = buttonImage.getGraphics(); gButton.setClip(g.getClip()); // Have the superclass render the button for us super.paint(gButton); continued
26
CHAPTER 2
SWING RENDERING FUNDAMENTALS
// Make the graphics object sent to this paint() // method translucent Graphics2D g2d = (Graphics2D)g; AlphaComposite newComposite = AlphaComposite.getInstance(AlphaComposite.SRC_OVER, .5f); g2d.setComposite(newComposite); // Copy the button's image to the destination // graphics, translucently g2d.drawImage(buttonImage, 0, 0, null); } }
There are a few things going on here that make the button translucent: • The button tells Swing that it is not opaque in the constructor. We see more about this issue in the next section. • The class overrides JButton’s paint() method. This is done because we want all of the component’s contents, including the border and any children, to be translucent. • Paint creates an image that we use to hold the result of rendering the button. • Paint calls super.paint(g) to render the button into the image that we created. • A translucent Composite is set on the destination graphics. We see much more about Composites later in the book. • The image is copied into the destination graphics, which has a translucent Composite; thus the button is rendered translucently into the Swing window. The results can be seen in Figure 2-6.
Figure 2-6 TranslucentButton has the superclass paint the button to an image and then copies the image to the destination with a translucent Composite.
SWING RENDERING
Tip: Note the use of an image in the TranslucentButton to get the right result. It is also possible to set the state of the destination Graphics object directly and ask the superclass to paint into that Graphics object instead of into the image’s Graphics object. However, this more direct approach can break down in various situations. For example, if the superclass’s paint() method changes the state of the Graphics object and clobbers your setting, then you will not get the result you expected. Also, note that every operation using that altered Graphics object will use that state, which may not provide the same result as just applying that state to the overall result. For example, if we rendered the TranslucentButton by setting the Composite on g and then calling super.paint(g), then the text of the button would render translucently over the background of the button. This result is not the same as the text rendering opaquely on top of the button’s background and then drawing both translucently to the destination. The difference is subtle but can be quite important in some situations.
It is still useful to take advantage of the facilities of JComponent’s paint() method for painting the contents, borders, and children, so deferring to the superclass is usually the best way to go for all of the standard rendering of a custom component.
setOpaque() As we saw in the previous example, we called setOpaque(false) for our translucent component. Why? Was it because our component was translucent (and therefore not “opaque”)? Yes. And no. Opaque in Swing is different from opaque in Java 2D. In Java 2D, opacity, or its opposite, translucency, is a rendering concept that is reflected in the combination of an alpha value and a Composite mode. The opacity describes the degree to which the pixel colors being drawn should be blended with the pixel values of whatever is already there. So a graphics primitive that is half-translucent should use half of the value of the existing pixel color and half of the value of the primitive’s pixel color to determine the new pixel color for every pixel touched by the drawing primitive. In Swing, opacity refers to whether the contents behind a given component are visible to the user. For example, a normal rectangular button is typically opaque in the Swing sense because it completely obscures whatever happens to be behind the button. A rounded button, on the other hand, is not opaque because there is content behind the button that is visible outside of the rounded corners. Similarly, a component that is translucent in the Java 2D sense, partially seethrough, is also nonopaque in Swing because contents behind that component are visible through the component.
27
28
CHAPTER 2
SWING RENDERING FUNDAMENTALS
The main reason for this distinction between opaque and nonopaque in Swing is performance. Swing takes a shortcut in rendering to optimize performance; it does not render things that do not need to be rendered. In particular, Swing does not render things that cannot be seen behind opaque components. For the case of the rectangular button in our example, Swing knows that the button obscures everything behind it, so repaint requests invoked on the button will not cause Swing to draw the items behind the button, since the user will not be able to see those items anyway. Swing does not magically know when a component is nonopaque; we have to tell Swing. We do this by setting the opaque property of a component to false. An opaque component is contractually obligated to paint its background completely. By default, Swing fills the background of an opaque component according to the current color specified by getBackground(). If you override paintComponent() for a component that is opaque, you must ensure that the entire bounds of the component will be painted completely, since Swing will not do it for the component. For more information on Swing painting details, please check out this article by Swing engineer Amy Fowler: http://java.sun.com/products/jfc/tsc/articles/painting/ index.html.
Double-Buffering An important concept in Swing rendering is that Swing is double-buffered. Double-buffering is typically used in games and other applications in which onscreen content might change rapidly. This technique makes updates to the screen appear smooth to the user. Tip: Swing’s use of double-buffering internally means that you should not need to provide your own double-buffer mechanism. Let Swing take care of it instead.
We have seen some applications that use their own buffering mechanism. These applications render content to their own offscreen image, which is then copied into the Swing back buffer. This situation is known as triple-buffering, since there are three buffers involved: the application back buffer, the Swing back buffer, and the screen itself. The application will not get any smoother with this approach; it’s just introducing an extra delay and operation for the additional buffer copy.
DOUBLE-BUFFERING
Double-buffering uses an offscreen image, called a back buffer, as the destination for its rendering operations. At appropriate times, this back buffer is copied to the screen. This process for updating the screen is typically smoother than the individual updates from all of the rendering operations because it happens all at once. We can see the difference between these approaches in Figure 2-7; the picture on the top shows an application drawing directly to the screen. The picture on the bottom shows a double-buffered application drawing to an offscreen image that is then copied onto the screen. Any application with contents so complex that they flicker when the screen is repainted will immediately benefit from double-buffering. If an application displays an empty window, chances are low that the user would notice if that application was double-buffered. But if the application window has lots of text,
Screen
Application
Updates
Single Buffered Double Buffered Back Buffer
Application
Updates
Screen
Copy
Figure 2-7 Single-buffered compared to double-buffered application.
29
30
CHAPTER 2
SWING RENDERING FUNDAMENTALS
graphics elements, and GUI widgets, then chances are higher that updates to the window would be noticeable to the user as all of that complex content was updated. Swing applications, in particular, benefit greatly from double-buffering for two reasons. For one thing, Swing is a general platform upon which any desktop application may be written. So someone might write a game or some other dynamic, graphics-intensive application using Swing; these are exactly the kinds of traditional animation-driven applications that benefit from the smooth updates of double-buffering. Another reason that even simple Swing applications benefit from double-buffering is the layered approach of Swing’s painting. As we saw in the earlier discussion of setOpaque(), components may inform Swing that they are nonopaque by calling setOpaque(false). This method tells Swing that it must paint all of the elements behind this component up to the nearest opaque ancestor because the component may or may not paint over those pixels itself. The opacity property is useful when a component is shaped, such as a button with rounded corners, or translucent, where the user can partially see through the component to the contents beneath it. However, setting opacity to false would cause onscreen rendering artifacts if Swing rendered directly to the screen, because Swing renders the UI in layers: It draws the things behind first and ends with the things in front. Imagine a button with rounded corners. Since this component is nonopaque, Swing would erase the background of the parent panel and then redraw the button. If Swing did this directly to the screen, the user would first see the erasure, then the button, resulting in a flickering artifact during the rendering process. This effect would get even worse if there were other components between the opaque background and the button that had to be redrawn. For this reason, and for reasons related to performance, Swing uses a buffering mechanism so that all intermediate rendering of the layers are hidden from the user and the screen is updated only with the final contents of the window. Not only does this buffering mechanism provide a smoother update for all of the reasons mentioned previously for double-buffering in general, but it is a better solution for Swing specifically because of Swing’s layered rendering approach for nonopaque GUI elements. Note that Swing’s buffering mechanism has changed recently and is much more effective in Java SE 6. Tip: Swing’s double-buffering change in Java SE 6 is probably my favorite feature in that entire release. Previously, Swing would perform necessary painting to the upper-left corner of the back buffer and then copy that content into place on the screen. Therefore, the back buffer was really just a scratch-buffer for each individ-
THREADING
ual update, with no persistence of those contents between repaints, and any future updates to the window required re-rendering to the back buffer. In Java SE 6, Swing changed its model to use true double-buffering, where the back buffer reflects the actual contents of the window and where some re-rendering can occur simply by copying the existing back buffer contents onto the screen, saving time and effort and eliminating the infamous “gray rect” that was a characteristic of Swing’s previous double-buffering implementation.4
Threading As we discussed earlier, Swing relies on the older AWT GUI toolkit for top-level window support and event dispatching. Whenever you run a Swing application, three threads are automatically created. The first one is the main thread, which runs your application’s main method. A second thread, called the toolkit thread, is in charge of capturing the system events, like keyboard key presses or mouse movements. Although this thread is vital, it is only part of AWT implementation and never runs application code. Capture events are sent over to a third thread, the EDT. The EDT is very important because it is in charge of dispatching the events captured by the toolkit thread to the appropriate components and calling the painting methods. It is also the thread on which you interact with Swing. For instance, if you press a key in a JTextField, the EDT dispatches the key press events to the component’s key listener. The component then updates its model and posts a paint request to the event queue. The EDT dequeues the paint request and notifies the component a second time, asking it to repaint itself. In short, everything in AWT and Swing happens on the EDT. Note that if events are received faster than they can be delivered, the EDT queues them until they can be processed. While easy to understand on the surface, this simple threading model can yield poor performance in Swing applications if the implications of the Swing’s singlethreaded model are not considered. Indeed, performing a long operation on the EDT, such as reading or writing a file, will block the whole UI. No event can then be dispatched and no update of the screen can be performed while the long operation is underway. The result from the user perspective is that the application appears to be hung or, at least, very slow.
4. See the blog postings at http://weblogs.java.net/blog/chet/archive/2005/04/swing_update_no_ 1.html and http://weblogs.java.net/blog/zixle/archive/2005/04/no_more_gray_re_1.html for more details on this excellent “true double-buffering” feature.
31
32
CHAPTER 2
SWING RENDERING FUNDAMENTALS
Poorly written applications that block the EDT for long periods of time have contributed to some people thinking that Swing itself is slow. Most Swing application performance issues are actually perceived performance issues. The Swing components dispatch their work quite quickly. However, when the application blocks the EDT, it freezes the user interface and the user thinks the application runs slowly. Freezing happens, for instance, when you have long computations or I/O accesses running in a method executed by the EDT. ONLINE
DEMO
The following example, available on the book’s Web site, exhibits such behavior. Run the application and click the Freeze button. It should remain pressed for a few seconds. Whenever the user clicks on a button, the actionPerformed() method of the button’s ActionListener is called. Since this action is triggered by an event, actionPerformed() is invoked on the EDT. In this particular case, the code pauses the current thread for 4 seconds, emulating a long operation that blocks Swing’s ability to dispatch events and repaint the GUI. The following example shows that failure to understand and master Swing’s threading can lead to applications that perform poorly. public class FreezeEDT extends JFrame implements ActionListener { public FreezeEDT() { super("Freeze"); JButton freezer = new JButton("Freeze"); freezer.addActionListener(this); add(freezer); pack(); } public void actionPerformed(ActionEvent e) { // Simulates a long running operation. // For instance: reading a large file, // performing network operations, etc. try { Thread.sleep(4000); } catch (InterruptedException e) { } } public static void main(String... args) { FreezeEDT edt = new FreezeEDT(); edt.setVisible(true); } }
THREADING
Threading Model Swing’s threading model is based on a single rule: The EDT is responsible for executing any method that modifies a component’s state. This includes any component’s constructor. According to this rule, and despite what you can read in many books and tutorials about Swing, the main() method in the previous code example is invalid and can cause a deadlock. Because the JFrame is a Swing component, and because it instantiates another Swing component, it should be created on the EDT, not on the main thread. Swing is not a “thread-safe” API. It should be invoked only on the EDT. The great minds behind Swing made this choice on purpose to guarantee the order and predictability of events. A single-threaded API is also much simpler to understand and debug than a multithreaded one. Incidentally, Swing is not the only single-threaded graphical toolkit: SWT, QT, and .NET WinForms provide a similar threading model. Now that you know that you must avoid performing any lengthy operations on the EDT, you need to find a solution to this common problem. The first answer that springs to mind is to use another thread, as in the following code example. In this actionPerformed() method, a new thread is spawned to read a large file (of, say, several megabytes) and add the results in a JTextArea: public void actionPerformed(ActionEvent e) { new Thread(new Runnable() { public void run() { String text = readHugeFile(); // Bad code alert: modifying textArea on this thread // violates the EDT rule textArea.setText(text); } }).start(); }
At first, this code seems to be the solution to your problem, as it does not block the EDT. Unfortunately, it violates Swing’s single-thread rule: it doesn’t modify the text component’s state on the EDT. Doing so will not necessarily cause any trouble during your tests, but a deadlock can appear anytime, and more often than not, it will happen when one of your customers is using the application. 5
5. Or when you are demonstrating your application onstage in front of a large audience. There is some universal law about such events, as fundamental as the law of gravity and the perpetuation of single socks.
33
34
CHAPTER 2
SWING RENDERING FUNDAMENTALS
Tracking down and fixing such a bug is very difficult and time consuming, so it is highly recommended to always follow Swing’s single-threading rule.
Invoke Later But don’t fret! Swing offers three very useful methods to deal with the EDT in the class javax.swing.SwingUtilities. The first of these methods is called invokeLater(), and it can be used to post a new task on the EDT. Here is how you can rewrite the previous example to be both nonblocking and correct: public void actionPerformed(ActionEvent e) { new Thread(new Runnable() { public void run() { final String text = readHugeFile(); SwingUtilities.invokeLater(new Runnable() { public void run() { textArea.setText(text); } }); } }).start(); }
In the new version of the code, the application posts a Runnable task that updates the content of the text area on the EDT. The invokeLater() implementation takes care of creating and queuing a special event that contains the Runnable. This event is processed on the EDT in the order it was received, just like any other event. When its time comes, it is dispatched by running the Runnable’s run() method. Using invokeLater() is as simple as passing a Runnable instance whose sole method, run(), contains the code you wish to execute on the EDT. So what exactly happens in this code? First, the user clicks on a button and the EDT invokes actionPerformed(). Then, the application creates and starts a new thread, which reads the content of a file and stores it in a String. Finally, a new task, the Runnable instance, is created and placed in the queue of the EDT thanks to invokeLater(). Now that you know how to force a block of code to be invoked on the EDT, it is easy to fix the main() method of the first example: public static void main(String... args) { SwingUtilities.invokeLater(new Runnable() { public void run() { FreezeEDT edt = new FreezeEDT(); edt.setVisible(true); } }); }
THREADING
Is This the EDT? The second SwingUtilities method that makes it easier to work with Swing’s threading model is called isEventDispatchThread(). When invoked, this method returns true if the calling code is currently being executed on the EDT, false otherwise. You can therefore create methods that can be called from the EDT and any other thread and still obey the rule, as shown in the following example. private void incrementLabel() { tickCounter++; Runnable code = new Runnable() { public void run() { counter.setText(String.valueOf(tickCounter)); } }; if (SwingUtilities.isEventDispatchThread()) { code.run(); } else { SwingUtilities.invokeLater(code); } } ONLINE
DEMO
This method uses an integer, tickCounter, to change the text of a JLabel called counter. When incrementLabel() is called from the EDT, the code executes directly. Otherwise, invokeLater() is used to schedule the task for the EDT. A full working version of this example can be found on the book’s Web site under the name SwingThreading. The third and last SwingUtilities method related to threading, invokeAndWait(), is also the least commonly used (which is probably a good thing, as we will see). Its behavior is similar to invokeLater() in that it allows you to post a Runnable task to be executed on the EDT. The difference is that invokeAndWait() blocks the current thread and waits until the EDT is done executing the task. Let us imagine an intelligent application that can detect when the time it has spent reading a file has exceeded some threshold. This application reads a file in a separate thread and, after 10 seconds of work, asks the user whether he would like to continue or cancel the operation. To implement such a feature, you would normally initialize a lock to stop the reader thread and then display a dialog box on the EDT. Writing such a piece of code is possible but dangerous because you can easily introduce a deadlock. The following example shows how you can use invokeAndWait()
35
36
CHAPTER 2
ONLINE
DEMO
SWING RENDERING FUNDAMENTALS
to do the job safely. The complete, executable version of this example is called SwingThreadingWait and can be found on the book’s Web site. try { // Holds the answer to the dialog box final int[] answer = new int[1]; // Pauses the current thread until the dialog box // is dismissed SwingUtilities.invokeAndWait(new Runnable() { public void run() { answer[0] = JOptionPane.showConfirmDialog(null, "Abort long operation?", "Abort?", JOptionPane.YES_NO_OPTION); } }); if (answer[0] == JOptionPane.YES_OPTION) { return; } } catch (InterruptedException ie) { } catch (InvocationTargetException ite) { }
Swing developers should be aware, however, that there is deadlock potential in invokeAndWait(), as there is in any code that creates a thread interdependency. If the calling code holds some lock (explicitly or implicitly) that the code called through invokeAndWait() requires, then the EDT code will wait for the nonEDT code to release the lock, which cannot happen because the non-EDT code is waiting for the EDT code to complete, and the application will hang. In general, invokeAndWait() may appear simpler to use than invokeLater(), because it executes a Runnable task synchronously, and it would seem as though you don’t have to worry about more than one thread executing your code at the same time. But it is risky to use if you are not absolutely sure of the threading and locking dependencies that you are creating, so it should be used only in very clearly risk-free situations. Besides the three utility methods just covered, every Swing component offers two useful methods that can be called from any thread: repaint() and revalidate(). The latter forces a component to lay out its children, and the former simply refreshes the display. These two methods do their work on the EDT, no matter what thread you invoke them on.
THREADING
The repaint() method is widely used throughout the Swing API to synchronize components’ properties and the screen. For instance, when you change the foreground color of a button by calling JButton.setForeground(Color), Swing stores the new color and calls repaint() to automatically show the new value of the color property. Calling repaint() triggers the execution of several other methods on the EDT, including paint() and paintComponent(). ONLINE
DEMO
If you place the following component in a JFrame and spawn a new thread called repaint() on the component, you will always see the message “true” in the console output. The complete running example, called SafeRepaint, can be found on this book’s Web site. public class SafeComponent extends JLabel { public SafeComponent() { super("Safe Repaint"); } public void paintComponent(Graphics g) { super.paintComponent(g); System.out.println( SwingUtilities.isEventDispatchThread()); } }
Timers and the Event Dispatch Thread The Java SE API offers two ways to schedule tasks to be executed at regular time intervals: java.util.Timer and javax.swing.Timer. Both classes use a timer thread to offer similar functionalities. Knowing which time class to use for a particular situation can be tricky. Here is how you can use java.util.Timer to change a button’s color every 3 seconds: java.util.Timer clown = new java.util.Timer(); clown.schedule(new TimerTask() { public void run() { SwingUtilities.invokeLater(new Runnable() { public void run() { button.setForeground(getRandomColor()); } }); } }, 0, 3000); // delay, period
37
38
CHAPTER 2
SWING RENDERING FUNDAMENTALS
A java.util.Timer can schedule several TimerTasks, each with a different execution interval. You can also cancel a TimerTask at any time. The major issue with java.util.Timer is that it does not execute the tasks on the EDT, leaving that responsibility to the developer. Since user interfaces seldom require highly precise timers that can handle hundreds of tasks at once, it is a good idea to use javax.swing.Timer instead. The Swing Timer class offers a different API that integrates better in a Swing environment. While a single timer supports several tasks, they all have the same repeat period. The following example is a rewrite of the previous one with a Swing timer: javax.swing.Timer clown = new javax.swing.Timer(3000, new ActionListener() { public void actionPerformed(ActionEvent evt) { button.setForeground(getRandomColor()); } }); clown.start();
Swing’s timer makes it trivial to periodically run Actions. This timer also ensures that all the tasks are executed on the EDT rather than in a random thread. Choosing the appropriate timer class will save you a lot of time and debugging efforts when dealing with the Swing threading model. Timers that update the user interface are usually javax.swing.Timer instances; timers that drive background operations, such as polling a Web server, are usually java.util.Timer instances.
Painless Threading through SwingWorker The SwingUtilities class is a great asset to ensure that your application will run smoothly and flawlessly. Despite its advantages, SwingUtilities often leads to a code base made difficult to read and maintain because of the numerous anonymous Runnable classes you need to create. To remedy this problem, the Swing developers created SwingWorker, a utility class that simplifies the creation of long-running tasks that update the user interface. This tool has been included in Java SE 6 but remains available for older versions of the JDK, namely J2SE 5.0, on the Web site http://swingworker.dev.java.net. The following code and text assumes that you are using either J2SE 5.0 or Java SE 6. SwingWorker is a generic class available in the javax.swing package for Java SE 6 and in org.jdesktop.swingworker for J2SE 5.0. This class lets you run a
specific task on a background thread, post intermediate results on the EDT, and post the final result on the EDT as well.
39
THREADING
Let us imagine a simple use case to better understand the SwingWorker architecture. We want to load a set of images from the hard drive and display those images in the user interface. To avoid blocking the user interface, we want to load the images on a background thread. At the same time, we want to present progress information to the user by showing the names of the files that have been loaded so far. When the background thread has finished, we want to return a list of the images it has loaded. We also want to show the file name of each loaded image in the user interface. When you want to implement such a lengthy task for your user interface with SwingWorker, you need to subclass SwingWorker and override doInBackground(). SwingWorker allows you to specify the types of the intermediate and final values with two generic types, called T and V. The first one, T, is the type of result computed by the method doInBackground() in a worker, or background, thread. The other type, V, is the type of intermediate values that you can send to the EDT by calling publish(V...). SwingWorker then invokes process(V...) on the EDT. You should override the process method to display the intermediate results in your GUI. Upon completion, SwingWorker invokes the done() method on the EDT. The doInBackground() method can publish intermediate results at any time by calling publish(V...), which in turn invokes the process(V...) method in the EDT. The done() method is also usually overridden to display the final result. Upon completion of doInBackground(), the SwingWorker automatically invokes done() in the EDT. In done(), you can call the get() method to retrieve the value computed by doInBackground(). The relation among doInBackground(), publish(V...), process(V...), and done() is shown in Figure 2-8. The following code snippet shows a SwingWorker implementation for the use case we defined earlier (loading a set of images from the hard drive and showing the loaded files’ names): // Final result is a list of Image // Intermediate result is a message as a String public class ImageLoadingWorker extends SwingWorker { private JTextArea log; private JPanel viewer; private String[] filenames; continued
40
CHAPTER 2
SWING RENDERING FUNDAMENTALS
public ImageLoadingWorker(JTextArea log, JPanel viewer, String... filenames) { this.log = log; this.viewer = viewer; this.filenames = filenames; } // On the EDT // Displays the loaded images in the JPanel @Override protected void done() { try { for (Image image : get()) { viewer.add(new JLabel(new ImageIcon(image))); viewer.revalidate(); } } catch (Exception e) { } } // On the EDT // Logs a message in the JTextArea @Override protected void process(String... messages) { for (String message : messages) { log.append(message); log.append("\n"); } } // On a worker (background) thread // Loads images from disk and sends a message // as a String to the EDT by calling publish(V...) @Override public List doInBackground() { List images = new ArrayList(); for (String filename : filenames) { try { images.add(ImageIO.read(new File(filename))); publish("Loaded " + filename); } catch (IOException ioe) { publish("Error loading " + filename); } } return images; } }
41
THREADING
Event Dispatch Thread (EDT)
Worker Thread Explicit call doInBackground()
process(V...)
process(V...)
publish(V...) is implemented only in the SwingWorker class
Automatic call upon thread completion
done()
Figure 2-8 The process(V...) and done() methods are automatically invoked in the EDT by the SwingWorker.
In this code, doInBackground() loads a list of Images and logs the success of each operation by publishing a message. Even if only one value is published at a time, the process() method can be called with several values. When the process() method is called on the EDT, the SwingWorker implementation passes along all of the pending values from the publish() calls. Once doInBackground() has finished, done() fetches the result by calling get() and adds the pictures to the user interface. Since done() executes on the EDT, the single-thread rule is not broken. The final step is to execute the SwingWorker like so: JButton start = new JButton("Start"); start.addActionListener(new ActionListener() { public void actionPerformed(ActionEvent e) { String[] files = new String[] { "Bodie_small.png", "Carmela_small.png", "Unknown.png", "Denied.png", "Death Valley_small.png", "Lake_small.png" }; new ImageLoadingWorker(log, viewer, files).execute(); } }); ONLINE
DEMO
The complete running example, ImageLoader, can be found on the book’s Web site.
42
CHAPTER 2
SWING RENDERING FUNDAMENTALS
Threading Summary Understanding and mastering Swing’s threading model does not require much effort and can help you create powerful and snappy applications. With the help of utilities like SwingWorker, you can write multithreaded code that is easy to read and maintain. Every time you write a lengthy operation, think of the singlethread rule and check whether or not you might block the EDT. Everyone hates slow, unresponsive user interfaces, so save your users some pain and make your Swing applications responsive.
3 Graphics Fundamentals O
NE of the things that makes Swing such a great platform for Filthy Rich Clients is its ability to have customized rendering for a GUI component, which allows alterations of a component’s appearance. Swing’s ability to have customized rendering is made richer by its use of Java 2D, the rendering layer of Desktop Java. We explore important elements of Java 2D in this chapter, specifically talking about the most important concepts of Java 2D rendering as they relate to Filthy Rich Clients.
Java 2D Whenever I give a presentation on Java 2D, I do a quick poll to see how many people use this library. Typically, about 10 to 20 percent of the people raise their hands. Then I ask how many people use Swing, and most of the audience raise their hands.1 The real answer to the first question is actually the union of both of these. Java 2D users are those who use the 2D APIs directly and use Swing, because 2D is the rendering layer of Swing. Maybe people don’t know that they’re using the 2D library because there is no “2D” package. Or maybe they don’t use 2D APIs directly and do not know that 1. It’s not clear to me why the remainder of the people are in the room. I suspect that a previous presentation bored them to sleep, and they just haven’t woken up yet.
43
44
CHAPTER 3
GRAPHICS FUNDAMENTALS
Swing uses 2D. Or maybe they are using simple graphics objects (such as AWT, offered in early releases of Java) and do not understand the difference. The 2D APIs have many powerful and somewhat niche capabilities, such as intersecting geometrical objects, handling the correct rasterization of a spline, and specifying end caps and joins for polylines. But the 2D APIs also have the plain old capabilities of rendering graphics objects that Swing depends on completely and that Swing developers use either implicitly or explicitly in every application. In Chapter 2, “Swing Rendering Fundamentals,” we saw how a Graphics object is sent in as a parameter to paintComponent(). Through this object, we set graphics state, such as the current color, and perform rendering operations, such as filling a rectangle or drawing text. In the standard Swing component classes, this is how the basic objects are drawn to the screen. And in Filthy Rich Clients, this is how the custom Swing components are drawn. Before we get too deep into graphics state, we should note an important distinction in the graphics APIs that may confuse first-timers. A long time ago, Java was released with the GUI toolkit library AWT. This library included a class called Graphics, which has exactly the behavior that we just discussed: You set the state of that object and use that object to draw primitives with its current state. Then along came Java 2D in the J2SE 1.2 release. Because Java is backwardcompatible, we could not easily add or change functionality in the Graphics class, so we added a subclass of Graphics called Graphics2D. This class has the same behavior as Graphics; you set the state on that object and draw primitives with it that use the state. The main difference is that Graphics2D adds capabilities that Graphics did not previously have. For example, translucent rendering is now possible via the new Composite property in Graphics2D, as seen in the TranslucentButton demo in Chapter 2. Some of the graphics state settings and drawing primitives that we use for Filthy Rich Clients are in the Graphics object, such as setColor(), and some are in Graphics2D, such as setComposite(). So which object should you choose, Graphics or Graphics2D? Actually, this decision is made for you; Swing almost always2 uses a Graphics2D object. Even when a Swing method has Graphics as a parameter, it’s really a Graphics2D
2. Printing may use a non-Graphics2D object. Also, Swing’s DebugGraphics object is not a Graphics2D subclass. If either of these situations may apply to your code, be careful how you cast. Otherwise, typical Swing usage involves a Graphics2D object.
RENDERING
object. The simple answer here is: If you want to call a Graphics method, do it directly in the Graphics object; if you need to call a Graphics2D method, cast the Graphics object and perform the operation in the resulting Graphics2D object. For simplicity, we refer in this book to the Graphics and Graphics2D objects generically as Graphics objects unless we are talking specifically about operations that require the object to be of type Graphics2D.
Rendering Rendering: Heating animal remains to extract fat —MSN Encarta
The process of 2D rendering is as follows: 1. Get a Graphics (or Graphics2D) object. 2. Set attributes on the Graphics object. 3. Draw graphics primitives with the Graphics object. Let’s look at some sample code for a paintComponent() method in a Swing component: // No need to get a Graphics object; it is given to us protected void paintComponent(Graphics g) { // Set Color attribute on g g.setColor(Color.RED); // Fill this component with red g.fillRect(0, 0, getWidth(), getHeight()); }
This example does nothing interesting, but it gets the point across. The code gets the Graphics object g as a parameter to paintComponent() method; it sets an attribute on g, the color RED; and it tells g to draw a filled rectangle. Most of the 2D rendering examples we explore in this book behave similarly. The differences include • How we get the Graphics object: We may request one from an image or component or be given one, as in the previous example. • Which attributes we set on the Graphics object. • Which drawing operations we perform with the Graphics object.
45
46
CHAPTER 3
GRAPHICS FUNDAMENTALS
We discuss all of these topics in the sections that follow.
Getting the Graphics Object For the most part, you will not actually need to get a Graphics object; it will be given to you. Let’s say that again: Swing usually gives you the Graphics object you need.3 Typical cases of rendering in Swing applications happen in the context of a method like paintComponent(), where the Graphics object is given to you as a parameter of the method. You do not usually have to go looking for or creating a Graphics object. However, there are some cases in which it may be handy to know how to best get a Graphics object when you need it. That’s what this section is about.
Cloning versus Clobbering Sometimes you already have a Graphics object and you want to change some of its state temporarily and then return it to its original state. One approach is to create a new Graphics object that is a copy of the original one and to make changes to that copy instead. This technique avoids clobbering the state of the original object. For example, the following code changes the current translation of the Graphics object, which other parts of Swing may then incorrectly depend on: // Wrong: This approach clobbers the state protected void paintComponent(Graphics g) { // Setting state in g sets it for anyone that might // use g after this method g.translate(x,y); // ...render the component contents... // return without resetting translation of g }
This cloning-versus-clobbering idea is covered in more detail in the “Graphics State” section of this chapter, but the basic idea is to copy the current Graphics
3. I recently gave a talk on this subject and mentioned “Getting the Graphics” as a topic, explaining a couple of slides later that you don’t usually need to go to any effort to get a Graphics object. Scott Violet said that I should be more explicit about this point because it didn’t sound clear enough. So one more time for Scott (everyone repeat with me): You usually don’t have to get the Graphics object explicitly.
RENDERING
object and make changes to that copy rather than directly to the Graphics object that Swing gave you. Whether you need to do this depends on your situation: where you got the Graphics object, what state you are changing, how you are changing the state, and perhaps most importantly, what other code will do with this same Graphics object when you are done. A reasonable way to get such a copy is to call the create() method: // Better: This approach sets the state in a copy instead protected void paintComponent(Graphics g) { // create a copy Graphics gTemp = g.create(); // Set the state in gTemp instead gTemp.translate(x,y); // ...render the component contents using gTemp... gTemp.dispose(); }
The create() method returns a clone of the object in its current state, so using this copy is just like using the original Graphics object except that it maintains its own copy of all of the graphics attributes. An alternative way to achieve this goal is to simply use the original object but then reset the state after you are done.
Rendering into an Image There are many times, especially in Filthy Rich Clients, when you would like to render graphics into an image. Image objects do not have handy paintComponent() methods to override, so your application will never be given a Graphics object automatically by Swing. However, it is quite easy to get such an object; you can ask an Image for a Graphics object: // Sample image creation Image img = createImage(w, h); // Get the Graphics object for the image Graphics g = img.getGraphics();
The getGraphics() method returns a Graphics object that is set up for rendering directly to the image. Note that some Image objects may be read-only. For example, the images created by loading image data through Toolkit.getImage() and Applet.getImage() create Image objects that can only be displayed, not
47
48
CHAPTER 3
GRAPHICS FUNDAMENTALS
rendered to. This is one of many great reasons we suggest you use images of type BufferedImage in your applications.4 Tip: Speaking of BufferedImage, if you happen to be using one of these wonderful images and need a Graphics2D object, instead of using the getGraphics() call from Image and casting it, you can use the following method to get a Graphics2D object directly: // creation of bImg performed elsewhere BufferedImage bImg; // Get the Graphics2D object for the image Graphics2D g2d = bImg.createGraphics();
Getting a Component’s Graphics Object It is also possible to ask a Swing component for a Graphics object directly. However, it is not advisable to do so for rendering purposes. This means of obtaining the Graphics object bypasses and interferes with Swing’s buffering and repainting mechanisms. It is far better to handle rendering in the proper context, such as in the paintComponent() method. You may sometimes want a Graphics object for a Component just to query some rendering attributes, but otherwise you will probably have no need to get a Graphics object for a Component. Just leave it to Swing to provide the Graphics object when you need to do the rendering. Warning: Don’t call paint(g) directly. Let Swing call it for you. If you need to have Swing paint a component, call repaint() on the component. Or, if you are on the EDT and must render something immediately, call paintImmediately(). Don’t get a Graphics object from the component and call paint() yourself. Bad things will happen.
Graphics State Graphics objects have several attributes that contribute to what we call the graphics state. This state affects all subsequent rendering operations performed with a particular Graphics object. We have already seen one example of graph-
4. We discuss the various image types, including the advantages of BufferedImage, in greater detail in Chapter 4, “Images.”
RENDERING
ics state: the current color. Just in case you missed it the first time, here is that fascinating example once more: protected void paintComponent(Graphics g) { // Set Color attribute on g g.setColor(Color.RED); // Fill this component with red g.fillRect(0, 0, getWidth(), getHeight()); }
After the call to g.setColor(Color.RED), all rendering operations on g that use a foreground color will happen in red. But graphics state can be far more interesting and can affect far more of the rendering results than a simple color change. For example, we can change the position, rotation, or size of the rendering operations by setting the transform property. We can change the translucency of the rendering operations by setting the Composite property. And we can set the graphics to fill or draw with a gradient or image instead of a color. Now that we have covered the basics of how to set graphics state, let’s look at some of the graphics state that we can set. We do not examine all state in the Graphics and Graphics2D classes here but constrain the discussion to those attributes we find most useful in Filthy Rich Clients. It is worth familiarizing yourself with the JavaDocs for the Graphics and Graphics2D classes, however. There are various other interesting attributes not covered here that you may want to use in some situations. From the Graphics and Graphics2D classes, we examine the following properties: • • • • • • • • •
Foreground color: The color used by drawing primitives. Background color: The color used when erasing an area. Font: The font used in text primitives. Stroke: The attributes used in line-based primitives. Rendering hints: Information that Java 2D uses to determine the quality and performance of various rendering primitives. Clip: The region to which drawing is constrained. Composite: The method of combining color data from drawing primitives with color data in the destination. Paint: Similar to the color, the Paint property determines how pixels will be colored by drawing primitives. Transform: The size, position, and orientation of drawing primitives.
49
50
CHAPTER 3
GRAPHICS FUNDAMENTALS
public void setColor(Color c) public Color getColor()
These methods set and get the current foreground color, which controls the current drawing color of the Graphics object. This color is then used in later primitive calls, such as drawLine() and fillRect(). Note that colors may be opaque or translucent. The setColor() method is closely related to setPaint(), which creates more interesting contents for graphics primitives than a simple solid color. We provide more information on setPaint() later in this chapter. Usage: The following code draws a red line: public void paintComponent(Graphics g) { g.setColor(Color.RED); g.drawLine(0, 0, 10, 10); }
public void setBackground(Color c) public Color getBackground()
These methods set and get the background property, which controls the background color for the Graphics object. This is the color that will be used in calls to clearRect() on the Graphics object. Usage: The following code clears a component’s background to white: public void paintComponent(Graphics g) { g.setBackground(Color.WHITE); g.clearRect(0, 0, getWidth(), getHeight()); }
public void setFont(Font f) public Font getFont()
The Font property controls the font used by the Graphics object for any future text operations. When drawString() is called on the Graphics object, a text string is rendered using the Font property currently set on that Graphics object. If you want a larger font, a different style (e.g., bold), or a different font type entirely, call the setFont() method to make that change. Usage: The following code draws a string with a bold, 24-point version of the default font used by the Graphics object:
RENDERING public void paintComponent(Graphics g) { Font newFont = g.getFont().deriveFont(Font.BOLD, 24f); g.setFont(newFont); g.drawString("String with new font", 20, 20); }
public void setStroke(Stroke s) public Stroke getStroke()
The Stroke property controls the line attributes for future line-based drawing primitives, such as drawLine(). In particular, a Stroke controls the line width, the end caps of the line, and the style of join in multisegment line calls like drawPolyline(). End caps and joins are fairly irrelevant with the default line width of 1. They become more important when thick lines are used. Stroke itself is an interface, and the BasicStroke class is the standard implementation of this interface. Typical use of Stroke is through the BasicStroke class.
Usage: The following code draws a wide line with round end caps. Note that the JOIN_MITER parameter is not relevant here, since we are simply calling the single-segment drawLine() primitive: public void paintComponent(Graphics g) { Graphics2D g2d = (Graphics2D)g.create(); g2d.setStroke(new BasicStroke(10f, BasicStroke.CAP_ROUND, BasicStroke.JOIN_MITER)); g2d.drawLine(0, 0, 10, 10); g2d.dispose(); }
Performance Tip: Java 2D uses 1-pixel-wide lines by default for a good reason: They are much faster for Java 2D to render. Once you start asking for wide lines, and the library has to think about the width as well as end caps and joins, then there is a lot more computation involved and things can go much slower. My advice: Use wide lines when you need them, but avoid them when you don’t.
Example: Simple State-Setting ONLINE
DEMO
Now that we have seen how to set some of the simple Graphics attributes, let’s look at an example, the demo SimpleAttributes, available on the book’s Web site.
51
52
CHAPTER 3
GRAPHICS FUNDAMENTALS
In the paintComponent() method of this application, we play with various attributes, and the results can be seen in Figure 3-1.
Figure 3-1
SimpleAttributes
demo output: Results from simple state-setting.
protected void paintComponent(Graphics g) { // Create temporary Graphics2D object Graphics2D g2d = (Graphics2D)g.create(); // Set the background color and erase to it g2d.setBackground(Color.GRAY); g2d.clearRect(0, 0, getWidth(), getHeight()); // Draw text with default font and Color g2d.drawString("Default Font", 10, 20); // Draw line with default Color and Stroke g2d.drawLine(10, 22, 80, 22); // Change the font g2d.setFont(g.getFont(). deriveFont(Font.BOLD | Font.ITALIC, 24f)); // Change the color g2d.setColor(Color.WHITE); // Change the Stroke g2d.setStroke(new BasicStroke(10f, BasicStroke.CAP_ROUND, BasicStroke.JOIN_MITER)); // Draw text with new font and Color g2d.drawString("New Font", 10, 50); // Draw line with new Color and Stroke g2d.drawLine(10, 57, 120, 57); g2d.dispose(); }
RENDERING
The state-setting is happening in the four calls to g2d.set*. The first one sets the background color to Color.GRAY, which results in the gray background in the window. Then we perform our drawString() and drawLine() calls with the default state, which results in the black string and line in the figure. We change the Font to one derived from the current one, but with a different style and size. Then we change the Color to WHITE, and we set the Stroke to a wide line with rounded end caps. Note that the joins are irrelevant in this single-segment example. The final result is seen by the white text and line in the figure.
public void setRenderingHint(RenderingHints.Key key, Object value) public Object getRenderingHint(RenderingHints.Key key)
Rendering hints provide information to the Java 2D rendering system about how you would like the rendering performed. The information is provided with key/ value pairs that are defined in the RenderingHints class. Rendering hints are all about controlling the trade-off between quality and performance. In many cases, high-quality rendering is not needed or desired, so a setting that ensures that the operation is fast is more appropriate. In other situations, quality is more important and worth any potential performance trade-off. You can make the right call for your situation, but here is the information you need on some of the most common rendering hints.
Hints for Image Scaling To control image-scaling quality, use the key RenderingHints.KEY_INTERPOLATION with one of the following three values: RenderingHints.VALUE_INTERPOLATION_NEAREST_NEIGHBOR
This is the default setting and represents the fastest scaling method. When using this approach during an image-scaling operation, the 2D code determines how each destination pixel maps back to the source image and chooses a color from the source pixel nearest that location. This technique has a tendency to lose a lot of information in the original image. Imagine, for example, if you scaled a highly detailed image from 100 × 100 to 10 × 10. You would drop 99 out of every 100 pixels of color information and the result would probably be far from the quality of the original image. However, this approach works adequately in many situations, especially if the image is transient so that you don’t see it for long or if the scale factor is small so that this approach does not lose as much color information. The
53
54
CHAPTER 3
GRAPHICS FUNDAMENTALS
performance can be substantially better for this approach than for some of the others, so it is worthwhile using this default hint if the quality is good enough for your situation. RenderingHints.VALUE_INTERPOLATION_BILINEAR
This approach determines how each destination pixel maps back to the source image and combines the four source-pixel values closest to that location. This technique provides a much smoother scaling and a much better result than the NEAREST_NEIGHBOR approach. If image quality is important to your application, consider using this hint. RenderingHints.VALUE_INTERPOLATION_BICUBIC This approach is like BILINEAR, only instead of using
the four pixels nearest the location that the destination pixel maps back to, it uses a 4 × 4 grid of pixels. This hint provides improved quality over BILINEAR but at the cost of increased time due to the increased complexity of the scaling algorithm.
Image-scaling quality and performance is covered in more detail in Chapter 4. Before we discuss rendering hints for antialiasing shapes and text, we thought that a bit of background in antialiasing might help.
Antialiasing: A Primer Antialiasing (also called AA) is an approach used to smooth out rendering artifacts known as “jaggies,” which are the result of computer screens having a discrete number of visible pixels. For example, when we draw a diagonal line on a monitor, we turn on and off pixels—it’s not just a continuous stream of color. So if you look close, you can see the stair-step effect as we set the color of pixels along the slope of the line. You can see this effect in Figure 3-2, where a diagonal line is shown in the upper right of the figure and a zoomed-in view of some of the pixels that make up that line is shown to the left. Note that the close-up view of the line in Figure 3-2 does not flow continuously down the screen but just colors individual pixels in the right locations according to the slope of the line. Lines on the screen are exactly the same as the zoomed-in image, only thinner. They look better than the zoomed-in representation because the density of the pixels is such that you do not have to back up or squint to make the line appear smooth. The combination of the small pixel size and your viewing distance
RENDERING
Figure 3-2 Diagonal line, upper right, along with close-up view of some of the pixels that make up that line.
from the screen makes it work. If you scoot forward close enough to the screen, you will see the individual pixels of onscreen lines similar to the example in Figure 3-2. Although lines and other graphics primitives, such as text, are usually “good enough,” there are clear “jaggy” effects that can be improved on. One way to improve things is by using antialiasing, which smoothes the hard edges of rendering primitives to reduce the on-or-off characteristic of the jaggies. In antialiasing, we blend pixels on the edges with the background color to remove the hard-edge effect of non-antialiased primitives. To see this smoothing effect, imagine the case for just one individual pixel of a larger primitive. The pictures in Figure 3-3 and Figure 3-4 show a single pixel without and with an antialiasing technique applied.
Figure 3-3 Aliased version of a single pixel.
Figure 3-4 Antialiased version of a single pixel.
55
56
CHAPTER 3
GRAPHICS FUNDAMENTALS
Note the effect in these figures. We are still drawing the main pixel in the same location as before, but now we have a wider area that is grayed out at the edges, using a color value that is halfway between the black color of the pixel and the white color of the background. The result that the user sees is that the line is smoother and blends in better with the background colors because each of the individual line pixels has a smoother transition from the background color to the line color.
Example: AntiAliasingDemo ONLINE
DEMO
We can see the effects of antialiasing on a simple line primitive in the application AntiAliasingDemo, available on the book’s Web site. This application draws two lines: The first is drawn with default Graphics attributes, which do not include antialiasing, and the second is drawn after setting the antialiasing rendering hint. Here is the paintComponent() method, where all of the rendering logic is handled: protected void paintComponent(Graphics g) { // We will need a Graphics2D object to set the RenderingHint Graphics2D g2d = (Graphics2D)g; // Erase to white g2d.setBackground(Color.WHITE); g2d.clearRect(0, 0, getWidth(), getHeight()); // Draw line with default (aliased) setting g2d.drawLine(0, 0, 50, 50); // Enable antialiasing g2d.setRenderingHint(RenderingHints.KEY_ANTIALIASING, RenderingHints.VALUE_ANTIALIAS_ON); // Draw line with new (anti-aliased) setting g2d.drawLine(50, 0, 100, 50); }
The results are shown in Figure 3-5 and Figure 3-6.
Figure 3-5 Screenshot of AntiAliasingDemo application, showing a default line on the left and a line with antialiasing enabled on the right.
RENDERING
Figure 3-6 Zoomed-in view of AntiAliasingDemo application.
Now that we’ve seen how the basics of antialiasing work for drawing operations, we are ready to talk about the various rendering hints for controlling antialiasing. Note that there are different hints for drawing primitives and for text. We cover both of these cases.
Hints for Shape Antialiasing The default for drawing primitives in Java 2D is non-antialiased. If you wish to set the antialiasing attribute for lines and other shapes in your application, you need to set the rendering hint with the key RenderingHints.KEY_ANTIALIASING to one of the following values: RenderingHints.VALUE_ANTIALIAS_OFF RenderingHints.VALUE_ANTIALIAS_ON VALUE_ANTIALIAS_OFF is the abled. VALUE_ANTIALIAS_ON
default value, where antialiased rendering is disenables antialiasing. Note that antialiasing is a more time-intensive rendering operation, so there may be some performance hit for using this value.
Hints for Text Antialiasing The final rendering hint we cover is text antialiasing, which is controlled by the hint KEY_TEXT_ANTIALIASING. The technique behind text antialiasing is the same as that for drawing primitives: Smooth out the jaggies by blending the edges of the text characters with the background color values. In addition, as of Java SE 6, text can take advantage of the newer LCD text antialiasing. We do not cover LCD antialiasing techniques in depth here, but we cover the rendering hints you need for antialiasing text in general. Check out the article “LCDText: Anti-Aliasing on the Fringe” on java.net for more information on this topic.5 5. The article “LCD Text: Anti-Aliasing on the Fringe” can be found on java.net at http://today. java.net/pub/a/today/2005/07/26/lcdtext.html. If you want to read more about antialiasing, and especially more detailed stuff about how we do antialiasing for LCD displays, check out the article.
57
58
CHAPTER 3
GRAPHICS FUNDAMENTALS
There are several rendering hint values to be aware of, depending on the type of antialiasing you want: RenderingHints.VALUE_TEXT_ANTIALIAS_DEFAULT
This option chooses the default for the Java Runtime Environment (JRE). Up through and including the Java SE 6 release, the default for Sun’s platforms (Windows and UNIX) has been equivalent to the VALUE_TEXT_ANTIALIAS_OFF key described next. Note that if text antialiasing is set to DEFAULT, then setting the general antialiasing hint, KEY_ANTIALIASING, to VALUE_ANTIALIAS_ON will cause text to be antialiased because Java 2D interprets this combination as a hint to enable text antialiasing. RenderingHints.VALUE_TEXT_ANTIALIAS_OFF
This setting forces antialiasing off, and we get aliased text as a result. RenderingHints.VALUE_TEXT_ANTIALIAS_ON
This setting forces antialiasing on, and we get smoother text as a result. The algorithm used with this hint is like the results we saw for Figure 3-6, which was the only type of text antialiasing available prior to Java SE 6. It is fine for many situations, but sometimes the quality is noticeably worse. For example, when the characters are quite small, the blurring caused by this approach can make the characters run together because the size of the pixels starts to outweigh the size of the character detail. In Java SE 6, the Java 2D team also enabled LCD text antialiasing, which is described shortly. RenderingHints.VALUE_TEXT_ANTIALIAS_GASP6
This hint specifies that Java 2D should use information that comes from the font itself to determine whether to antialias that font at any given point size. RenderingHints.VALUE_TEXT_ANTIALIAS_LCD_HRGB RenderingHints.VALUE_TEXT_ANTIALIAS_LCD_HBGR RenderingHints.VALUE_TEXT_ANTIALIAS_LCD_VRGB RenderingHints.VALUE_TEXT_ANTIALIAS_LCD_VBGR
These hints all control the settings for LCD text. For each of the four hints, the antialiasing algorithm assumes a different orientation of the red, green, 6. GASP stands for “grid-fitting and scan conversion procedure,” which doesn’t seem, to me, any more explanatory than the acronym GASP. The term “GASP” at least sounds more dramatic.
RENDERING
and blue stripes in the LCD monitor. The hints with RGB assume that the stripes are in red-green-blue order. The hints with BGR assume blue-greenred order. The HRGB and HBGR hints assume that the striping is in the horizontal direction, where the RGB stripes are vertical. The VRGB and VBGR hints assume that the striping is vertical, with each stripe running horizontally. The most typical configuration for LCD displays is HRGB, so the most typical setting for this hint is VALUE_TEXT_ANTIALIAS_LCD_HRGB. However, even if you know that the user has an LCD screen and that HRGB is the right setting for that screen, both of which might be difficult to determine at runtime, forcing this rendering hint automatically may be the wrong solution. Instead, you should probably take the approach outlined in the FontHints example that follows. Setting text antialiasing hints directly can be problematic, especially with all of the new hints added in Java SE 6. A better solution for most situations is for your application to figure out what the user’s desktop settings are for fonts and to do something similar for the user’s Java application. This, in fact, is what Swing does in some of its look and feels, including: Synth, Metal, Windows, and GTK. Swing queries desktop properties for how text is rendered by native applications and sets RenderingHints appropriately.
Tip: Custom components that perform their own text operations do not get this Swing behavior. The Graphics object received in paintComponent() is set up with defaults that do not know anything about the desktop properties. So if you want text in your custom components to look like Swing’s text or to look like native applications’ text, for that matter, you need to do something like what Swing is doing. Look at the FontHints demo for tips.
Example: Setting Text Hints from Desktop Properties ONLINE
DEMO
The FontHints demo on the book’s Web site shows how to accomplish the task of matching the desktop settings for a custom component. The application renders one string with the default Graphics object in paintComponent() for comparison
59
60
CHAPTER 3
GRAPHICS FUNDAMENTALS
purposes. It then sets RenderingHints appropriately to match desktop settings and renders another string with this modified Graphics object. public FontHints() { Toolkit tk = Toolkit.getDefaultToolkit(); desktopHints = (Map)(tk.getDesktopProperty( "awt.font.desktophints")); } protected void paintComponent(Graphics g) { Graphics2D g2d = (Graphics2D)g; g2d.setColor(Color.WHITE); g2d.fillRect(0, 0, getWidth(), getHeight()); g2d.setColor(Color.BLACK); g2d.drawString("Unhinted string", 10, 20); if (desktopHints != null) { g2d.addRenderingHints(desktopHints); } g2d.drawString("Desktop-hinted string", 10, 40); }
Figure 3-7 shows the result on my test system (Windows Vista with ClearType enabled). The screenshot in Figure 3-7 probably looks much better on my display than it does on this page; LCD text rendering is optimized to look good on an LCD screen, not on a piece of paper. But the important thing to note here is not how good it looks on the page but that the two strings are different because the second string was drawn after setting the appropriate desktop property hints on the Graphics object.
Figure 3-7 Default and hinted strings rendered in custom component’s paintComponent() method.
RENDERING
To get the desktop properties in the constructor, we do a query on awt.font.desktophints, which returns a Map of all of the properties.7 Then we simply add all of those hints through a call to Graphics2D.addRenderingHints(). Now our Graphics object is set up to render text just like native applications. For more information on desktop properties, check out “AWT Desktop Properties” in the JavaDocs. The document name is DesktopProperties.html, but it might be easier to find it by clicking on the link in the JavaDoc for Toolkit.getDesktopProperty(). public public public public public public
void clipRect(int x, int y, int width, int height) void clip(Shape s) void setClip(int x, int y, int width, int height) void setClip(Shape s) Shape getClip() Rectangle getClipBounds()
The clip property controls the shape within which rendering operations are constrained to be visible. That is, the caller passes in parameters that define a bounding area, and future rendering operations to that Graphics object will be visible only within the area defined by those values. Warning: The setClip() methods set the clip to the specified area, whereas the clipRect() and clip() methods combine the specified area with the clip currently set on that Graphics object. In general, you should use the combined clip approach, not create an entirely new one that ignores the clip previously set on the Graphics object. For example, the Graphics that Swing gives you in paintComponent() has a clip set on it to constrain rendering to the component’s area. You probably don’t want to clobber that setting by replacing it with your own clip. Use clipRect() and clip().
Swing uses these clip methods internally to limit the visible area to be rendered for any component hierarchy. For example, if an area in the upper left of the Swing back-buffer image needs to be repainted due to some windowing event or a programmatic update request, then a clip will be set on the Graphics for the operation that is bounded by that area.
7. Desktop properties could actually change during the course of an application run (although it’s pretty unlikely to happen), which this approach of caching the properties would miss. It is possible to listen in on property changes, which is what Swing does; there is more information about this in the “AWT Desktop Properties” document.
61
62
CHAPTER 3
GRAPHICS FUNDAMENTALS
There are two good reasons to set the clip during rendering: 1. Preservation of contents: The window may have content outside of a particular area that should not change. Constraining the clip ensures that these contents are preserved, since rendering operations will be contained within the clipping area. 2. Performance: Why do more than you need to? If only a small area of the window needs to be repainted, it is a waste of time and cycles to paint the rest of the window. It is this second item that particularly concerns us. If Swing or the application code is going to the trouble of setting a clip to constrain the task, then our painting code should be intelligent enough to check the clip and render accordingly. That is, we should only bother painting those items that lie within the current clip. Your code will probably not need to set the clip. The clip that you get from Swing in the Graphics object sent to paintComponent() will be sufficient for most of your needs. But you may often need to get the clip by calling getClip() and then rendering accordingly. We discuss in detail how to use the clip in Chapter 5, “Performance.” One interesting use of setting the clip is in drawing complex shapes. For example, if you want to draw a rectangular image into some nonrectangular area, you can simply constrain the clip to that Shape and then draw the image as usual. The results will be visible only in the area inside that Shape. public void setComposite(Composite c) public Composite getComposite()
The Composite property is used to determine how pixel colors from ensuing graphics operations will be combined or blended with the pixel colors already in the destination. Composite is an interface that may be implemented by a custom class. For the most part, we use the AlphaComposite class that is part of the core graphics libraries. There is probably little or no need for you to implement your own Composite implementation, although Chapter 6, “Composites,” describes how to do so. By default, the rendering rule used by Graphics2D is SrcOver, which means that the destination pixel colors are obscured by the source colors proportional to the alpha value, or opacity, of the source color. For example, a source color with alpha = 0 has no effect on the destination, whereas a source color with alpha = 1 completely replaces the destination color.
RENDERING
Tip: The Composite property is incredibly important for Filthy Rich Clients, since it enables the translucency effects that we use throughout our applications. We cover this topic in more detail in Chapter 6. public void setPaint(Paint p) public Paint getPaint() Paint is an interface implemented by GradientPaint, and TexturePaint. The
various subclasses such as Color, current Paint on a Graphics object determines how the pixels will be colored when ensuing graphics operations are performed. For example, Color implements Paint and determines what color will be used when rendering graphics primitives. Note that setColor() is really just a special case of setPaint(); every Color is also a Paint. Paint gets really interesting when you look at some of the other more complex implementations. In particular, GradientPaint is used to define various types of gradients that are used when performing drawing operations. Gradients are so important in achieving great looking Filthy Rich Clients that they are described in their own chapter (Chapter 7).
public public public public public public public public
void rotate(double theta) void rotate(double theta, double x, double y) void scale(double sx, double sy) void translate(int x, int y) void translate(double x, double y) void transform(AffineTransform xform) void setTransform(AffineTransform xform) AffineTransform getTransform()
There are several related methods that allow you to control the transform on the Graphics object. The sheer number of the methods may seem overwhelming, but they are all just different ways of setting the same object: the AffineTransform of the Graphics object. Transforms can be confusing, so having utility methods to help out is a Good Thing. The AffineTransform of the Graphics2D object is essentially a matrix (in the linear algebra sense, not the Keanu Reeves sense),8 which defines the calculations used to figure out the position, size, and orientation of ensuing graphics operations. The process of calculating this new position, size, and orientation for
8. It’s interesting that the movie The Matrix chose the term matrix to mean “the scariest technical thing we can think of.” You wonder how much the writers enjoyed their math classes.
63
64
CHAPTER 3
GRAPHICS FUNDAMENTALS
objects is called transformation, since we are transforming points from their original positions to new positions using the calculations encapsulated by AffineTransform9. Some background in matrix math might help in understanding how the underlying operations relate to these methods.
Matrix Math: A Perfectly Painless Primer (Probably) We can picture the AffineTransform matrix as a series of three rows of three elements each, as follows: m00 m01 m02 m10 m11 m12 0 0 1 where the last row is always (0, 0, 1). If we picture each (x, y) point of a graphics primitive (such as a line endpoint) as a column vector, like so: x y 1 where the third element is always 1, then we can see how to transform the point (x, y) to the point (x', y') by simple matrix multiplication: x' m00 m01 m02 x m00*x + m01*y + m02 = = y' m10 m11 m12 * y m10*x + m11*y + m12 1 0 0 1 1 1
9. In the interest of full disclosure, I should point out that my first encounter with linear algebra was pretty awful. I spent the entire term in a misery of confusion and boredom, not understanding a whit about why it was important to have orthonormal bases, or how to derive basis vectors, or why I’d gotten up so early for this class again. It wasn’t until three years later that I took my first computer graphics course and it hit me like a ball-peen hammer between the eyes: Matrix math is a tool, and a very effective one at that. Matrices are very compact representations of the calculations that we must do to move points from one location to another in space (or, perhaps more correctly, from one space to another), which is what we do a lot of in graphics. Once I understood that, it made a lot more sense why I should care about linear algebra and the ability to transform points using matrices. It did not, however, make morning classes any more enjoyable.
RENDERING
Here, the transformed points (x', y', 1) are the values in the new column vector: (m00*x + m01*y + m02, m10*x + m11*y + m12, 1), so the new (x', y') point is simply (m00*x + m01*y + m02, m10*x + m11*y + m12). As you can see, each element in the matrix affects the outcome of the transform calculation. For example, the elements at the right, m02 and m12, get added to each respective x or y value. This operation effectively performs a translation or move of the original coordinates. So if we wanted to simply shift the original point (x, y) by some distance (dx, dy) to get the new point (x', y'), we could construct a matrix like this: 1 0 dx 0 1 dy 00 1 and perform the following transform calculation: x' 1 0 dx x 1*x + 0*y + dx x + dx y' = 0 1 dy * y = 0*x + 1*y + dy = y + dy 1 00 1 1 0*x + 0*y + 1*1 1 where the new values (x', y') equal (x + dx, y + dy). Similarly, the elements m00 and m11 multiply the original (x, y) elements to derive new (x', y') values. These elements perform a “scale” operation on the original point. This means that we can perform a scaling operation on a point (x, y) by simply providing the scale factor (sx, sy) in the m00 and m11 elements, as shown in the following calculation: x' sx 0 0 x sx*x + 0*y + 0*1 sx*x = = = y' 0 sy 0 * y 0*x + sy*y + 0*1 sy*y 1 0 0 1 1 0*x + 0*y + 1*1 1 Rotations are not quite as obvious10 and involve the upper four elements of the matrix. For example, to rotate an object by θ radians, the rotation matrix would look like this: cos θ – sin θ 0 sin θ cos θ 0 0 0 1
10. Don’t bother memorizing which elements are sine, cosine, negative, and positive. You’ll just forget. Remember that graphics is more fun because you can visually debug it. In my experience, you tend to get the rotation elements wrong, and then you figure out the right elements by trial and error. But the best approach is to simply use the utility functions in Graphics2D and AffineTransform and make Java 2D construct the rotation matrix for you. Just provide θ and Java 2D will do the rest.
65
66
CHAPTER 3
GRAPHICS FUNDAMENTALS
Combining Matrix Operations Now we can see how these different types of matrices might combine to create matrices of more complexity and utility. A great example is scaling. You do not generally want to scale a set of points around the world origin (at x = 0, y = 0), as shown in Figure 3-8. Instead, you typically want to scale it around some other center, as shown in Figure 3-9. The scaling matrix we discussed earlier, using just sx and sy factors, scales the square around the world origin. We can perform a more complex operation to scale around an arbitrary center by combining matrices. We are still going to scale our points around the world origin, but we are going to move our arbitrary scaling center to the world origin prior to scaling (and then move it back afterward). This multistep operation involves three matrices: translating our scaling center to the world origin, scaling, and translating back. Matrices can be combined by multiplying them together to result in one single matrix that can then be multiplied by the vectors we wish to transform. In this case, we want to combine the translation, scale, and back-translation for our center (dx, dy) as follows: 1 0 dx sx 0 0 1 0 –dx sx 0 dx 1 0 –dx sx 0 dx ( 1 – sx ) 0 1 dy * 0 sy 0 * 0 1 –dy = 0 sy dy * 0 1 –dy = 0 sy dy ( 1 – sy ) 00 1 0 0 1 00 1 0 0 1 00 1 0 0 1
Figure 3-8 Scaling an object (square) around the world origin (circle).
Figure 3-9 Scaling an object (square) around its center (circle).
RENDERING
At first, it might seem counterintuitive that we have the forward translation by (dx, dy) on the left. After all, we want to back-translate to the origin first and then forward translate after. However, these matrices actually multiply right to left. If you picture the coordinate column vector on the right of all three operations, then you’ll see that it actually gets multiplied by the (–dx, –dy) translation first, then the scale, then the forward translation, just like what we want. This quick introduction to matrix math is obviously way too light on details to enable a full understanding of the topic, but then, that wasn’t really the intent.11 If you can understand just enough of the basic operations of how translation, scaling, and rotation factors contribute to transforming points, then our discussion of the transform methods in Graphics2D should make more sense.
Utility Transform Methods Now that we’ve seen how the various operations of translation, scale, and rotation affect the elements of the transform matrix, the utility functions translate(), scale(), and rotate() in the Graphics2D class should be clear. Instead of complicating your job by adding more methods for you to understand, these methods simplify it by letting you more easily construct the matrix you want. And by implicitly combining the effects of multiple transformations, they allow you to ignore details like the matrix multiplication we just described. You simply ask for the transform operations you need, and the internal AffineTransform constructs the matrix that those operations require. For example, if you want to perform a translation of (dx, dy) on graphics primitive calls on the current Graphics object, you can simply call translate(). This method will add the specified translation factor to the current transform used by the Graphics object by combining the matrix created by this translate() call with the current Graphics matrix: translate(dx, dy);
Similarly, if you want to scale primitives by (sx, sy), you can call scale(), which resizes primitives around the world origin, as shown in Figure 3-8. scale(sx, sy);
11. We’re assuming you bought this book to see how to make better, cooler Swing applications, not to bury yourself in math notation. Feel free to pick up a book on linear algebra if you’re dying for more details on the math.
67
68
CHAPTER 3
GRAPHICS FUNDAMENTALS
If you want to rotate primitives by theta radians, you can call rotate(), which rotates primitives around the world origin: rotate(theta);
There is an additional variant of rotate() that is quite useful. This variation performs the translation-to-origin-and-back steps that we discussed earlier for scaling, all in this single method call. This operation effectively rotates future drawing around the specified center (x, y): rotate(theta, x, y);
Example: RotationAboutCenter ONLINE
DEMO
You can see the difference between these two rotation operations in this example, taken from the RotationAboutCenter demo on the book’s Web site. The application calls fillRect() three times, each time with a different color and rotation. protected void paintComponent(Graphics g) { Graphics2D g2d; g2d = (Graphics2D)g.create(); // Erase background to white g2d.setColor(Color.WHITE); g2d.fillRect(0, 0, getWidth(), getHeight()); // base rectangle g2d.setColor(Color.GRAY.brighter()); g2d.fillRect(50, 50, 50, 50); // rotated 45 degrees around world origin g2d.rotate(Math.toRadians(45)); g2d.setColor(Color.GRAY.darker()); g2d.fillRect(50, 50, 50, 50); // rotated 45 degrees about center of rect g2d = (Graphics2D)g.create(); g2d.rotate(Math.toRadians(45), 75, 75); g2d.setColor(Color.BLACK); g2d.fillRect(50, 50, 50, 50); // done with g2d, dispose it g2d.dispose(); }
RENDERING
The first rectangle, in light gray, is drawn at (50, 50). Then the Graphics2D object is rotated by 45 degrees and the rectangle is drawn again, this time in dark gray. Then the Graphics2D object is reset to the original state to avoid inheriting the intermediate scale property. Finally, the new Graphics2D is rotated by 45 degrees, this time around the rectangle’s center at (75, 75). You can see the results in Figure 3-10.
Figure 3-10 RotationAboutCenter screenshot. The original, unrotated primitive is in light gray. The dark gray primitive is rotated about the world origin, while the black primitive is rotated about the object center.
You can also specify an arbitrary transform by calling transform() with a complete AffineTransform object: transform(xform);
Note that all of the methods just described combine the requested matrix operation with the matrix that is already in place for the Graphics object. These requests effectively multiply the matrix that represents your specified operation, such as translate(x, y), by the current matrix in the Graphics object. There is an alternative approach whereby you can request an exact transform to take place: setTransform(xform);
This method may look like the transform() method, but it has a very different effect. The previous transform() method combines the supplied transform with the current transform in the Graphics object. setTransform(), on the other hand, sets the transform explicitly, effectively replacing the current transform in the Graphics object with this new transform.
69
70
CHAPTER 3
GRAPHICS FUNDAMENTALS
Warning: In general, you should use the methods that combine transform requests with the current Graphics transform. The current transform may have important information embedded in it, such as the correct offset that Swing set up to render to the current lightweight component. Ignoring the current transform may result in incorrect rendering.
It is worth mentioning a few more details about the transform methods. First of all, there is one additional method in Graphics2D for setting transforms, shear(), which performs a transformation that is important in some graphics operations but not typically in those that we deal with in Filthy Rich Clients. Perhaps more importantly, all of the methods in the AffineTransform class itself are available to you. We talked exclusively about the Graphics2D methods in our discussion, but an AffineTransform can be manipulated directly as well. AffineTransform has a host of utility methods for creating, combining, and managing a transform, similar to those we covered for Graphics2D. If you are working closely with transforms, you probably want to befriend this class and read the JavaDocs, which go into more detail on transforms than we have done here. Finally, it is important to note that changing the current transform of a Graphics object has implications that are sometimes not obvious and can lead to problems that are difficult to track down. We discuss this topic in more detail later, but the main point is worth emphasizing in the following Tip. Tip: If you change the Graphics object that Swing hands to you, you may mess up other Swing rendering that is using this same Graphics object.
When you change the object handed to you in paintComponent(Graphics), for example, you are changing the Graphics object that Swing may be using for other purposes, such as rendering your component’s borders or children. In general, this is probably not what you want to do, so it is usually good practice to work on a copy of the current Graphics object instead, like so: protected void paintComponent(Graphics g) { // make a copy to avoid clobbering g Graphics2D myG2d = (Graphics2D)g.create(); // change the transform on the copy myG2d.scale(sx, sy); // for example... // Now use myG2d for your graphics operations, such as: myG2d.fillRect(...); // dispose the Graphics object myG2d.dispose(); }
RENDERING
Final Graphics State-ment12: State Is Persistent One final, important note about graphics state that everyone should remember: It doesn’t go away! That is, if you set the value of an attribute on a Graphics object, the attribute will retain that value until the object is disposed or until that attribute is set to some other value. This behavior is typically not an issue for temporary Graphics objects or those that are created, used, and disposed in an area of small scope. But it can be an issue for situations in which you are using the Graphics object that Swing gave you, in the paintComponent() method, for example, and that Swing may use elsewhere when you are finished. Tip: The issue of clobbering graphics state in the paint() method is different from that with the paintComponent() method. If you choose to override paint(),13 then you have free reign over the changes that you make to the Graphics object because the caller of paint(), at least if it’s internal Swing code, will not reuse that object for other purposes. Therefore, changes that you make to the Graphics object within paint() will be irrelevant outside of the context of that paint() method.
There is an inherent trade-off with any powerful tool. You can use the power wisely to create beautiful and functional objects, or you can mess around and cut your hand off. Similarly, the persistent state of the Graphics object can be both powerful and dangerous. Powerful By setting the state of a Graphics object and then letting Swing go about its usual business with the object, we can automatically control how Swing does otherwise standard rendering. For example, we might use this approach in order to have Swing draw an otherwise normal component with translucency, as in this example of a paintComponent override in a subclass of some Swing component: public void paintComponent(Graphics g) { Graphics2D g2d = (Graphics2D)g.create(); g2d.setComposite(myTranslucencyComposite); super.paintComponent(g2d); g2d.dispose(); }
12. In which I meant what I stated. 13. Hopefully, you have a good reason to override paint(); see our discussion in Chapter 2, “Swing Rendering Fundamentals,” on overriding paint().
71
72
CHAPTER 3
GRAPHICS FUNDAMENTALS
Here, we set the Composite attribute of g2d and then defer to the Swing superclass to actually draw the component. Since the Composite state in g2d persists in the call to the superclass, the component will be rendered translucently. Dangerous The flip side of persistent graphics state is that you should avoid
making changes that will cause side effects to the rendering performed in other places that use the same Graphics object. The effects from clobbering state can be undefined, since it may be difficult to tell exactly who is doing what with the Graphics object once you finish with it. For example, this code alters the current transform of the Graphics object: public void paintComponent(Graphics g) { g.translate(...); g.drawLine(...); }
The side effect of calling translate() here is that you will cause all future rendering with this Graphics object, even outside of this method, to take place in the location specified by the call to translate(), which may not be what you intended.
Avoiding the Clobber There are two simple workarounds for this situation if you want to alter the state of the Graphics object but do not want to cause a side effect to code outside of your method. These examples all use translate(), but the same techniques can be applied to any of the state that you might alter on Graphics or Graphics2D objects. Create and Use a Copy Instead public void paintComponent(Graphics g) { Graphics tmpG = g.create(); tmpG.translate(...); tmpG.drawLine(...); tmpG.dispose(); }
Here, we create a clone of the original Graphics object, which starts out with all of the same state in the original object, and then change and use that copy of g instead. The original Graphics was not altered, so any future code relying on the state of that object will not be affected by the translate() call made on the copy of g.
RENDERING
Restore Clobbered State public void paintComponent(Graphics g) { AffineTransform oldXform = ((Graphics2D)g).getTransform(); g.translate(...); g.drawLine(...); ((Graphics2D)g).setTransform(oldXform); }
In this example, we get the original transform state before we alter it, make our translation change, draw our line, and then restore the original transform state when we are finished. Even though we change and use the original Graphics object directly, we restore it to its original condition when we are done so that anyone using the object later will be unaffected by our temporary changes. Tip: The copy-versus-restore approach that you should use in your code depends on the situation. For example, if you alter many different attributes in the Graphics object, then it might be tedious and error-prone to call the many methods required in order to save and restore the original state. In this case, using a copy of the Graphics object is probably a better choice. On the other hand, if you are changing just one simple property, then the calls to save and restore that property appropriately might be cheaper than creating and using a copy of the original Graphics object for just that one attribute.
In the end, the fact that state is persistent is mostly a powerful tool. We use it quite extensively in Filthy Rich Clients because it allows us to easily alter how core Swing rendering happens through simple overriding, state-setting, and delegating to the superclass. But you need to be aware of the risks involved in changing the state of the Graphics object. That object may be used outside your code, so its state should be treated with care.14
Graphics Primitives Graphics primitives are the objects that we draw, such as lines, rectangles, images, pictures of Duke, ovals, and text. These operations happen, for the most part, through calls to methods in the Graphics and Graphics2D classes. For a 14. Your painting code should never assume a particular state set up on the Graphics by another component, be it a sibling or a parent in the component’s hierarchy. While this might work on your machine, it is not guaranteed to work across all platforms. For instance, when Romain was working at Sun on a Swing demo for JavaOne 2006, he created a component that relied on the antialiasing state set by another component. It worked fine on Windows. Unfortunately, when he presented this demo on stage in front of 10,000 people, he discovered that Mac OS X was not keeping this state across the components. He nearly had a heart attack on stage, except a coronary, fortunately, was not in the demo script.
73
74
CHAPTER 3
GRAPHICS FUNDAMENTALS
simple example, here is how we might draw a diagonal line in the content area of a Swing component: public void paintComponent(Graphics g) { g.drawLine(0, 0, 100, 100); }
The code draws a single line from the point (0, 0) to the point (100, 100). There are many details we’ve skimmed over here, such as the line color (which is defined by the state of the Graphics object we received, as discussed previously under “Graphics State”). But you can see the basic process followed by most graphics primitive operations: We call the method of interest in the Graphics object, passing in the parameters that define the characteristics of the primitive. In the example above, we call the drawLine() method and pass in values that define the start and end points for the line.
Example: DiagonalLineDemo ONLINE
DEMO
If we want to make the example slightly more interesting, we can base the line’s endpoints on the dimensions of the component into which we are rendering. For example, suppose we want to draw a line from the upper left of the component to the lower right. The following code, which you can see in the DiagonalLineDemo on the book’s Web site, is a complete application that does so: public class DiagonalLineDemo extends JComponent { public void paintComponent(Graphics g) { g.drawLine(0, 0, getWidth() - 1, getHeight() - 1); } private static void createAndShowGUI() { JFrame f = new JFrame("Diagonal Line Demo"); f.setDefaultCloseOperation(JFrame.EXIT_ON_CLOSE); f.setSize(300, 100); f.add(new DiagonalLineDemo()); f.setVisible(true); } public static void main(String args[]) { Runnable doCreateAndShowGUI = new Runnable() { public void run() { createAndShowGUI(); } };
RENDERING SwingUtilities.invokeLater(doCreateAndShowGUI); } }
Figure 3-11 shows the exciting result of this application.
Figure 3-11 Terribly exciting results from the fantastic DiagonalLineDemo application.
The only interesting code in this example, beyond the boilerplate of the code used to create and show the JFrame and add the custom component that we are defining into that frame, is the code in the paintComponent() method: g.drawLine(0, 0, getWidth() - 1, getHeight() - 1);
Tip: Note that if a border is set on a component, then the component’s insets property will reflect the geometry of that border. These insets should be taken into account when rendering the content for that component to ensure that the border doesn’t inadvertently obscure it. For example, the code to fill the non-border area of a component would be: Insets i = getInsets(); g.fillRect(i.left, i.top, getWidth() – i.left – i.right, getHeight() – i.top – i.bottom);
This code is the same as the line-drawing code we saw a page or two ago, except that it uses the width and height of the component to put the endpoints of the line at the upper-left and lower-right corners of the component.
Pretty exciting, no? No. Not really. But simple line drawing is an easy way to see how the basics of all graphics primitives work. Now we can move on to see some more interesting graphics operations. We look at some of the key primitives used by Swing applications, and Filthy Rich Clients in particular. Our discussion does not cover the full spectrum of
75
76
CHAPTER 3
GRAPHICS FUNDAMENTALS
primitives available to you in Graphics and Graphics2D, but, as in our earlier discussion of graphics state, we focus on what we have found to be the most useful graphics primitive operations for Filthy Rich Clients. You should check out the JavaDocs for the Graphics and Graphics 2D classes for more information on the wealth of other options available. From the Graphics and Graphics2D classes, we examine the following primitives: • • • • • •
Images:
Copying and scaling images Lines: Drawing single-segment lines Strings: Drawing text Rects: Drawing rectangular borders and interiors Shapes: Drawing arbitrary shapes CopyArea: Copying contents from one location to another
public void drawImage(...) drawImage() is one of the most prevalent graphics primitive calls in any Swing application, both in application code and in Swing internally. Its purpose is to copy a Java Image object to the destination surface used by the current Graphics object. This method may be used for anything from copying a back buffer to the window, to copying icons or other images onto the GUI, to copying contents from one Image type to another, to scaling an image from its original size to a new size.
There are several different variants of drawImage() in Graphics and Graphics2D. We discuss those that are most important for Filthy Rich Clients in order to simplify the alternatives. In the following discussion, it is assumed that there is no scaling transform applied to the Graphics object. If there is a transform on the Graphics object, that operation will occur in addition to any explicit translation and scaling operations specified by the parameters of the drawImage() methods themselves. Note: For all of the drawImage() methods, you will notice that there is an ImageObserver argument as the final parameter. This argument is useful for images that may not be fully loaded yet at the time of the drawImage() call or that are animating, such as an animated GIF image. But in general, if you are using images that are already loaded, such as any BufferedImage, this argument is not needed. You should pass null for the final argument in these cases, as follows: drawImage(image, x, y, null);
This is what you will see for the drawImage() calls in our demo code, as we generally use BufferedImage objects.
RENDERING
drawImage(Image img, int x, int y, ImageObserver observer)
This variant is the simplest version of drawImage(). It just copies the source image to the destination Graphics at the location specified by (x, y). There is no scaling or other operation performed during the copy apart from any scaling that occurs due to the transform set on the Graphics object.
drawImage(Image img, int x, int y, int width, int height, ImageObserver observer)
This variant is like the previous one except that it performs a scale of the source image, if necessary, to fit the given width and height dimensions. Regardless of the size of the original image, the result will be that the entire source image fits in the width and height dimensions in the destination. Note that any scaling incurred by this operation will use the value of the KEY_INTERPOLATION rendering hint, as discussed previously, to determine the algorithm that should be applied during the scale operation.
drawImage(Image img, int dx1, int dy1, int dx2, int dy2, int sx1, int sy1, int sx2, int sy2, ImageObserver observer)
This variant, the only one to use boundary points for the image area instead of width and height parameters, is a bit more involved, but it is also more flexible. It allows you to specify a subregion of the source image, defined by the s* parameters, that will be copied into the specified region of the destination, defined by the d* parameters. This operation could be a simple copy if the areas are of equal sizes, or it could be a scale if the regions differ in size. Note that any scaling incurred by this operation will use the value of the KEY_INTERPOLATION rendering hint, as discussed previously, to determine the algorithm that should be applied during the scale operation. There are other variants of drawImage(), but the three we just covered are the most useful for Filthy Rich Client situations. More detail about resizing images with drawImage() is presented in the “Image Scaling” section of Chapter 4.
public void drawLine(int x1, int y1, int x2, int y2)
is a simple method that draws a straight line between the two specified points (x1, y1) and (x2, y2). Important properties used in conjunction with lines include the current Color, Stroke, and antialiasing rendering hint. drawLine()
77
78
CHAPTER 3
GRAPHICS FUNDAMENTALS
public void drawString(String s, int x, int y) drawString() is the simplest means of rendering text into a drawing area. You specify the String to draw and the (x, y) position that will be the baseline of the string15 in the Graphics destination. Important properties associated with this drawing primitive include the current Color and text antialiasing rendering hint.
public void drawRect(int x, int y, int width, int height) public void fillRect(int x, int y, int width, int height)
These primitives affect the region of pixels specified by the rectangle (x, y, width, height) with the current Color or Paint. drawRect() draws a border around this area, while fillRect() fills the pixels inside this area. See the section “Fill versus Draw” later for more information about the difference between these results of primitives. Important states associated with these drawing primitives include the current Color and Paint. Graphics2D.draw(Shape s) Graphics2D.fill(Shape s)
These methods draw the outline or fill the interior of a Shape, which is an arbitrary piece of geometry described by a series of path objects. There are actually Shape implementations for most of the primitives that you see in the individual draw* and fill* methods. For example, there is a Line2D primitive, an Ellipse2D primitive, and a Rectangle2D primitive. Tip: For the most part, unless you are looking for some of the added functionality that Shape offers, such as the ability to test a shape for intersection or whether it contains specific points or the use of more precise floating-point instead of integer coordinates, you should use the simpler draw and fill methods in Graphics and Graphics2D when a simpler method exists. That is, you should call drawLine() instead of creating a Line2D and calling draw(Shape). We discuss this topic more in Chapter 5, but the reason is straightforward: Simple primitives are faster for Java 2D to handle because there is simply less to deal with.
15. The fact that string origins are at their baseline and origins of other drawing primitives, such as images and rectangles, are at the upper left can be confusing. Correct positioning of text with respect to other graphics objects may involve calculation of various text attributes to correctly determine the baseline. Doug Felt and Phil Race described various details of text positioning in the Advanced Java 2D talk at JavaOne 2005. You can see the slides here: http://developers. sun.com/learning/javaoneonline/2005/desktop/TS-3214.html.
79
RENDERING
There are more interesting Shapes that you can create and then render with these methods. For example, GeneralPath can be used to construct an arbitrary path from individual line and curve segments. Also, the more sophisticated Area object, which interprets arbitrary Shapes as enclosed regions of 2D space, can perform operations that intersect, combine, and subtract those regions. These shapes are worth investigating if your graphics primitives take you outside the basic shapes provided in the other draw and fill methods. To whet your appetite, here is a simple method that creates a donut 16 shape by creating two circle shapes and subtracting one from the other: private static Shape generateDonut(double x, double y, double innerRadius, double outerRadius) { Area a1 = new Area( new Ellipse2D.Double(x, y, outerRadius, outerRadius)); double innerOffset = (outerRadius - innerRadius)/2; Area a2 = new Area( new Ellipse2D.Double(x + innerOffset, y + innerOffset, innerRadius, innerRadius)); a1.subtract(a2); return a1; }
And here is a routine that constructs a GeneralPath that holds a star of arbitrary size. The inner loop moves around the star, adding to the path with lineTo() calls for each point of the star: private static Shape generateStar(double x, double y, double innerRadius, double outerRadius, int branchesCount) { GeneralPath path = new GeneralPath(); double outerAngleIncrement = 2 * Math.PI / branchesCount; double outerAngle = 0.0; double innerAngle = outerAngleIncrement / 2.0; x += outerRadius; y += outerRadius; continued
16. Mmmmmm. Donuts. . .
80
CHAPTER 3
GRAPHICS FUNDAMENTALS
float x1 = (float) (Math.cos(outerAngle) * outerRadius + x); float y1 = (float) (Math.sin(outerAngle) * outerRadius + y); float x2 = (float) (Math.cos(innerAngle) * innerRadius + x); float y2 = (float) (Math.sin(innerAngle) * innerRadius + y); path.moveTo(x1, y1); path.lineTo(x2, y2); outerAngle += outerAngleIncrement; innerAngle += outerAngleIncrement; for (int i = 1; i < branchesCount; i++) { x1 = (float) (Math.cos(outerAngle) * outerRadius + x); y1 = (float) (Math.sin(outerAngle) * outerRadius + y); path.lineTo(x1, y1); x2 = (float) (Math.cos(innerAngle) * innerRadius + x); y2 = (float) (Math.sin(innerAngle) * innerRadius + y); path.lineTo(x2, y2); outerAngle += outerAngleIncrement; innerAngle += outerAngleIncrement; } path.closePath(); return path; }
The donut and star shapes can then be rendered later with a call to draw() or fill(), as appropriate.
Example: DrawShapes ONLINE
DEMO
You can see a sample usage of these shapes in the DrawShapes demo on the book’s Web site. A screenshot of this demo is shown in Figure 3-12, where several donuts and stars have been created by mouse clicks in different regions of the screen. In the DrawShapes demo, we alternately create stars and donuts at mouse-click locations with random sizes inside a MouseListener implementation: private class ClickReceiver extends MouseAdapter { public void mouseClicked(MouseEvent me) { int centerX = me.getX();
RENDERING int centerY = me.getY(); double innerSize = 1 + (25 * Math.random()); double outerSize = innerSize + 10 + (15 * Math.random()); Shape newShape; if (getStar) { int numPoints = (int)(8 * Math.random() + 5); newShape = generateStar(centerX - outerSize, centerY - outerSize, innerSize, outerSize, numPoints); } else { newShape = generateDonut(centerX - outerSize/2, centerY - outerSize/2, innerSize, outerSize); } getStar = !getStar; shapes.add(newShape); repaint(); } }
Figure 3-12 click events.
DrawShapes
demo showing rendering of stars created from mouse-
81
82
CHAPTER 3
GRAPHICS FUNDAMENTALS
The shapes data structure is a simple ArrayList object: private List<Shape> shapes = new ArrayList();
To paint our custom component, we iterate through the list of shapes and fill each one in turn. Note that most of the code in paintComponent() is actually related to gradients. We use one GradientPaint that goes from the top of the window most of the way down and another GradientPaint that goes the rest of the way. These give us a pseudo-night-sky/ground appearance. Finally, we use RadialGradients for each shape, white at their centers and black at the outer edges. The actual rendering for the shapes takes place in the simple call to fill(Shape) at the end of the loop. protected void paintComponent(Graphics g) { Graphics2D g2d = (Graphics2D)g; // Paint a gradient for the sky GradientPaint background = new GradientPaint( 0f, 0f, Color.GRAY.darker(), 0f, (float)getHeight(), Color.GRAY.brighter()); g2d.setPaint(background); g2d.fillRect(0, 0, getWidth(), 4*getHeight()/5); // Paint a gradient for the ground background = new GradientPaint( 0f, (float)4*getHeight()/5, Color.BLACK, 0f, (float)getHeight(), Color.GRAY.darker()); g2d.setPaint(background); g2d.fillRect(0, 4*getHeight()/5, getWidth(), getHeight()/5); // Enable anti-aliasing to get smooth outlines g2d.setRenderingHint(RenderingHints.KEY_ANTIALIASING, RenderingHints.VALUE_ANTIALIAS_ON); // Iterate through all of the current shapes for (Shape shape : shapes) { // Get the bounds to compute the RadialGradient properties Rectangle rect = shape.getBounds(); Point2D center = new Point2D.Float( rect.x + (float)rect.width / 2.0f, rect.y + (float)rect.height / 2.0f); float radius = (float)rect.width / 2.0f; float[] dist = {0.1f, 0.9f}; Color[] colors = {Color.WHITE, Color.BLACK};
RENDERING // Create and set a RadialGradient centered on the object, // going from white at the center to black at the edges RadialGradientPaint paint = new RadialGradientPaint( center, radius, dist, colors); g2d.setPaint(paint); // Finally, render our shape g2d.fill(shape); } }
Note that we set antialiasing to give our shapes nice, smooth edges.
Graphics.copyArea(int x, int y, int width, int height, int dx, int dy) copyArea() is useful for performing quick copies of content from one area of an image or a window to another area of that same surface. Swing uses this method, for example, when the user drags JInternalFrames around or when the contents of a scroll pane are scrolled up or down. Contents are copied from the area described by (x, y, width, height) to an area of the same size that is offset from the original area by (dx, dy).
One reason to consider copyArea() for some situations is performance. It may be faster and easier to copy existing contents around than it is to re-render those contents in a different location. This technique is a variant of the performance tip discussed in Chapter 5 under “Intermediate Images.”
Example: CopyAreaPerformance ONLINE
DEMO
To demonstrate this point about performance, we wrote the CopyAreaPerformance application found on the book’s Web site. This application draws lots of smiley faces into the window in varying colors, as seen in Figure 3-13. When the user clicks the arrow keys on the keyboard, the contents scroll 100 pixels in the specified direction. What’s actually happening during rendering is that there is a huge area of smileyfaces, 256 × 256 of them. This is a much larger area than the application window can fit. The window is just a view into that larger world of happiness. The easiest
83
84
CHAPTER 3
GRAPHICS FUNDAMENTALS
Figure 3-13 A very happy window: output from CopyAreaPerformance.
approach to painting the window is to simply draw all of the smiley faces in the universe, which we can do like this: for (int column = 0; column < 256; ++column) { int x = column * (SMILEY_SIZE + PADDING) - viewX; for (int row = 0; row < 256; ++row) { int y = row * (SMILEY_SIZE + PADDING) - viewY; Color faceColor = new Color(column, row, 0); drawSmiley(g, faceColor, x, y); } }
Here, we iterate through all of the rows and columns of happy faces, altering the face color, which gets redder to the right and greener toward the bottom, and calling our routine that draws each face in the correct location in the window. viewX and viewY are the x and y coordinates of the left and top of the window, so drawSmiley() may be called with negative x and y values for faces that are off to the left or top of the window.
RENDERING
The code is instrumented to print out the time that it takes to process the paintComponent() method. The simplistic approach presented here has a perframe rendering time of about 1,200 milliseconds on my test system.
Trick 1: Use the Clip The first and most obvious performance improvement here would be to not draw objects that do not even show up in the window. This idea is covered more in the earlier discussion of the clip property and in the “Use the Clip” section of Chapter 5. The approach is also illustrated in this demo. The code checks, for any given smiley face, whether it falls within the viewable portion of the field of smileys. If it does, draw it. If not, skip it. Here is the code that performs this logic. It is the same as the above code, with the clip-checking logic, inside the if (useClip) blocks, shown in bold: for (int column = 0; column < 256; ++column) { int x = column * (SMILEY_SIZE + PADDING) - viewX; if (useClip) { if (x > clipR || (x + (SMILEY_SIZE + PADDING)) < clipL) { // trivial reject; outside to the left or right continue; } } for (int row = 0; row < 256; ++row) { int y = row * (SMILEY_SIZE + PADDING) - viewY; if (useClip) { if (y > clipB || (y + (SMILEY_SIZE + PADDING)) < clipT) { // trivial reject; outside to the top or bottom continue; } } Color faceColor = new Color(column, row, 0); drawSmiley(g, faceColor, x, y); } }
This logic speeds up the application considerably, dropping the time spent in paintComponent() to around 180 ms on my test system, or about 15% of the original rendering time.
Trick 2: Use CopyArea for Existing Contents Finally, we get to the performance trick that uses copyArea(). When scrolling back and forth in the application, most of the contents are the same from frame to frame. We are scrolling by only 100 pixels at a time, which means that only a
85
86
CHAPTER 3
GRAPHICS FUNDAMENTALS
Window
Copy Area Copy content up from the bottom of the window
Clip Area Draw new content in exposed region
Figure 3-14 CopyAreaPerformance with copyArea and clipping optimizations. Old content moves up in a down-scroll operation; new content is drawn in the exposed region.
100-pixel-wide swath is new content. The rest is just a copy of smileys that were on the screen previously in a different location. So what happens if we copy that old content around and draw new smileys only for the new content? We can do this inside our paintComponent() method by first calling copyArea() for copying the old contents and then setting the clip on the Graphics object prior to performing our normal drawing operation. This approach works in conjunction with our earlier performance trick of using the clip area. The basic idea is shown in Figure 3-14. In this simple demo, we scroll in one direction at a time, either horizontally or vertically, so the copyArea calls are specific to the direction in which we are moving. This behavior could be generalized to movement in both directions at once, although the current demo does not do so. Here is the code for a vertical scroll: g.copyArea(0, copyFromY, getWidth(), getHeight() - Math.abs(scrollY), 0, -scrollY); g.setClip(0, clipFromY, getWidth(), Math.abs(scrollY));
and clipFromY are values calculated on the basis of the direction of the scroll (negative or positive). The horizontal scroll operations are similar: copyFromY
g.copyArea(copyFromX, 0, getWidth() - Math.abs(scrollX), getHeight(), -scrollX, 0); g.setClip(clipFromX, 0, Math.abs(scrollX), getHeight());
RENDERING
This technique yields fantastic results in this application. It reduces the amount of new rendering to a small fraction of what was happening before, dropping the time in paintComponent() to around 40 ms in my tests, less than a quarter of our previous rendering time and about 1/30 of the original time! is not a general solution for many performance or rendering issues, but it is certainly worth a look when it suits the purpose. In particular, if your application is rendering a complex screen and much of it could be copied instead of rendered from scratch, consider using copyArea(). copyArea()
Fill versus Draw It’s good to understand the rasterization rules that Java2D uses when filling a shape, such as fillRect(), as opposed to when it is drawing a shape, such as drawRect(). Tip: The boundaries of fill and draw operations affect different pixels.
A draw operation uses the current Stroke setting to determine which pixels to touch. The standard BasicStroke draws a line along the boundary like a pen, with half of the pen inside the boundary and half outside. With the default line width of 1, this results in a half pixel inside and half pixel outside the shape all the way around, which cannot be represented using discrete pixels. With these default settings, rounding must be used to determine whether to choose the pixel inside or outside the boundary, and it chooses the pixels that are biased toward the lower right. The following examples assume that no scaling is taking place: Scaling would introduce other factors in addition to what we are highlighting here.
Example: FillDraw ONLINE
DEMO
To illustrate the differences in fill and draw, suppose we want a 3 × 3 square filled with gray and outlined in black, as illustrated in the FillDraw demo on the book’s Web site. We might try the following code: g.setColor(Color.LIGHT_GRAY); g.fillRect(x, y, 3, 3); g.setColor(Color.BLACK); g.drawRect(x, y, 3, 3);
87
88
CHAPTER 3
GRAPHICS FUNDAMENTALS
The white dashes show the pixel grid
Figure 3-15
fillRect(x, y, 3, 3)
followed by drawRect(x,
y, 3, 3).
The result looks like Figure 3-15. It actually looks pretty good, but notice that the border is actually 4 × 4 instead of 3 × 3.17 Let’s suppose that that result is okay, though. We got what we wanted: a gray interior and black exterior. Now let’s see what happens when we reverse the order of the fill and draw, as in this code: g.setColor(Color.BLACK); g.drawRect(x, y, 3, 3); g.setColor(Color.LIGHT_GRAY); g.fillRect(x, y, 3, 3);
This code gives us the result seen in Figure 3-16. Now we can see that our original border was actually drawing over our fill on the top and left of the square but drawing outside the fill area on the right and bottom. If we wanted to perform the fill only inside the pixels affected by the draw, we would have to change our areas as follows: g.setColor(Color.BLACK); g.drawRect(x, y, 3, 3); g.setColor(Color.LIGHT_GRAY); g.fillRect(x+1, y+1, 2, 2);
We can see the results of this approach in Figure 3-17.
17. Note that this is a graphics-only example. If this were a Swing component whose bounds were 3 × 3, Swing would hand you a Graphics with a clip set that would constrain rendering to 3 × 3, which would effectively hide the right and bottom pixels in the figure.
89
RENDERING
The white dashes show the pixel grid
Figure 3-16
drawRect(x, y, 3, 3)
followed by fillRect(x,
y, 3, 3).
The white dashes show the pixel grid
Figure 3-17
drawRect(x, y, 3, 3)
followed by fillRect(x+1,
y+1, 2, 2).
The key thing to notice here is that the fill and draw operations both hit the same pixels along the top and left of the rectangle, but the fill covers (width × height) pixels, while the draw affects the pixels that are a boundary around that area. This behavior may not actually matter in many situations. For example, the square in Figure 3-17 looks fine, regardless of whether some pixels were drawn twice. But there may be situations in which you need your draw and fill operations to line up more exactly. For instance, if you are drawing a translucent border where the colors of each operation blend with the colors in the destination, you may not want the border color to be affected by the underlying fill color.
This page intentionally left blank
4 Images I
MAGES are just another graphics primitive, as described Chapter 3, “Graphics Fundamentals,” in the section “Graphics Primitives.” But images are so crucial to most 2D and Swing applications, so important in performance-critical situations, and so fundamental to Filthy Rich Clients, that they are worth discussing in depth. Lucky them: They get their own chapter. Image objects can be used for many different purposes. They can hold the contents of image files. They can act as back buffers in buffered applications to enable smooth animation, as we saw in the section “Double-Buffering” in Chapter 2, “Swing Rendering Fundamentals.” They can provide an easy mechanism for improving application performance through caching intermediate rendering results. And images can provide various means of performing the kinds of interesting graphical effects that we use in Filthy Rich Clients. This chapter explores these and other tasks that can be accomplished with images.
First, we should define some terminology. The term images, in the non-Java world, usually refers to image files. While Java Image objects can hold the contents of these files, they are much more than this, as we’ll see below. In general, when we say images in this book, we are talking about Java Image objects, not image files. Java Image objects are, essentially, rectangular arrays of pixel data in some specified format. The basics of image usage include the following: • Image creation: Images are created by either loading an image file or creating an image from scratch. • Image rendering: An image that is loaded from a file already has its contents defined by the data in that file. Images that are created from scratch are rendered to by creating a Graphics object for the image, setting the state 91
92
CHAPTER 4
IMAGES
of that Graphics object, and using that object to render. This process should seem familiar to you if you read Chapter 3; rendering to an image is the same as rendering to a component, minus the Swing paintComponent() method. • Image copying: Images are copied to other images or to the screen using the drawImage() methods described Chapter 3. • Image saving: Images are saved out to files using the Image I/O APIs. Note that any Image, regardless of whether it was loaded from an image file or created from scratch, can be saved out to an image file. The details of images are a little more subtle. In particular, there are several kinds of images and various image APIs to choose from; which ones should you use? There are, fortunately, some obvious choices here for Filthy Rich Clients. Although we focus on specific image types, loading approaches, and copying techniques, it is helpful to see the gamut of possibilities so that we can understand our choices in context. Let’s take a look at the various possibilities.
Image Types There are a few distinct image types, which correspond to specific classes in the JDK: java.awt.Image
This is the abstract superclass of all images. In general, the images you use are accessible through more capable methods of subclasses of Image, but Image is used as a handy generic class to refer to images of all types. For example, BufferedImage is a subclass of Image but extends the class in various useful ways. Although we do not instantiate Image directly, we see references in the code to Image because various methods depend on this generic superclass. For example, all of the Graphics.drawImage() methods take Image as a parameter, meaning that they can draw any image type. java.awt.VolatileImage1
This image type was created in J2SE 1.4 as a means of accessing hardware acceleration and video memory storage for images. Video memory, or VRAM, 1. There are a couple of older articles on VolatileImage posted on my blog at http://weblogs. java.net/blog/chet. If you’re curious about this image type, check out those articles for more information on the VolatileImage API and usage of this image type. Or, better yet, ignore VolatileImage completely and use BufferedImage instead.
IMAGE TYPES
is a finicky and constrained resource. On some operating systems, such as Windows, an application may lose its allocation of VRAM without warning, which is known as surface loss. This volatility of accelerated memory does not work well with standard Java Image objects, which have no way of communicating this loss to the user. VolatileImage was created to work around this issue so that images could be created in VRAM, could communicate memory-loss problems to the application, and could be queried for acceleration characteristics. VolatileImage objects may sometimes be used internally by Swing, but Filthy Rich Clients need not use VolatileImage directly. Instead, we depend on BufferedImage. java.awt.image.BufferedImage2
objects represent a square region of pixels stored in main memory in any of a variety of formats. BufferedImage is the main image type of interest to Filthy Rich Clients because it provides the right combination of flexibility and performance that these applications need. See the section “BufferedImage” later in this chapter for a more thorough discussion on these full-featured image types. BufferedImage
There are also, just to keep things interesting, several other phrases and names associated with images, so it is worthwhile spending some time clarifying the meanings of these other terms. The three base types covered in the preceding list are the true “image” types of Java. Other phrases that refer to images do not refer to specific image types but rather to variations of the base types, used in particular scenarios. Here are some of these other terms: Toolkit Image A toolkit image is an image loaded from the original Java APIs, such as java.awt.Toolkit and java.applet.Applet. For example, we have: • • • •
Image Toolkit.getImage(String filename) Image Toolkit.getImage(URL url) Image Applet.getImage(URL url) Image Applet.getImage(URL url, String filename)
2. There are a couple of articles on BufferedImage posted on my blog at http://weblogs.java.net/ blog/chet; check them out for more information.
93
94
CHAPTER 4
IMAGES
Objects returned from these APIs tend to be of an internal type whose only public interface is java.awt.Image. You can see from our discussion about java.awt.Image that this type is not as useful as the image type returned from other loading or creation methods. Note: One of the biggest limitations of toolkit images is that they are display-only. You cannot get the Graphics object for a toolkit image and render to it like you can with other image types, such as BufferedImage. Because Filthy Rich Clients use images extensively, often creating them from scratch or modified loaded images, toolkit images are not very useful for our purposes. The Image I/O API provides image-loading mechanisms that integrate better with our preferred image type, BufferedImage.
Managed Image A managed image is an image whose acceleration is being managed automatically by Java 2D. This topic is discussed in Chapter 5, “Performance.” Compatible Image A compatible image is an image whose pixel data is in a format that best suits the format of the display on which the application is being viewed. For example, if the user has a monitor running in 32-bit mode, a compatible image might be created with type BufferedImage.TYPE_INT_RGB with the red, green, and blue bytes aligned the same in the image as they are in the display memory. Typically, compatible images are created with the method GraphicsConfiguration.createCompatibleImage(). This method returns an image that is compatible with the given GraphicsConfiguration, which is associated with a particular GraphicsDevice, or display. Compatible images have certain performance advantages, discussed further in Chapter 5. Intermediate Image Intermediate images is an acceleration technique that uses managed images to cache complex rendering operations. We describe this technique in detail in Chapter 5. Image I/O This API, in the javax.imageio package, was introduced in J2SE 1.4 as a better facility than the older toolkit image approach to reading and writing image files. Images loaded by Image I/O are of type BufferedImage.
BUFFEREDIMAGE
Image Files Images stored on disk or on a Web server, or streamed from some other location, are not related to the “Image” objects discussed here except that these files may be loaded into one of the previously mentioned types of Image objects by one of the various mechanisms, including those described under Toolkit Image and Image I/O.
BufferedImage BufferedImage objects offer a good combination of versatility, functionality, performance, and integration into other APIs. Let’s take a look at some of their advantages:
• Versatility: BufferedImage objects exist in many different flavors. They vary in how they store their pixels in memory, how many different colors they can support, and whether or not they have an alpha channel. These images can be created by loading files through the Image I/O API, created from scratch using one of several different formats, or created to be compatible with a given GraphicsConfiguration. This variety of ways to create the images makes it easy to use a BufferedImage that is suited to your particular purpose. • Functionality: The data stored in a BufferedImage can be accessed in many different ways. A BufferedImage object can be rendered to and from using the Graphics and Graphics2D operations covered in previous chapters, just as other Image types (aside from toolkit images) can. You can also access the pixels of a BufferedImage directly using the easy getRGB() and setRGB() methods. Finally, this image type offers something that the other image types do not: You can access the pixel data of a BufferedImage directly. Using the Raster and DataBuffer classes, which are part of the internal representation of a BufferedImage, you can get a handle to the pixels of a BufferedImage and manipulate those pixels directly. Note that this more involved technique requires that you know the type of data being accessed, as that array will be exposing the raw data. This is a handy technique for reading the pixels, which was an awkward operation using the original Image type provided in the pre-J2SE 1.2 releases. This technique also provides a fast approach to writing per-pixel information to the image.
95
96
CHAPTER 4
IMAGES
Performance Tip: Note that in Java SE releases up through Java SE 6, requesting the DataBuffer from a BufferedImage will defeat hardware acceleration possibilities for that image. See the section “Managed Images” in Chapter 5 for more information on this detail.
• Performance: BufferedImage objects cannot be stored in VRAM because of the potential for surface loss, as described earlier in the VolatileImage section. BufferedImage objects are instead stored in the Java memory heap. This means that you do not have to worry about whether the memory becomes lost, as you do with VolatileImage. However, there are also potentially good and bad performance consequences because of this difference. First of all, Java 2D cannot hardware-accelerate basic rendering into a BufferedImage. Since the image is stored in the Java heap, the 2D library uses software rendering loops to draw to that memory. However, operations from these images to an accelerated destination, such as copying a BufferedImage to the Swing back buffer, can be accelerated by using the managed images technique discussed in Chapter 5. Finally, direct pixel access and some other advanced rendering techniques require software to get at the pixel data quickly and easily, and the fact that BufferedImage objects keep their pixels in main memory makes these operations quicker than if the operations had to access the pixels in VRAM. • Integration with other APIs: Image I/O, the image loading/saving API introduced in J2SE 1.4, works exclusively with BufferedImages. So when you load image data through Image I/O, the result is a BufferedImage. Or when you want to save an image out to disk, it expects a BufferedImage. Also, the method in GraphicsConfiguration that creates a compatible image, createCompatibleImage(), returns a BufferedImage. We pointed out various mechanisms for creating or loading BufferedImage objects, but there are also various older methods in Java for creating images of other types. Should you make the reasonable decision of using BufferedImages exclusively, it is a simple matter to copy any other image into a BufferedImage instead. The following snippet provides an example of how to convert any image into a BufferedImage. public BufferedImage makeBufferedImage(Image oldImage) { // Query the old image for its dimensions
BUFFEREDIMAGE int w = oldImage.getWidth(null); int h = oldImage.getHeight(null); // Assume we have a handle to a GraphicsConfig object // Create a compatible image BufferedImage bImg = graphicsConfig.createCompatibleImage(w, h); // Get the image Graphics Graphics g = bImg.getGraphics(); // Copy the contents from the old image into the new one g.drawImage(oldImage, 0, 0, null); // dispose the temporary Graphics object we used g.dispose(); // Return the BufferedImage return bImg; }
Note that the details are a bit different for transparent and translucent images. A translucent or transparent image would require a translucent or transparent BufferedImage instead of the opaque BufferedImage created in our code example. A transparent image is one in which each pixel is either fully transparent or fully opaque. Such an image can be created like this: BufferedImage bImg = graphicsConfig. createCompatibleImage(w, h, Transparency.BITMASK);
A translucent image is one in which each pixel can have a varying level of opacity, ranging from fully transparent to fully opaque or anything in between. A translucent image can be created like this: BufferedImage bImg = graphicsConfig. createCompatibleImage(w, h, Transparency.TRANSLUCENT);
Some of the advantages of BufferedImage, and of images in general, will become clear in Chapter 5. The general idea is that many graphical objects can be represented very cheaply as images, and operations on those images can be much cheaper, faster, and easier than other approaches.
97
98
CHAPTER 4
IMAGES
Image Scaling3 Let’s talk about one particular image operation that has bugged me for years: scaling. Scaling tends to be a problem area for 2D programmers because of the many options available for scaling images and the accompanying variety of differences in terms of quality and performance. Tip: One of the most important items to mention here is that you should avoid performing a scaling operation repeatedly for any particular image that you need to display at the same scaled size. If you find that you are constantly re-rendering the same image with the same scaling factor, it may make sense to cache another prescaled version of the image and simply copy from that prescaled image instead of scaling from the original image. This idea is discussed further in Chapter 5 under “Intermediate Images.” The idea of caching intermediate results goes beyond scaling images, but scaling is a great example of why this technique is useful.
There are so many ways to scale an image. For any scaling operation that you need to perform, which method should you use? Here are some of the most obvious ways that you might consider, although this is only a partial list: Method 1: g.drawImage(img, x, y, width, height, null);
Method 2: g.drawImage(img, dx1, dy1, dx2, dy2, sx1, sy1, sx2, sy2, null);
Method 3: g.translate(x, y); ((Graphics2D)g).scale(sx, sy); g.drawImage(img, 0, 0, null);
3. I have been planning to write an article on this topic for years. I even started the article a couple of years back but deadlocked when I realized that I needed some nice code and screenshots to go along with it. So it sat on the back burner until I found myself in the middle of writing this book and wanted to discuss the topic in the chapter on images. I wrote up a draft of this section, complete with a demo application and screenshots, sent it to Chris Campbell to review . . . and he replied that he’d just written his own article on the subject. Clearly, the topic scales quite well. For more details on this topic, check out Chris’s excellent article, “The Perils of Image.getScaledInstance()” at http:// today.java.net/pub/a/today/2007/04/03/perils-of-image-getscaledinstance.html.
IMAGE SCALING
Method 4: AffineTransform at = new AffineTransform(); at.translate(x, y); at.scale(sx, sy); ((Graphics2D)g).drawImage(img, at, null);
Method 5: Image scaledImg = img.getScaledInstance(w, h, hints); g.drawImage(scaledImg, x, y, null); ONLINE
DEMO
You can see these different approaches in action in the ScalingMethods application on the book’s Web site (see Figure 4-1). The first four of these methods are all actually quite similar, at least under the hood. Java 2D sets up scaling calculations internally that match the requirements in all four methods. The only real functional difference in the first four approaches is that the second alternative, with all of the d* and s* parameters, allows the flexibility of specifying source and destination subrectangles, instead of scaling the entire source image into place. All of these options are affected by the RenderingHints.KEY_INTERPOLATION hint, as discussed later in this chapter and in the “Graphics State” section of Chapter 3. The getScaledInstance() method is really a different kind of beast, which we discuss later in this chapter. Just know that there are good reasons for you to consider the other alternatives that we cover. Let’s discuss these approaches in more detail. g.drawImage(img, x, y, width, height, null);
This approach is by far the simplest. The source image (img) is resized into an area of size (width × height) and drawn at the location (x, y). It is a great choice
Figure 4-1 The ScalingMethods application scales the same image using the five scaling methods described here.
99
100
CHAPTER 4
IMAGES
for scaling operations that fit this simple model in which the source image is resized in its entirety into the destination area. Tip: If you have no overriding reason to use one of the other options, drawImage(img, x, y, w, h, null) is the scaling method you should use. g.drawImage(img, dx1, dy1, dx2, dy2, sx1, sy1, sx2, sy2, null);
This version is more flexible than the previous version and allows a subregion of the source image, defined by (sx1, sy1, sx2, sy2), to be scaled to fit into the area in the destination defined by the rectangle (dx1, dy1, dx2, dy2). Note that this variant uses the actual boundary points of the regions instead of the width and height parameters of some of the other approaches. This difference can make the method slightly more complicated to use than the other methods, but also more flexible. Otherwise, it has similar performance characteristics to the first option. In fact, the simpler drawImage() option can be seen as a degenerate example of this more flexible method. But if you do not need the extra flexibility, why bother with all of the dx/dy/sx/sy parameters? g.translate(x, y); ((Graphics2D)g).scale(sx, sy); g.drawImage(img, 0, 0, null);
and AffineTransform at = new AffineTransform(); at.translate(x, y); at.scale(sx, sy); Graphics2D)g).drawImage(img, at, null);
These two options are listed together because they are functionally equivalent, differing only in the extra step of creating and composing the AffineTransform object in the latter approach. These options change the state of the transform used by the Graphics object and translate and scale the source image according to that transform.4 It is a more tedious way to scale an image than the previous options and may, in the at.scale(sx, sy) case, cause you to create an unnecessary temporary AffineTransform object. But if you happen to be doing other transforms or just have a hankering for working with matrices, feel free to use these alternatives.
4. Note the necessary translation to or from some origin to perform the scaling operation around that origin. This technique is explained in the section on transforms in Chapter 3.
IMAGE SCALING
Image scaledImg = img.getScaledInstance(w, h, hints); g.drawImage(scaledImg, x, y, null);
This method is quite different from the other four options. getScaledInstance() does not render the image directly but instead creates a new image of the specified size, which you can then use as your source image in a drawImage() operation. The hints parameter controls the trade-off between quality and performance for the scaling operation and can take on one of the following five values: Image.SCALE_AREA_AVERAGING Image.SCALE_DEFAULT Image.SCALE_FAST Image.SCALE_REPLICATE Image.SCALE_SMOOTH
In Sun’s current implementation, REPLICATE is basically equivalent to the NEAREST_NEIGHBOR algorithm discussed in Chapter 3 under “RenderingHints.” FAST and DEFAULT are both set to use REPLICATE. AREA_AVERAGING averages all of the pixel values that contribute to a destination pixel value. This approach tends to give the highest quality during downscale operations, especially when scaling by large factors, at the cost of much slower performance. SMOOTH is, in Sun’s current implementation,5 set to be equivalent to AREA_AVERAGING and thus has the same quality and performance.
Quality versus Performance The whole reason for launching into the topic of image scaling is to discuss the performance of the different scaling algorithms available to you. Like many situations in graphics rendering, there is a trade-off between quality and performance. If you want better quality from your image-scaling operation, you may have to take a hit in performance. However, there are some hidden “gotchas” in the various techniques of scaling images that may trip you up unnecessarily. You can, in fact, get excellent image-scaling quality without taking a huge performance hit. You just have to know how to avoid the pitfalls.
5. Rumor has it that Sun may try to change how SCALE_SMOOTH is implemented in a future version of Java SE to make it perform much better than the current implementation. It is apparently difficult to change AREA_AVERAGING while remaining compatible with the API specification, but the same is not true for SMOOTH. Read on for the discussion of progressive bilinear scaling, which is what Sun is currently investigating to gain much better performance from SMOOTH.
101
102
CHAPTER 4
IMAGES
Let’s start the discussion with a subtle tip: Tip: Do not use getScaledInstance(). Let me repeat that sentiment in a nicer way: Please don’t use getScaledInstance(). Or else . . . It’s just, well, slow. And there are much better alternatives available.
You may be wondering why this method is an issue. In a word: quality. The quality of an image-scaling operation is controlled by two mechanisms: 1. The method invoked to scale the image. 2. The scaling hint used to control the quality.
Method Methods 1 through 4, discussed earlier, all use the internal implementation of Graphics, whereas Method 5 uses getScaledInstance(). To simplify the discussion, let’s assume that if you’re not using getScaledInstance(), you’re using the drawImage(img, x, y, w, h, null) method of java.awt.Graphics shown earlier.
Scaling Hints Each of the two approaches, drawImage() and getScaledInstance(), uses a different set of hints. The hints for scaling with drawImage() are set by a call to setRenderingHint(), which we introduced in the “Graphics State” section of Chapter 3, with the key RenderingHints.KEY_INTERPOLATION. Recall that that key takes one of the following three values: RenderingHints.VALUE_INTERPOLATION_NEAREST_NEIGHBOR RenderingHints.VALUE_INTERPOLATION_BILINEAR RenderingHints.VALUE_INTERPOLATION_BICUBIC
The default hint for scaling with drawImage() is NEAREST_NEIGHBOR. This algorithm is the simplest to compute and, as you would expect, the fastest. BILINEAR is slower, but provides better quality. BICUBIC is better still, but comes at an even higher performance cost. The hints for getScaledInstance(), on the other hand, are provided during the call to that function and come from the java.awt.Image class: Image.SCALE_DEFAULT Image.SCALE_REPLICATE Image.SCALE_FAST
IMAGE SCALING Image.SCALE_SMOOTH Image.SCALE_AREA_AVERAGING
These hints break down into two categories: DEFAULT, REPLICATE, and FAST are all equivalent on Sun’s Java implementation and use the same approach as the NEAREST_NEIGHBOR hint for drawImage(). The AREA_AVERAGING and SMOOTH approaches are equivalent on Sun’s Java implementation, producing a higher quality result in general than either the other hints for getScaledInstance() or the BILINEAR and BICUBIC results for drawImage(), especially when scaling down an image by a large factor.
Downscaling Quality Results With the bilinear technique, the scaling algorithm samples the four pixels closest to the source pixel that each pixel in the scaled image maps back to, averaging those colors to get the final result. This approach provides a reasonable result when these surrounding pixels represent most of the color information that should go into that final pixel. However, if the image is downscaled by a large factor from the original, each pixel in the resulting image must represent a far greater number of pixels from the original image, so sampling only the four nearest pixels is not enough. Important information from the original image is lost in the process. Bicubic is similar to bilinear except that it uses a 4 × 4 grid of pixels surrounding the source pixel. This increased amount of data means that downscales retain more information from the original image than is the case for bilinear downscales. But downscaling by a large factor will still lose a lot of pixel data, resulting in a loss of quality. Area averaging, on the other hand, samples all of the pixels that contribute to the scaled pixel value, no matter what the scaling factor. This approach provides a far more accurate value for each of the pixels in the final image. Consequently, using getScaledInstance() with the Image.SCALE_AREA_AVERAGING hint provides much higher quality for large downscales than drawImage() using either BILINEAR or BICUBIC. Let’s look at the quality of the various algorithms from lowest to highest: • NEAREST_NEIGHBOR: This algorithm is used when you call drawImage() with no hint, as well as when you call getScaledInstance() with either SCALE_REPLICATE, SCALE_FAST, or SCALE_DEFAULT. This algorithm is the fastest but results in the worst quality, with artifacts that are more noticeable as the scale magnitude increases.
103
104
CHAPTER 4
IMAGES
• BILINEAR: drawImage() with the hint RenderingHints.VALUE_ INTERPOLATION_BILINEAR provides reasonable quality for small downscales in which the scaled image is greater than half the size of the original. However, as with NEAREST_NEIGHBOR, artifacts are more noticeable as the scale magnitude increases. This approach does, however, tend to provide the best results for upscales. • BICUBIC: drawImage() with the hint RenderingHints.VALUE_ INTERPOLATION_BICUBIC provides good quality for small downscales. However, artifacts are more noticeable as the scale magnitude increases. • AREA_AVERAGING: getScaledInstance() in conjunction with Image.SCALE_ AREA_AVERAGING provides the best filtering quality of these options for large downscales. For downscales in which the result is more than half the size of the original image, this approach is roughly equivalent to BILINEAR, but as the downscale factor increases, this approach looks better than BILINEAR and BICUBIC. Upscaling, in which the result is larger than the original image, tends to have worse quality than the BILINEAR approach. If the quality comparison is that clear, why are we even discussing it? If you need a quality downscale, shouldn’t you use getScaledInstance() with Image.SCALE_AREA_AVERAGING, regardless of the performance implications? No. With the performance differences involved, which can easily be orders of magnitude between getScaledInstance() and any of the other approaches, it is worth seeing if there is a better alternative that provides both the quality and performance that you need. We don’t want to sacrifice too much performance for the sake of quality, but we would like our images to look good. Let’s consider an alternate approach instead: progressive bilinear scaling.
Progressive Bilinear Scaling We know that a significant problem with the quality of the bilinear approach occurs when the downscale is by more than 50 percent. So what if we compensated for that problem by scaling iteratively toward the final size, scaling down by exactly 50 percent each time until the final iteration, when we scale by 50 percent or less? Then we would account for all of the pixels along the way that should figure into the final image. And, believe it or not, we can do this in a fraction of the time required by the area-averaging technique. We show the code for this approach, but first let’s see some pictures to motivate the quality and performance angles of this discussion.
IMAGE SCALING
Example: ScaleTest ONLINE
DEMO
The ScaleTest demo on the book’s Web site shows how an image looks when it is scaled down by progressively larger factors. The original image is a collage of four different images, shown in Figure 4-2, representing four different types of graphics situations: • RGB stripes: The upper-left quadrant is simply repeating stripes of red, green, and blue. This is probably not something you would see in a typical application, but it’s great for demonstrating some of the artifacts in these scaling operations. • Photograph: The upper-right quadrant is a thumbnail of a photograph, which represents pictures that a typical application might show in its UI. • Vector drawing: The beautiful smiley face in the lower-left quadrant is a simple line drawing, black on white. • Grid: The lower-right quadrant is a simple black-and-white line grid, which shows some of the rendering artifacts of scaling nicely. The ScaleTest demo scales the image down several times from the original image, increasing the amount of the scale each time. It does this for five different
Figure 4-2 ScaleTest: Source image with RGB stripes, a photograph, vector art, and a black and white grid.
105
106
CHAPTER 4
IMAGES
approaches to scaling, timing the results for each approach and displaying the rendering times in the window. You can see the results of a sample run of ScaleTest in Figure 4-3. The columns in the figure show the different scaled sizes, with the original image on the left. The rows represent the different ways of scaling the images, from NEAREST_ NEIGHBOR to BILINEAR to BICUBIC to getScaledInstance() with the AREA_
Figure 4-3 ScaleTest results for various alternative approaches to scaling. Times are in milliseconds for the total time taken to render each row of scaled images.
IMAGE SCALING AVERAGING hint and finally to our new progressive bilinear approach. The time that each row took to produce the series of scaled images is displayed on the left of each row.
What you should notice about the figure is that the artifacts of scaling increase as the scaled images get smaller and that the artifacts are more noticeable in the first three rows (NEAREST, BILINEAR, and BICUBIC). You should also notice the performance times for each of the rows. Rendering all of the NEAREST images took the least time (“0” here means that the real time was within the resolution of the timer being used, or about 1 to 2 milliseconds). BILINEAR took a bit more at 3 milliseconds. BICUBIC took 8 milliseconds. getScaledInstance() took the most at a whopping 132 milliseconds. And finally, the progressive bilinear approach took 6 milliseconds. Tip: Some people have reported fast performance from getScaledInstance(), but beware: getScaledInstance() is asynchronous and may not actually have completed the scaling operation when it returns to the caller. It will complete the scaling when the image data is requested (which it is in the ensuing drawImage() call in this demo). So if you just time getScaledInstance() without a following operation that requires the data, you may get misleadingly fast results. Don’t buy it; getScaledInstance() is a slow way to scale images.
It might help to see a larger version of the smallest image on the right from the ScaleTest application, where the artifacts are most pronounced because more information from the original image is lost in deriving the final image. We can see these close-up results for the five rows in Figures 4-4 through 4-8.
Figure 4-4 NEAREST results for smallest scaled image.
Figure 4-5 BILINEAR results for smallest scaled image.
107
108
CHAPTER 4
Figure 4-6 BICUBIC results for smallest scaled image.
IMAGES
Figure 4-7 getScaledInstance results for smallest scaled image.
Figure 4-8 Progressive bilinear results for smallest scaled image.
As you can see in the close-up pictures, the errors for NEAREST, BILINEAR, and BICUBIC are fairly large, especially for the parts of the original image with discrete pixel values: the RGB stripes, the vector drawing, and the black and white grid. For example, you cannot even tell in these first two snapshots that the vector drawing is supposed to be a smiley face. The additional computation involved in BILINEAR and BICUBIC compared to NEAREST_NEIGHBOR seems wasted for downscales of this magnitude. The last two images, on the other hand, appear to provide reasonable, if slightly different, approximations of the original image. Even the smiley face is clearly discernible at this extreme size reduction with the getScaledInstance() and progressive bilinear approaches.
IMAGE SCALING
Finally, you should notice that even though the quality of the progressive bilinear approach nearly matches that of getScaledInstance(), it does so in a small fraction of the time that getScaledInstance() took. This improved performance for similar quality is the big takeaway from this section. Tip: You can get high-quality scaling without resorting to the performance hit of getScaledInstance() by using the progressive bilinear approach.
It is worth making some final points about getScaledInstance(), just in case you are still, for unknown reasons, thinking that it’s a pretty great way to scale images on the fly. First, as we noted earlier, the call to getScaledInstance() is asynchronous. The getScaledInstance() method will return immediately and will not actually perform the scaling operation until the image data is requested at some later time. This means that there could be hidden side effects from changing the original image after you have supposedly received your scaled image; those changes to the original image may show up in the scaled version, depending on when the scaling operation actually occurs. The other point is that getScaledInstance() accesses the pixel array for the image directly, which, as we see in Chapter 5, means that managed image acceleration is not possible for the image. So, all things considered, you should just avoid this method.
Example: PictureScaler ONLINE
DEMO
We can see what happens to a higher resolution picture as we put it through the various scaling approaches just discussed. Figure 4-9 shows a snapshot from the PictureScaler demo on the book’s Web site. This application scales an original high-resolution picture on the fly through the same mechanisms used in the
Figure 4-9 PictureScaler: High-resolution photo scaled on the fly using the same five approaches as before.
109
110
CHAPTER 4
IMAGES
ScaleTest application. We can see the quality results in the thumbnails and the performance results listed below each picture.
The three images on the left, using drawImage() with the NEAREST_NEIGHBOR, BILINEAR, and BICUBIC approaches, show clear scaling artifacts. For example, look at the straight and diagonal lines in the pictures and notice that the jaggies are very prominent. Figure 4-10 shows a close-up view of these three images, where you can see some of these artifacts quite clearly. The two images on the right, using the getScaledInstance() and progressive bilinear approaches, show much smoother lines and transitions between areas of high contrast, as shown in the close-up view of Figure 4-11.
Figure 4-10 Close-up of the NEAREST, BILINEAR, and BICUBIC scaling results. All have similar artifacts for this large downscale.
Figure 4-11 Close-up of the getScaledInstance() and progressive bilinear scaling results. Note the smoother lines with these approaches compared to those in Figure 4-10.
IMAGE SCALING
Note, once again, that the performance of getScaledInstance() is completely out of sync with the performance of the other approaches. The quality of that approach comes at a substantial cost. But note more importantly that the performance of the progressive bilinear approach is substantially better, providing a good-quality alternative at a fraction of the time that getScaledInstance() takes.
getFasterScaledInstance(): Utility for Faster, Better Scaled Images I have taken the liberty of borrowing and modifying a utility from Chris Campbell and Jim Graham, which also exists in some form in the SwingLabs project on http://swinglabs.dev.java.net. You can use this method to create a scaled version of an image with various approaches. This is an easy way to use the progressive bilinear approach for your own images, since you simply pass it a flag to tell it to choose this approach. This method is used in the PictureScaler demo, and is therefore also available online in that demo code. public BufferedImage getFasterScaledInstance(BufferedImage img, int targetWidth, int targetHeight, Object hint, boolean progressiveBilinear) { int type = (img.getTransparency() == Transparency.OPAQUE) ? BufferedImage.TYPE_INT_RGB : BufferedImage.TYPE_INT_ARGB; BufferedImage ret = (BufferedImage)img; BufferedImage scratchImage = null; Graphics2D g2 = null; int w, h; int prevW = ret.getWidth(); int prevH = ret.getHeight(); if (progressiveBilinear) { // Use multistep technique: start with original size, // then scale down in multiple passes with drawImage() // until the target size is reached w = img.getWidth(); h = img.getHeight(); } else { // Use one-step technique: scale directly from original // size to target size with a single drawImage() call w = targetWidth; h = targetHeight; } continued
111
112
CHAPTER 4
IMAGES
do { if (progressiveBilinear && w > targetWidth) { w /= 2; if (w < targetWidth) { w = targetWidth; } } if (progressiveBilinear && h > targetHeight) { h /= 2; if (h < targetHeight) { h = targetHeight; } } if (scratchImage == null) { // Use a single scratch buffer for all iterations // and then copy to the final, correctly sized image // before returning scratchImage = new BufferedImage(w, h, type); g2 = scratchImage.createGraphics(); } g2.setRenderingHint(RenderingHints.KEY_INTERPOLATION, hint); g2.drawImage(ret, 0, 0, w, h, 0, 0, prevW, prevH, null); prevW = w; prevH = h; ret = scratchImage; } while (w != targetWidth || h != targetHeight); if (g2 != null) { g2.dispose(); } // // // if
If we used a scratch buffer that is larger than our target size, create an image of the right size and copy the results into it (targetWidth != ret.getWidth() || targetHeight != ret.getHeight()) { scratchImage = new BufferedImage(targetWidth, targetHeight, type); g2 = scratchImage.createGraphics(); g2.drawImage(ret, 0, 0, null); g2.dispose(); ret = scratchImage;
} return ret; }
IMAGE SCALING
The method is not too complex, so we leave most of the details to curious readers. The basic idea is that a caller requests a scaled image, specifying whether progressive bilinear filtering is desired with the cleverly named progressiveBilinear flag. If this flag is true, and if targetWidth or targetHeight is less than half of the original image width or height, then the image will be progressively scaled by halves using the BILINEAR rendering hint until the target size is reached. Note the use of the scratchImage variable; we create a single image the first time through that is used for future iterations through the loop, finally creating an image of the correct size and copying to it before returning. This approach avoids having to create a new BufferedImage for every new intermediate scaling size. Let’s leave this chapter with one final performance tip about image scaling. Tip: No matter which approach you decide to use for your quality-versusperformance needs, consider the approach of using intermediate images. The fastest operation is the one that you don’t have to perform. If you need to constantly scale the same image to the same size, consider creating a cached version of the scaled image and simply copying that version around instead. Java 2D can copy the prescaled version of the image much faster than it can scale the original image.
113
This page intentionally left blank
5 Performance AN application that looks great but performs like a dog
1
is a sad thing. Users may like the look, but they’ll hate the feel, and they’ll probably avoid running the application again. Java, Swing, and Java 2D work just fine and perform great as-is, and you generally do not need to care about performance. But it is always good to know about things that may cause performance problems and to know techniques you can use to speed up your application. We have not been shy about sprinkling performance information throughout the book where applicable. This chapter goes much deeper in detail into some particular techniques and information about performance that are useful to know in order to write great, fast Filthy Rich Clients.
Use the Clip Tip: The most important optimization rule of graphics-oriented applications is to never draw anything unnecessarily. Swing offers an internal mechanism to help with this optimization: the clip.
We’ve mentioned a few times that you should call repaint(x, y, width, to refresh only the areas of the screen that need to be refreshed. What
height)
1. It’s not clear to me where this saying came from; I’ve known some very fast dogs. In fact, most dogs tend to be a lot faster than me. Perhaps the saying should be changed to “performs like a Chet.”
115
116
CHAPTER 5
PERFORMANCE
was not necessarily obvious, however, is that calling this method can vastly improve the rendering speed. We also glossed over the fact that calling repaint(x, y, width, height) alone is not sufficient to get good performance when your own painting code is involved in the rendering process. In earlier chapters, we saw two methods that belong to the Graphics class: Graphics.setClip(int x, int y, int width, int height) Graphics.setClip(Shape s)
The clip defines the shape within which drawing operations are constrained to be visible. For instance, if the clip is a 100 × 100 rectangle starting at (50, 50) in a drawing surface of 640 × 480 pixels, a 10 × 10 square drawn at (200, 200) will not appear on screen. Note that changing the clip does not affect existing pixels; it only affects future rendering with that Graphics object (just as all state affects only future rendering with that Graphics object). Figure 5-1 shows a screen with four colored circles that were drawn before the clip was set. The white area shows the clip where future drawing operations are permitted. Drawing operations performed in the space outside this clip area, shown in gray, will be ignored. The clip does not need to be a rectangle; you can use an arbitrary shape. For instance, you can pass a circle to the setClip() method to constrain drawing operations to be within a circular area of the drawing surface.
480 pixels
No matter what clip shape you use, Swing honors your settings, so you can safely draw outside the bounds of a component when you override the paintComponent method. When Swing calls the painting methods of a compo-
640 pixels
Figure 5-1 The drawing operation works only in the area defined by the clip.
USE THE CLIP
nent, it sets up a clip rectangle that encapsulates that component’s bounds beforehand. Therefore, any drawing operation attempted outside of the component’s bounds is ignored. Swing also sets the clip for you whenever you call repaint(x, y, width, height). There is no real magic behind this code that would explain the performance gain. The API simply sets a clip rectangle on the drawing surface according to the parameters you specify. Unfortunately, setting a clip is only valuable when the painting code honors it. Let’s take the example of a very simple component that fills its background with a solid color: @Override protected void paintComponent(Graphics g) { g.setColor(Color.BLACK); g.fillRect(0, 0, getWidth(), getHeight()); }
This code attempts to fill the entire component in black every time paintComponent() is invoked. Java2D improves the performance by not painting the pixels lying outside of the clip. Nevertheless, you give Java2D extra work by asking it to figure out what to paint and what to ignore. To avoid this situation, you must honor the clip. Honoring the clip refers to the task of checking the clip boundaries and preventing unnecessary drawing operations from being issued to Java2D. The previous example can, for example, be rewritten to honor the clip as follows: @Override protected void paintComponent(Graphics g) { Rectangle clip = g.getClipBounds(); g.setColor(Color.BLACK); g.fillRect(clip.x, clip.y, clip.width, clip.height); }
This new version fills only the pixels belonging to the clip area, making sure that Java2D does not have to do any extra work before putting your beautiful artwork on screen. Honoring the clip usually results in one of two possible outcomes: Either you don’t issue a drawing operation2 or you manually constrain that operation to the 2. In graphics terminology, skipping such an operation is referred to as a trivial reject; you check to see whether your primitive overlaps the clip area at all. If it does not, then you don’t bother trying to draw it.
117
118
CHAPTER 5
PERFORMANCE
clip area. The previous code snippet was an example of the latter. Ignoring a drawing operation is usually easier because you always know 3 the boundaries of the primitive that you want to draw on the screen. The following example shows how to ignore the drawing of a logo in a custom component. @Override protected void paintComponent(Graphics g) { // paint the logo at location logoX, logoY Rectangle clip = g.getClipBounds(); Rectangle logo = new Rectangle(logoX, logoY, logoWidth, logoHeight); // if the logo is outside the clip, ignore it if (clip.intersects(logo)) { g.drawImage(logoImage, logo.x, logo.y, null); } // paint the rest }
You can also combine both techniques by first checking that your primitive intersects with the clip and then constraining the primitive to the clip area. The following code snippet comes from the JXGraph component that I wrote for the SwingLabs project.4 This method is responsible for the painting of the main axes (vertical and horizontal), as seen in Figure 5-2. private void drawAxis(Graphics2D g2) { if (!isAxisPainted()) { return; } double axisH = yPositionToPixel(originY); double axisV = xPositionToPixel(originX); Rectangle clip = g2.getClipBounds(); g2.setColor(getAxisColor()); Stroke stroke = g2.getStroke(); g2.setStroke(new BasicStroke(STROKE_AXIS));
3. Or Java2D can at least compute them for you. You should refer to the java.awt.geom.Shape documentation and read about its getBounds() and getBounds2D() methods. 4. www.swinglabs.org
USE THE CLIP if (axisH >= clip.y && axisH < clip.y + clip.height) { g2.drawLine(clip.x, (int) axisH, clip.x + clip.width, (int) axisH); } if (axisV >= clip.x && axisV < clip.x + clip.width) { g2.drawLine((int) axisV, clip.y, (int) axisV, clip.y + clip.height); } g2.setStroke(stroke); }
Figure 5-2 The JXGraph component honors the clip for every line drawn.
As you can see, the component first checks that the lines to be drawn intersect with the clip area. When they do, it constrains them to this area, thus avoiding unnecessary guesswork for Java2D.
119
120
CHAPTER 5
PERFORMANCE
Tip: Although you should always try to honor the clip, there are some cases in which it would be either too hard or too costly to do so. Honoring nonrectangular clip areas and honoring clips against nonrectangular primitives are good examples of these cases.
For instance, how would you honor a circular clip? You could call Graphics.getClip() to retrieve a Shape instance defining the circular area very precisely, but it would then be difficult to know how to constrain the primitives to this area. Tip: Always call getClipBounds(), which returns a rectangular clip areas only.
Rectangle,
and work with
Besides, Swing uses rectangular clips. In the worst case, you will attempt drawing operations over areas lying outside the clip, but Java2D will take care of the superfluous pixels. Nonetheless, the induced cost of having Java 2D do it is much cheaper than the one required by doing it yourself. Constraining primitives to the clip area is also not always worth it. While horizontal and vertical lines5 and rectangles are easy to constrain, things get much harder with complex shapes, like polygons or text. When you can’t easily constrain a drawing primitive to the clip, don’t do it. All the code that you would have to write would probably end up hurting performance. Java2D can be trusted to optimize these situations. Finally, images need a special treatment. An image can be seen as a rectangular drawing primitive, and it is very tempting to constrain its painting to a rectangular clip area when possible. After all, you could easily constrain it by calling BufferedImage.getSubimage(x, y, width, height). Warning: Calling getSubimage() for this purpose is a bad idea for two reasons. First, you will implicitly generate another image, which takes time to create and copy the content. The additional image also wastes memory and puts more strain on 5. Even simple diagonal lines are probably more trouble than they are worth; you would have to compute the intersection of the line with the clip area and pick a new endpoint at the place where the line exits the clip area, and you would have to be sure that your endpoint is in the same position as the one that Java 2D might otherwise draw for you. Rasterization algorithms can vary slightly from each other, so this is not necessarily a simple task. Diagonal lines therefore also fall clearly into the “don’t bother” category.
COMPATIBLE IMAGES
the garbage collector. Second, this approach might, in some situations, defeat optimizations performed under the hood by Java2D.
You could also use the various Graphics.drawImage() methods that let you paint only a subregion of an image, but you are better off leaving this work to Java2D, thus making sure you do not interfere with any optimization that the rendering pipeline could perform. Tip: Images and Clipping. When it comes to images, make sure they at least intersect with the clip area, and then simply draw them entirely. Java 2D does the necessary work to constrain the operation to the visible region so that no rendering cycles are wasted.
ONLINE
DEMO
The clip is a very powerful and efficient tool to make your applications fast. Just remember that setting the clip or calling repaint(x, y, width, height) is only half of what you must do. Always honor the clip. For an example of how respecting the clip can improve performance, check out the CopyAreaPerformance demo in the “GraphicsState” section of Chapter 3, “Graphics Fundamentals.” It shows how simply not drawing objects outside the clip made the application perform significantly faster.
Compatible Images We have mentioned compatible images in several places so far in the book: • They are created with GraphicsConfiguration.createCompatibleImage(). • They are of type BufferedImage. • They are in the suitable format for the display device associated with the GraphicsConfiguration with which they were created. • They have certain performance advantages. But why? Why should you use them? Why are they faster? Why do we keep talking about them? The answer is simple: Compatible images require less of Java 2D when copying them to the display hardware. And when Java 2D has less to do, your application can go faster.
121
122
CHAPTER 5
PERFORMANCE
Why You Should Care Imagine a display device with a typical display format of 32 bits holding the color values in the format xRGB (where the x byte is essentially ignored). 6 Now imagine an image whose pixels are stored in a different way, say a 16-bit format such as 565: 5 bits of red, 6 bits of green, and 5 bits of blue. Finally, imagine what happens when that image gets copied to the screen or to the Swing back buffer, which is in the same format as the screen. Every single pixel of the image will have to be modified along the way to suit the new format. In this example, each pixel will undergo the transformation similar to that depicted in Figure 5-3, where src refers to a pixel in the image and dest refers to a pixel in the display:7
Red
Green
Blue
Destination (int RGB)
Figure 5-3 Pixel in 565 format being copied to destination in Int RGB format.
6. In typical current (especially older) graphics hardware, the red, green, and blue channels of color are represented by, at most, 8 bits. So even when the display is running in 32-bit color, there are actually only 24 bits of color information, and the remaining byte is ignored. Of course, if the display is going to ignore a quarter of the information in every integer, it might as well have a 24bit display, right? Actually, there were (and may still be) video boards with a 24-bit display depth. The last one I saw was one of the Intel integrated graphics chips that was current about 4 years ago. But this type of display device is not typical—and it’s a serious hassle. You end up having to detect this special device-specific color format and making sure your images are in a format compatible to it, which is not usually the case. Integers are just so easy to work with. Addressing subintegers is a pain. So even though one of the bytes in a 32-bit xRGB format is ignored, that situation is much better than having to address subintegers in a 24-bit RGB format device. 7. The actual computations are slightly more complex in Java 2D; we end up OR-ing the src bits into the low-order bits of the destination bytes as well, instead of just leaving empty bits as seen in the figure. But the idea is the same. The computation is simplified here to make the figure and idea easier to understand.
COMPATIBLE IMAGES
As seen in Figure 5-3, the color bits from the source pixel would become the most significant bits of the colors in the destination pixel. Internally, the code would be something like this: int int int int
red = (src & 0xF8) >> 8; green = (src & 0x7C) >> 2; blue = (src & 0x1F) 8) & 0xFF; argb[3] = (pixel ) & 0xFF; } private static int fromRGBArray(int[] argb) { return (argb[0] & 0xFF) > 16) & 0xFF; (argb >> 8) & 0xFF; (argb ) & 0xFF;
CUSTOM BUFFEREDIMAGEOP r = (int) (r * (1.0f - mixValue) + mix_r * mixValue); g = (int) (g * (1.0f - mixValue) + mix_g * mixValue); b = (int) (b * (1.0f - mixValue) + mix_b * mixValue); inPixels[i] = a imageY && y < getHeight(); }
You can further refine this approach by ignoring mouse events only when the mouse is over the opaque pixels of the picture. If you look at Figure 9-5, you can see that the picture of the shield contains transparent areas. With the
233
234
CHAPTER 9
GLASS PANE
implementation above, the mouse cursor will not change even when the mouse cursor is over these areas. To remedy this problem, you must check the value of the alpha channel of the pixel under the mouse cursor. The previous code example becomes the following: if (image == null) { return false; } else { int imageX = getWidth() - image.getWidth(); int imageY = getHeight() - image.getHeight(); // if the mouse cursor is on a nonopaque pixel, // mouse events are allowed int inImageX = x - imageX; int inImageY = y - imageY; if (inImageX >= 0 && inImageY >= 0 && inImageX < image.getWidth() && inImageY < image.getHeight()) { int color = image.getRGB(inImageX, inImageY); return (color >> 24 & 0xFF) > 0; } return x > imageX && x < getWidth() && y > imageY && y < getHeight(); }
The code computes the location of the mouse cursor within the image’s bounds and retrieves the color of the corresponding pixel by calling getRGB(). Finally, the code returns true and accepts mouse events if the alpha channel of the pixel is greater than 0, which means that the pixel is not transparent. ONLINE
DEMO ONLINE
DEMO
The complete source code for this example can be found on this book’s Web site in the project called MouseCursor. You can also look at the project entitled GlassDragAndDrop, which shows how to combine glass pane painting and mouse event handling to display thumbnails of pictures dragged from the file explorer onto the application’s window, as shown in Figure 9-6. Using a glass pane in your application is surprisingly easy and relies mostly on custom painting code. The overlay capabilities offered by a glass pane let you create impressive effects.
BLOCKING INPUT EVENTS
Figure 9-6 The application displays thumbnails that follow the mouse when a picture file is dragged onto the frame.
235
This page intentionally left blank
10 Layered Panes T
HE glass pane offers numerous possibilities when it comes to creating advanced user interfaces. However, it suffers from two annoying limitations:
1. You can set up only one glass pane at a time on a given frame. While one is enough in most cases, you might encounter situations in which you need two or more glass panes to paint several effects on the user interface. Things get even worse when the glass pane is set up by code you have no control over, like an external Java library. 2. A glass pane must also cover the entire frame, which makes it difficult to write custom glass panes that paint on top of a particular component or set of components. Fortunately, Swing offers a solution to this problem with the JLayeredPane. You can refer to the Chapter 9, “Glass Pane,” to get a better understanding of the relationship between a glass pane and a layered pane in a frame. The advantage of the layered pane over a glass pane is that you can use one wherever you want to in the component hierarchy. Even though every Swing frame contains at least one layered pane, you are free to create a new instance of JLayeredPane and add it to any other container. This is the main difference between the layered pane and the glass pane. There may be several layered panes, whereas there is only ever one unique glass pane. Using layered panes is fairly easy, especially when you are already familiar with glass panes, but you must be aware of some issues that might arise when using them.
237
238
CHAPTER 10
LAYERED PANES
Using Layered Pane Layers As its name suggests, the JLayeredPane component is a Swing container, a panel that holds several layers of children. Swing frames rely on a layered pane to display specific components that must span across other components. For instance, a button’s tooltip might appear over both the button and a text field next to it. Frame menus and popup menus are also common examples of components drawn over the frame’s other widgets. Each layer of a layered pane is identified by an integer defining the depth in the layer’s stack. The highest values denote the highest layers in the stack or the layers that sit on top of the others; lower values refer to bottommost layers. The lowest layer has a depth of 0. For convenience, the JLayeredPane offers several layer identifiers to ease the insertion of components into the right layer. Those identifiers are the following, from the lowest layer to the highest one: • JLayeredPane.DEFAULT_LAYER: This is the bottommost layer where all regular components, like buttons and tables, should be placed. Its identifier is 0. • JLayeredPane.PALETTE_LAYER: This layer is meant for palettes and floating toolbars. Its identifier is 100. • JLayeredPane.MODAL_LAYER: This layer is used for modal dialogs. Its identifier is 200. • JLayeredPane.POPUP_LAYER: This layer is meant to display popup windows, including tooltips, combo-box drop-down lists, the frame’s menus, and contextual menus. Its identifier is 300. • JLayeredPane.DRAG_LAYER: This layer is used to display items during drag-and-drop operations. You could use it to show components being dragged in an IDE’s GUI builder, for example. Its identifier is 400. As you can see, Swing sets these layers with identifiers 100 units apart so that you can easily insert your own layers in between without causing problems. ONLINE
DEMO
This book’s Web site offers a project entitled Layers, which shows how to add a component into a layered pane. The application consists of a single frame containing various input fields. When the user types in a value and navigates to another field, the program performs a validation process. The user interface indicates invalid values, like a phone number containing letters, with a small icon in the bottom left of the input fields, as shown in Figure 10-1. The component responsible for drawing the warning signs is called Validator. It extends JComponent and overrides the paintComponent() method to draw a
239
USING LAYERED PANE LAYERS
Figure 10-1 The layered pane is used to paint the warning signs on top of the components.
BufferedImage over each invalid component. The complete source code of this component is simple and quite short: public class Validator extends JComponent { private Set<JComponent> invalidFields = new HashSet<JComponent>(); private BufferedImage warningIcon; public Validator() { loadImages(); } public void removeWarning(JComponent field) { if (invalidFields.contains(field)) { invalidFields.remove(field); repaintBadge(field); } } public void addWarning(JComponent field) { invalidFields.add(field); repaintBadge(field); } private void repaintBadge(JComponent field) { Point p = field.getLocationOnScreen(); SwingUtilities.convertPointFromScreen(p, this); continued
240
CHAPTER 10
LAYERED PANES
int x = p.x - warningIcon.getWidth() / 2; int y = (int) (p.y + field.getHeight() warningIcon.getHeight() / 1.5); repaint(x, y, warningIcon.getWidth(), warningIcon.getHeight()); } private void loadImages() { try { warningIcon = ImageIO.read(getClass().getResource( "images/dialog-warning.png")); } catch (IOException ex) { ex.printStackTrace(); } } @Override protected void paintComponent(Graphics g) { for (JComponent invalid : invalidFields) { if (invalid.getParent() instanceof JViewport) { JViewport viewport = (JViewport) invalid.getParent(); // the parent of the viewport is a JScrollPane invalid = (JComponent) viewport.getParent(); } Point p = invalid.getLocationOnScreen(); SwingUtilities.convertPointFromScreen(p, this); int x = p.x - warningIcon.getWidth() / 2; int y = (int) (p.y + invalid.getHeight() – warningIcon.getHeight() / 1.5); if (g.getClipBounds().intersects(x, y, warningIcon.getWidth(), warningIcon.getHeight())) { g.drawImage(warningIcon, x, y, null); } } } }
Calling removeWarning() and addWarning() respectively hides and shows the warning sign. As you can see, Validator simply retains the list of invalid input fields and draws an image over their lower-left corners in paintComponent(). To do this properly, the location of each component is first converted into the Validator’s coordinate space.
USING LAYERED PANE LAYERS
To use this component, we need to set it up on top of regular Swing components. Therefore, we want to use a layer whose identifier is greater than JLayeredPane. DEFAULT_LAYER. In this case, we choose DEFAULT_LAYER + 50 as the identifier, since there is room for 99 layers between DEFAULT_LAYER and the next layer, PALETTE_LAYER. By referring to the documentation, we learn that we must add a Validator instance to the layered pane by passing an Integer instance during the add() call: // calls add(Component, Object) aLayeredPane.add(aComponent, new Integer(50));
Adding a Validator instance is extremely easy when you specify an absolute value as the layer identifier, but things are much harder when you need a relative value, as in our example.
J2SE 5.0 Subtlety Prior to J2SE 5.0, the only way to use a relative identifier was to create a new Integer: int value = JLayeredPane.DEFAULT_LAYER.intValue() + 50; aLayeredPane.add(aComponent, new Integer(value));
As of J2SE 5.0, we can take advantage of the autoboxing feature of the language to make the code easier to write and read: aLayeredPane.add(aComponent, JLayeredPane.DEFAULT_LAYER + 50);
Does this code work? If you think it does not, can you guess why? Unfortunately, it does not work. The javac compiler will automatically unbox the DEFAULT_LAYER Integer instance into an int primitive and add another int primitive of value 50. As a result, the call will be add(Component, int), not add(Component, Object), which has a totally different meaning. To prevent this problem, you can use the following idiom: aLayeredPane.add(aComponent, (Integer) (JLayeredPane.DEFAULT_LAYER + 50));
In this new version, we force the compiler to box the computed int primitive into a new Integer instance. Autoboxing is a very powerful feature, but you must sometimes be careful of the results.
241
242
CHAPTER 10
LAYERED PANES
Finally, we can add the Validator to the frame’s layered pane: validator = new Validator(); JLayeredPane layeredPane = getRootPane().getLayeredPane(); layeredPane.add(validator, (Integer) (JLayeredPane.DEFAULT_LAYER + 50));
When this code is executed, however, you will soon notice another problem: The Validator is apparently invisible. Unlike the glass pane, JLayeredPane’s children are visible by default, so the problem lies elsewhere. In fact, layered panes do not have any layout by default, which means the Validator has no dimension. This problem can be fixed easily by calling setBounds(): validator.setBounds(0, 0, getWidth(), getHeight());
Setting the bounds directly in this way works only when the frame already has a size. Also, the component does not expand accordingly when the user resizes the frame. To solve this problem, you need to set up a layout manager on the layered pane. Unfortunately, this task proves to be more complicated than with regular Swing containers. Before we delve any further into this topic, there is another feature of JLayeredPane that you should be aware of.
Ordering Components within a Single Layer We have seen how to add a single component into a specific layer of a layered pane. We have not yet addressed a very common use case: What happens when you add several components into the same layer? You can control the order of the components within a layer by setting another property, called position. The position, akin to the layer identifier, is an integer (but not an instance of the Integer class!) whose value defines the depth of component within the layer. To make things more complicated, the numbering scheme is different from the layer identifiers. For instance, the layer 0 is the bottommost layer, whereas the position 0 indicates the topmost component in the layer. The higher the position value, the lower the depth is. Here is a small code example that shows how to set the position of a component: layeredPane.add(blue, new Integer(10), 15); layeredPane.add(green, new Integer(10), 42); layeredPane.add(red, new Integer(5));
With this configuration, the red component is at the bottom of the frame, and then we have both blue and green components on the same layer. Because the
LAYERED PANES AND LAYOUTS
blue component has a lower position value than the green one, it sits on top. Therefore, the component stack is the following: Blue (topmost) Green Red (bottommost)
The position property is very important when you expect other parts of your application to use the same JLayeredPane as your own code. Instead of relying on the layer identifiers, pick one layer and stack all your components inside using the position properties.
Layered Panes and Layouts Layered panes, like any other Swing or AWT container, can use a layout manager to compute their children’s locations and dimensions. Traditional layout managers do not work very well with layered panes because they work in a 2D space, whereas layered panes work in a 3D space. Therefore, traditional layout managers, when used with a JLayeredPane, arrange the components as if they all had the same depth—as if they were all on the same layer. ONLINE
DEMO
The book’s Web site offers a small application showing the effect of a FlowLayout set up on a layered pane. In Figure 10-2, you can see several photos next to one another and a loupe (magnifier) overlapping some of the photos. In reality, each
Figure 10-2 Traditional layout managers do not bother checking the depth of layered pane children.
243
244
CHAPTER 10
LAYERED PANES
photo and the loupe belong to a different layer in the layered pane. Nevertheless, because the application uses a FlowLayout, the components are simply laid out side by side. You can change the layer of the loupe to clearly see that every photo is on its very own layer. The source code for this application can be found in the project called LayeredPaneLayout. The only efficient ways to use a layout with a layered pane are to write your own or to use the least-known layout of all time, java.awt.OverlayLayout. This very simple layout stacks the components on top of each other and we can use this layout to fix the previous application (the project called Layers). The following code snippet shows how to set up the Validator component on the frame without experiencing frame resizing issues: validator = new Validator(); JLayeredPane layeredPane = getRootPane().getLayeredPane(); layeredPane.setLayout(new OverlayLayout(layeredPane)); layeredPane.add(validator, (Integer) (JLayeredPane.DEFAULT_LAYER + 50));
To write a custom layout that takes the depth into account, you must read a specific property in each component to be laid out. The following code snippet reads the layer identifier of a component: Integer layered = (Integer) aComponent.getClientProperty("layeredContainerLayer");
You can also ask the layered pane for the layer identifier of a given component. This technique is much cleaner, but it implies that you know that the component belongs to a layered pane: int layeredId = layeredPane.getLayer(aComponent); Layers can be used to add depth support to Swing component hierarchies. Another way to achieve the effect of depth is through the use of layouts, as we see in the next section.
Alternative to JLayeredPane with Layouts There may be situations in which you need layered components without the hassle of using a JLayeredPane. This might happen when you are working on an
245
ALTERNATIVE TO JLAYEREDPANE WITH LAYOUTS
existing, complicated code base or when you simply do not want to deal with the API of JLayeredPane. Starting with J2SE 5.0, there is an easy way to add depth support to regular Swing containers through two new methods that were added to java.awt.Container: setComponentZOrder() and getComponentZOrder(). The z-order defines the position of a component along the z-axis, which you can think of as an axis perpendicular to the Swing window itself. In simpler terms, it defines the depth of a component. The lower the number is, the higher the component is in the stack. For instance, a component with a z-order of 10 will be painted on top of a component of z-order 0. ONLINE
DEMO
You will find a project called StackLayout on this book’s Web site. This project contains a sample application that relies on a custom layout manager named StackLayout. When you add a component to a container using StackLayout, you can choose to add it at the top or at the bottom of the display stack. The demo application, as seen in Figure 10-3, is a photo chooser with three different layers: a background gradient, the photos, and the animated white curves.
Figure 10-3 Any container can support depth with the appropriate layout manager.
The StackLayout API is a simpler approach to achieving depth than using JLayeredPane, but you can add components only at the top or at the bottom of the stack, as seen in the following code: JPanel pane = new JPanel(); pane.setLayout(new StackLayout()); continued
246
CHAPTER 10
LAYERED PANES
// gradient background GradientPanel gradient = new GradientPanel(); // pictures selector AvatarChooser chooser = new AvatarChooser(); // animated curves CurvesPanel curves = new CurvesPanel(); pane.add(gradient, StackLayout.TOP); pane.add(chooser, StackLayout.TOP); pane.add(curves, StackLayout.TOP);
For this application, each component is added on top of the previous one, effectively creating the visual stack I was looking for. Whenever a component is added to a container with a StackLayout, it is added to a list, depending on its position in the stack: public class StackLayout implements LayoutManager2 { public static final String BOTTOM = "bottom"; public static final String TOP = "top"; private List components = new LinkedList(); public void addLayoutComponent(Component comp, Object constraints) { synchronized (comp.getTreeLock()) { if (BOTTOM.equals(constraints)) { components.add(0, comp); } else { components.add(comp); } } } // ... }
Thanks to this implementation, the components list always contains the component in the appropriate order. The layout then needs to set the z-order of the components according to their position in the list: public void layoutContainer(Container parent) { synchronized (parent.getTreeLock()) { int width = parent.getWidth(); int height = parent.getHeight();
ALTERNATIVE TO JLAYEREDPANE WITH LAYOUTS Rectangle bounds = new Rectangle(0, 0, width, height); int componentsCount = components.size(); for (int i = 0; i < componentsCount; i++) { Component comp = components.get(i); comp.setBounds(bounds); parent.setComponentZOrder(comp, componentsCount - i - 1); } } } ONLINE
DEMO
Akin to a BorderLayout, a StackLayout expands each component so it fills up all the available space. Finally, the layout manager calls setComponentZOrder() on the parent container to give each component its appropriate depth. Since the lower values designate the topmost components, the z-order value of a component is the opposite of the component’s index in the list. The complete source code of the layout manager can be found in the StackLayout project on the book’s Web site. Layers are extremely useful, no matter how you decide to create them, with a JLayeredPane, a custom layout manager, or a combination of both. They can solve many headaches when you want your application to support several glass panes, but they are unfortunately very often overlooked. Tip: Remember the Layered Pane. As a rule of thumb, consider switching to a layered pane whenever you are about to use the glass pane. This is especially important in complex applications in which the glass pane may be overused or layered panes may offer the additional flexibility that you need. Small or very simple applications may not justify the burden of using a layered pane instead of a glass pane.
247
This page intentionally left blank
11 Repaint Manager S
WING is a powerful and flexible toolkit. Most of the time, Swing does the right thing. However, there are situations when you need to outsmart Swing and change its default behavior. The RepaintManager is a special class that lets you hook into Swing’s internals and that will prove to be very useful in this chapter to create advanced visual effects.
When Swing Gets Too Smart Swing’s painting mechanism always attempts to repaint only what’s necessary. It paints only the regions of those components that need to be repainted. This is very useful from a performance perspective but can hinder some particular visual effects. ONLINE
DEMO
To highlight the problem that might arise with Swing, let’s examine the example of the project called TranslucentPanel that you can find on the book’s Web site. The following TranslucentPanel class extends JPanel and makes all its children translucent: public class TranslucentPanel extends JPanel { BufferedImage image = null; @Override public void paint(Graphics g) { if (image == null || image.getWidth() != getWidth() || image.getHeight() != getHeight()) { continued
249
250
CHAPTER 11
REPAINT MANAGER
image = (BufferedImage) createImage(getWidth(), getHeight()); } Graphics2D g2 = image.createGraphics(); g2.setClip(g.getClip()); super.paint(g2); g2.dispose(); g2 = (Graphics2D) g.create(); g2.setComposite(AlphaComposite.SrcOver.derive(0.2f)); g2.drawImage(image, 0, 0, null); } }
On painting, this component creates a temporary offscreen image, draws its content inside with a translucency of 20 percent, and displays the image on screen. Figure 11-1 shows what the result looks like when you add a JTable and a few JButtons inside a TranslucentPanel. At first glance, the TranslucentPanel seems to work perfectly. Unfortunately, the truth is not so pretty. If you run the application and click on the table or on one of the buttons, the component will suddenly become opaque, as shown in Figure 11-2. There is no need to double-check the code in TranslucentPanel; there is no error. The problem comes from Swing’s painting mechanism: Swing tries to repaint only the components and regions that need to be repainted. When you click a JButton, for instance, Swing calls the paint() method of the JButton but not
Figure 11-1 A JTable and three JButtons painted by the TranslucentPanel.
MEET THE REPAINTMANAGER
Figure 11-2 When a child gets repainted, the translucency is lost.
that of its parent. So the paint() method in TranslucentPanel, which is responsible for enabling the translucency, is not invoked.
Note: Nonopaque Components. Swing may actually call the paint() method of the parent when the component that needs to be repainted is nonopaque. Unfortunately, we cannot ask the users of our TranslucentPanel to make sure that every component it contains is nonopaque.
The only solution to this problem is to change the way that Swing decides which components need to be repainted and force it to repaint TranslucentPanel instead of its children. The RepaintManager is the key to this solution.
Meet the RepaintManager The role of the RepaintManager is to optimize the repaint processing of Swing components. It does so by intercepting all repaint requests on Swing components and by keeping track of what needs to be repainted. The regions of components that need to be updated are called dirty regions. After intercepting a repaint request, the RepaintManager uses SwingUtilities. to post the request on the event dispatch thread. The EDT then processes the request and dispatches it to the components that need to be updated. invokeLater()
251
252
CHAPTER 11
REPAINT MANAGER
As a result a repaint request is posted to the RepaintManager whenever the repaint(), or repaint(int, int, int, int), method is invoked on a JComponent. The RepaintManager manages coalescing successive calls to repaint() into as few requests as possible to the EDT. Figure 11-3 summarizes how the RepaintManager interacts with JComponent and the EDT. The most interesting method in RepaintManager is the following: void addDirtyRegion(JComponent c, int x, int y, int w, int h)
The addDirtyRegion() method is responsible for tracking the dirty regions of the components that need to be repainted. This method is always invoked after a call to repaint() and thus can be used to catch all of the repaint requests. More interestingly, addDirtyRegion() can be used to extend the dirty region. We see later why this feature is useful.
Managing the RepaintManager In Sun’s Swing implementation, there is only one global RepaintManager. You can get the current RepaintManager by calling either one of the following methods in the RepaintManager class: static RepaintManager currentManager(Component c) static RepaintManager currentManager(JComponent c)
The parameters are currently unused since the same RepaintManager will always be returned. You can also replace the current RepaintManager with your own: void setCurrentManager(RepaintManager aRepaintManager)
JComponent.repaint()
RepaintManager
EDT
JComponent.paint()
Figure 11-3 The RepaintManager intercepts all repaint events.
A REFLECTION ON REPAINTMANAGER
A Reflection on RepaintManager ONLINE
DEMO
To explain how to use the RepaintManager, we use the project called RepaintManager on the book’s Web site. This project contains an extension of JPanel called ReflectionPanel. This class paints a reflection for every child it contains. You can use it, for instance, to add a nice reflection effect to a movie, as shown in Figure 11-4. If you run the application, you will see the reflection being updated in real time. Warning: Playing Movies with the Demo. To run the example application with a movie, you must have QuickTime installed on your system. If QuickTime is not present, on Linux for instance, the application will automatically display regular Swing components instead, as shown in Figure 11-5. In this case, the reflection will react to any change on the Swing components. For instance, when you press a button, the reflection will also appear pressed.
Making Room for the Reflection By default, a JPanel has a preferred size that is just large enough to display all of its children. Therefore, there is no empty space in the panel where the ReflectionPanel can paint the children’s reflections.
Figure 11-4
ReflectionPanel paints a real-time reflection effect for any child it contains.
253
254
CHAPTER 11
REPAINT MANAGER
Figure 11-5 The reflection reacts to all component updates thanks to a special RepaintManager.
To be able to paint the reflection, we must enlarge the size of the ReflectionPanel, as shown in Figure 11-6. The ReflectionPanel is actually made up of a content pane, an embedded JPanel where the components will be added, and empty space. The height of the empty space, and thus of the ReflectionPanel, depends on the height of the content pane and the length of the reflection. The reflection’s length is a number between 0.0 and 1.0. For instance, a reflection length of 0.5 will produce a reflection length equal to half of the height of the content pane. The ReflectionPanel uses the GridBagLayout layout to anchor the content pane at the top of the component. The bottom part of the ReflectionPanel is filled with a vertical glue, created by the Box class. A glue is an empty component that takes as much space as possible in one direction. It is possible to override the getPreferredSize() method and extend the height of the ReflectionPanel. The following code shows how ReflectionPanel is built:
255
A REFLECTION ON REPAINTMANAGER
Content Pane height of content pane × (1.0 + reflection length)
Empty Space
height of content pane × reflection length
ReflectionPanel
Figure 11-6 Empty space is added to the panel to make room for the reflection.
public class ReflectionPanel extends JPanel { private JPanel contentPane; private boolean initialized = false; private float length = 0.65f; public ReflectionPanel() { super(new GridBagLayout()); setOpaque(false); buildContentPane(); buildFiller(); initialized = true; } private void buildContentPane() { contentPane = new JPanel(new BorderLayout()); contentPane.setOpaque(false); add(contentPane, new GridBagConstraints(0, 0, 1, 1, 1.0, 0.0, GridBagConstraints.CENTER, GridBagConstraints.BOTH, new Insets(0, 0, 0, 0), 0, 0)); } private void buildFiller() { add(Box.createVerticalGlue(), continued
256
CHAPTER 11
REPAINT MANAGER
new GridBagConstraints(0, 1, 1, 1, 1.0, 1.0, GridBagConstraints.CENTER, GridBagConstraints.VERTICAL, new Insets(0, 0, 0, 0), 0, 0)); } @Override public Dimension getPreferredSize() { Dimension size = contentPane.getPreferredSize(); size.height *= 1.0f + length; return size; } } ReflectionPanel must also make sure that components added by the user of the class are actually added to the content pane, not to the ReflectionPanel itself. The boolean variable initialized plays an important role in delegating the calls to add(), remove(), and setLayout() to the content pane: @Override protected void addImpl(Component comp, Object constraints, int index) { if (initialized) { contentPane.add(comp, constraints, index); } else { super.addImpl(comp, constraints, index); } } @Override public void remove(int index) { contentPane.remove(index); } @Override public void remove(Component comp) { contentPane.remove(comp); } @Override public void removeAll() { contentPane.removeAll(); } @Override public void setLayout(LayoutManager mgr) { if (initialized) { contentPane.setLayout(mgr);
257
A REFLECTION ON REPAINTMANAGER } else { super.setLayout(mgr); } }
After the ReflectionPanel is initialized, all of the calls are delegated to the content pane.
Painting the Reflection The next step is to paint the reflection: 1. Paint the content of the panel in an offscreen image (the content buffer). 2. Paint the content buffer onscreen. 3. Create the reflection of the content buffer in another image (the reflection buffer). 4. Paint the reflection buffer onscreen. The paint() method of ReflectionPanel requests the painting first of the content, then of the reflection: @Override public void paint(Graphics g) { paintContent(g); paintReflection(g); }
The paintContent() method processes the first two operations at the same time: it creates the content buffer and paints it on screen. The implementation is as follows: private BufferedImage contentBuffer = null; private Graphics contentGraphics = null; private void paintContent(Graphics g) { if (contentBuffer == null || contentBuffer.getWidth() != contentPane.getWidth() || contentBuffer.getHeight() != contentPane.getHeight()) { if (contentBuffer != null) { contentBuffer.flush(); contentGraphics.dispose(); } continued
258
CHAPTER 11
REPAINT MANAGER
contentBuffer = new BufferedImage(contentPane.getWidth(), contentPane.getHeight(), BufferedImage.TYPE_INT_ARGB); contentGraphics = contentBuffer.createGraphics(); } Graphics2D g2 = contentGraphics; g2.clipRect(contentPane.getX(), contentPane.getY(), contentPane.getWidth(), contentPane.getHeight()); // because the content buffer is reused, the image // must be cleared g2.setComposite(AlphaComposite.Clear); Rectangle clip = g.getClipBounds(); g2.fillRect(clip.x, clip.y, clip.width, clip.height); g2.setComposite(AlphaComposite.SrcOver); g2.setColor(g.getColor()); g2.setFont(g.getFont()); super.paint(g2); g.drawImage(contentBuffer, 0, 0, null); }
This code contains a few optimizations. For instance, the same content buffer is used over and over unless the size of the panel has changed. This behavior saves a lot of time when repaints occur often, as is the case with video. Also, note that the clip is intersected with the content pane’s bounds, which is necessary when the repaint() request covers part of the ReflectionPanel’s empty area. Painting the reflection is a bit more complicated. First, the reflection itself must be generated in the reflection buffer, and then the reflection buffer must be painted in the ReflectionPanel’s empty space: private void paintReflection(Graphics g) { int width = contentPane.getWidth(); int height = (int) (contentPane.getHeight() * length); createReflection(g, width, height); Graphics2D g2 = (Graphics2D) g.create(); g2.scale(1.0, -1.0); g2.drawImage(reflectionBuffer, 0, -contentPane.getHeight() - height, null); g2.dispose(); }
A REFLECTION ON REPAINTMANAGER
The call to scale(1.0, -1.0) should not be a surprise if you read Chapter 7, “Gradients,” in which we explained how to create a reflection effect. Please refer to the section called “Special Effects with Regular Gradients” in Chapter 7 to see how the createReflection() method invoked in our current code example was created. The painting code is now complete. However, if you try to run the application, you will run into the same issue that was exposed with the example of the TranslucentPanel. As shown in Figure 11-7, the reflection is not updated when the movie plays. Indeed, when the movie component asks to be repainted, the default RepaintManager figures there is no need to ask its parent, the ReflectionPanel, to update itself. The reflection therefore remains stuck on the first frame of the movie. To solve this issue, all we need is a custom RepaintManager that will tell the to update itself.
ReflectionPanel
A Dumber, Therefore Smarter, RepaintManager To make our reflection work, we must install our own RepaintManager. This new RepaintManager will be dumber in that it will repaint components that
Figure 11-7 Without a special RepaintManager, the reflection does not update when it should.
259
260
CHAPTER 11
REPAINT MANAGER
Swing deems unnecessary to update. Installing the RepaintManager is quite easy: private void installRepaintManager() { ReflectionRepaintManager manager = new ReflectionRepaintManager(); RepaintManager.setCurrentManager(manager); }
The ReflectionRepaintManager overrides only the addDirtyRegion() method. Remember that this method is invoked whenever a repaint request is issued to a component. For every component that needs to be repainted, our addDirtyRegion() implementation traverses the parents of the component to find an instance of ReflectionPanel. When such an instance can be found, the dirty region is extended to cover both the old dirty region and the corresponding area in the reflection. Figure 11-8 shows the dirty regions used by the default RepaintManager and the ReflectionRepaintManager. With the ReflectionRepaintManager, the dirty region expands over the reflection. Therefore, when paint() is invoked in ReflectionPanel, the clip bounds of the Graphics will also cover the reflection, allowing updates to that area.
Content Pane
Original Dirty Region
Empty Space
Default RepaintManager
Content Pane
Extended Dirty Region
Empty Space
ReflectionRepaintManager
Figure 11-8 The ReflectionRepaintManager extends the dirty region of the content pane to cover the reflection.
A REFLECTION ON REPAINTMANAGER
The complete source code of the ReflectionRepaintManager is as follows: private class ReflectionRepaintManager extends RepaintManager { public void addDirtyRegion(JComponent c, int x, int y, int w, int h) { Rectangle dirtyRegion = getDirtyRegion(c); int lastDeltaX = c.getX(); int lastDeltaY = c.getY(); Container parent = c.getParent(); // as long as we can find a parent while (parent instanceof JComponent) { // if the parent is not visible, // neither is the component if (!parent.isVisible()) { return; } if (parent instanceof ReflectionPanel) { x += lastDeltaX; y += lastDeltaY; // extends the dirty region to cover the // corresponding area in the reflection int gap = contentPane.getHeight() - h - y; h += 2 * gap + h; lastDeltaX = lastDeltaY = 0; // the component that needs to be repainted // is now the ReflectionPanel c = (JComponent) parent; } // calculates // the parent lastDeltaX += lastDeltaY +=
the location delta between and the dirty component parent.getX(); parent.getY();
parent = parent.getParent(); } // posts the repaint request in the EDT super.addDirtyRegion(c, x, y, w, h); } }
261
262
CHAPTER 11
REPAINT MANAGER
This code simply retrieves the parent of the “dirty” component and checks whether it is an instance of ReflectionPanel. If not, it continues with the parent’s parent, and so on. When a ReflectionPanel is found, the height of the dirty region is modified to include the area of the reflection corresponding to the area of the original dirty region. The component to be updated, called c in the code, is finally replaced by the ReflectionPanel. At the end of the loop, the code invokes super.addDirtyRegion() and passes the ReflectionPanel and the extended dirty region. The super class’s method takes care of posting the repaint request in the EDT for us. Note: Fixing the TranslucentPanel. Given the previous example, try to implement a RepaintManager that can fix the issues of the TranslucentPanel. The translucent repaint manager does not need to extend the dirty region but only change which component needs to be updated.
Summary The RepaintManager lets you hook into Swing’s repainting mechanism. It can be used to catch repaint requests as well as to create visual effects that are otherwise very difficult to implement correctly. Be aware, however, that only one RepaintManager can exist at a time. You should create your own RepaintManager only when necessary.
Part III Animation
263
This page intentionally left blank
12 Animation Fundamentals It’s About Time Animation is one of the key concepts and techniques behind Filthy Rich Clients, giving our applications a more dynamic feel as the interface moves smoothly in response to user actions. Animation is a large and diverse topic, covering operations as simple as copying an image around on the screen or as complex as the latest 3D shooter game or animated movie. For our purposes, we focus on a specific use of the term and technique: Animation is the time-based alteration of graphical objects through different states, locations, sizes, and orientations. There are two important concepts to grasp from this simple definition: time-based and alteration. Alteration is easy to explain. It simply means that we need to change the way we are drawing objects. We learned how to do this for Swing applications in earlier chapters; we change the graphics state and re-render GUI and graphics objects appropriately. Time-based is perhaps less obvious and is at the heart of the next few pages. The basic idea is that we define how objects are supposed to change over time and then render the objects accordingly as time ticks on.
265
266
CHAPTER 12
ANIMATION FUNDAMENTALS
Fundamental Concepts Frame-Based Animation In the real world, the world outside my computer of which I’ve heard occasional rumors, we see an animation by watching the continuous changes occur in front of our eyes. The fly buzzes past, my hand swats it, the fly hits the wall, and the fly drops down to the ground.1 In computer animation, as in movies, we see the changes of an animation as a series of still pictures, which our mind puts together as a smooth flow. See Figure 12-1 and Figure 12-2. In Figure 12-1 and Figure 12-2 we see the before and after positions of a fly, along with the path that the fly takes in getting from the before to the after position. In Figure 12-3, we see individual pictures taken during the fly’s journey, which, if shown in rapid sequence, could approximate the actual flight closely enough to convince our minds that we saw the fly moving and not just a series of pictures of the fly standing still in different locations.2
Figure 12-1 Before.
1. No animals were harmed in the making of this book. At least none that people care about. 2. I considered doing a flip-book animation in the book, in the lower corner of the pages, like I remember from the Mad magazines of my youth. While this is a great demonstration of the frame-based animation technique, it’s also a great way to get a lot of dog-eared copies of our books on the store shelves. So I’ve opted for the more boring and theoretical figures in this discussion. I leave it as an exercise for you to cut out the pictures in Figure 12-3 and make a flip-book animation for yourself. Besides being a nifty demonstration of the technique, it will make the time fly. Or the fly timed. But please wait to perform this experiment until after you’ve purchased the book.
FUNDAMENTAL CONCEPTS
Figure 12-2 After.
Figure 12-3 Flies timed while you’re having fun: individual animation frames for the fly’s movement.
267
268
CHAPTER 12
ANIMATION FUNDAMENTALS
This picture-based, or frame-based, animation approach works fine in most situations. As long as we show the frames fast enough, the mind construes the series as fluid motion. There are other tricks that can help fool our minds, 3 and they are covered in Chapter 13, “Smooth Moves.”
Frame Rate One of the terms we should mention up front, since we use it often, is frame rate. Each separate view of an animation is called a frame, and an animation is a succession of these frames. The rate at which these frames are displayed is called, not surprisingly, the frame rate. This rate is determined by a combination of the rate required to achieve smooth motion and the rate that is possible to achieve given the performance of your system and the complexity of what you are trying to render in each frame.
Time-Based Motion The simplest approach to animated rendering is to change a scene in steps and draw the new versions sequentially. For example, assume that you want to animate movement of an image from the left of the window to the right. You could accomplish this task by drawing the object on the left and then on the right, like this: public void paintComponent(Graphics g) { int imgW = img.getWidth(); int imgH = img.getHeight(); // Draw image in first location g.drawImage(img, 0, 0, null); // Erase first location g.setColor(bgColor); g.fillRect(0, 0, imgW, imgH); // Draw image in final location g.drawImage(img, windowWidth – imgW, 0, null); }
There are several of problems with this approach: Teleportation != Animation This example is really not much of an “animation” if the object just appears in the start and then the end locations. The desirable effect for any animation is 3. Without resorting to chemicals.
FUNDAMENTAL CONCEPTS
for the object to gradually move from one location to the other, not to simply appear in the final location.
Tip: In fact, getting applications to smoothly animate graphics is one of the goals of this entire book. Filthy Rich Clients are trying to get away from the traditional model of applications in which objects, GUI elements, text, and application state simply change immediately. There should be movement and transition in the application, not abrupt and discontinuous change.
Too Fast By drawing the start and end versions directly after one another, we are effectively showing the user only the end location. In Swing, as we discuss later, the user would see only the end version, not the initial drawing at (0, 0). But even in toolkits in which both of the versions would be drawn onscreen, it would all happen so fast that it would end up being just a blip of the object in the initial location, and then the object would appear in the final location. This kind of animation is not so much a flick as a flicker. Swing Buffering Because of the rendering model of Swing, discussed in Chapter 2, “Swing Rendering Fundamentals,” the user sees only the final result. The user won’t even see a glimpse of the initial rendering because all Swing rendering happens offscreen on a back buffer. The result of Swing’s double-buffering is that all commands in the paintComponent() method draw to the back buffer, at the completion of which the buffer is copied to the screen. The previous code draws the first location, erases it, and then draws the final version. The user sees only the final version, not the intermediate drawing and erasure. So there are no disturbing flicker artifacts—but there is actually no animation at all, only a single rendering of the image in its final location. Motion Should Be Time-Based There is nothing governing how fast the object gets from the left to the right apart from the speed of the system on which the code is run. If we want realistic animations that the user accepts, we must use some time-based algorithm to control the motion of an object.
269
270
CHAPTER 12
ANIMATION FUNDAMENTALS
Let’s see what we can do to address all of these issues.
Movement, Not Teleportation The first issue is easy. We add intermediate steps to the animation to make it more gradual. In the extreme case, we could try to make the animation as smooth as possible by moving the image only one pixel between each rendering, as in the following code: public void paintComponent(Graphics g) { int imgW = img.getWidth(); int imgH = img.getHeight(); for (int i = imgW; i 1000) { fps = numFrames / delta * 1000000000; numFrames = 0; startTime = currentTime; } }
TIMING (AND PLATFORM TIMING UTILITIES)
“Can I Get a Wake-up Call?” Another common usage for time utilities is to ask for a wake-up call, just like at a hotel.6 A wake-up call is exactly the need we have in our simple animation examples in which the program wanted to “pass some time” without simply spinning in a tight loop. In this situation, the application would like to hand control back to the system, with the agreement that the application will get woken up at some specified time. This process is called sleeping, because the thread that requests this wake-up call is put to sleep by the system. Most GUI and system libraries have some kind of mechanism for putting a thread to sleep, like a function called something catchy, say sleep(). Typically, a sleep() function is called with a number denoting the duration that the thread would like to remain asleep. The system puts the thread to sleep, hands control over to other running threads and processes, and eventually awakens that initial thread after the sleep duration has passed.
Thread.sleep() Tip: Another mechanism that has some characteristics in common with Thread.sleep() is Object.wait(). We can also call wait() to specify a timeout period after which we wish to be woken up. However, wait() is actually more suited to other situations (where other threads can force our waiting thread to wake up), so we skip it here, since it is not something we would typically use in this situation. We will come back to wait() later on in our discussion on resolution, since it is used under the covers by our use of the Swing timer.
In Java, the wake-up functionality is handled by the method Thread.sleep(ms), where ms is the number of milliseconds that the thread would like to remain asleep. The method may throw an exception if the system causes the thread to be interrupted during its sleep cycle, so the full procedure for calling sleep() is as follows: try { // sleep for 100 milliseconds Thread.sleep(100); } catch (InterruptedException e) { // handle exception appropriately }
6. Except that this wake-up call saves you the price of the hotel room.
279
280
CHAPTER 12
ANIMATION FUNDAMENTALS
Now let’s return to our previous animation example and substitute this sleep functionality for our hand-wavy “some time passes” as follows: int imgX, imgY; int prevImgX, prevImgY; public void paint(Graphics g) { g.setColor(bgColor); g.fillRect(prevX, prevY, img.getWidth(),img.getHeight()); g.drawImage(img, imgX, imgY, null); prevX = imgX; prevY = imgY; } public void someMethod() { imgX = prevX = imgY = prevY = 0; for (int i = 0; i DURATION) { timer.cancel(); } prevTime = nowTime; try { if (firstTime) { Thread.sleep(INITIAL_PROCESSING_TIME); firstTime = false; } else { Thread.sleep(PROCESSING_TIME); } } catch (Exception e) {} }
283
284
CHAPTER 12
ANIMATION FUNDAMENTALS
The results from a sample run of this program are shown here: Fixed Delay Times Elapsed time = 101 Elapsed time = 200 Elapsed time = 100 Elapsed time = 100 Fixed Rate Times Elapsed time = 102 Elapsed time = 200 Elapsed time = 36 Elapsed time = 63 Elapsed time = 100
These results show how much time passed since the previous call into our run() method. Note first that the INITIAL_PROCESSING_TIME delay incurred in the first time through the run() method causes a hiccup in the results, but in different ways for each timers. For the fixed-delay timer, the subsequent events occur at the regular DELAY intervals, as if nothing had happened. The fixed-rate timer, however, compensates for that one huge delay by speeding up the next couple of events until the average time equals the specified DELAY. Note, also, that the normal PROCESSING_TIME delay spent sleeping in run() causes no problems for either timer. The delay between events is based on when the run() method is called, not how long the method took to process work. As long as the time spent in run() does not exceed the interevent delay, as it does in the case of the first time through our run() method, subsequent events occur regularly.
javax.swing.Timer was such a great name for a class implementing timing functionality that it was also used for the Swing class javax.swing.Timer.7 This Timer’s functionality is similar to that of java.util.Timer, with a few important distinctions: Timer
Callbacks on Swing Event Thread This difference is probably the most important distinction between these two Timer classes, especially for Swing programmers.
7. And the class javax.management.Timer. Clearly, this is a class name whose time has come.
TIMING (AND PLATFORM TIMING UTILITIES)
Tip: All callbacks for (EDT).
javax.swing.Timer
occur on the Event Dispatch Thread
This timer’s integration with the EDT is particularly useful for Swing applications because GUI operations, such as blinking a cursor or pulsating a button, must happen on the EDT. Rather than receiving callbacks on an arbitrary thread and having to forward GUI-related operations to the EDT, applications using the Swing timer can simply perform the GUI operations directly in the callback method, knowing that they are on the proper thread already. For more information about thread management issues with these timers, see Chapter 2. Fixed-Delay and Fixed-Rate Approaches By default, the Swing timer uses the fixed-delay approach in which each callback occurs after a specified delay after the previous callback. Actually, it’s a bit more involved than this. The thread that posts the events posts them at the specified delay regardless of what else is happening in the system or how long any particular event takes to process. However, by default, the Swing timer coalesces timing events, much like it does with repaint requests as discussed in earlier chapters, so that some timing events may get thrown away if they are not serviced fast enough. This ends up having slightly different characteristics than the fixed-delay behavior of java.util.Timer. You can change this behavior by calling setCoalesce(false), which would result in behavior similar to java.util.Timer running with fixed-rate delays: The system would catch up after hiccups because there would be additional pending requests on the queue that would get serviced sooner than the requested delay. We see both approaches illustrated in the next example. Single Timer Thread There is no danger of spawning arbitrary numbers of timing threads, since there is exactly one thread that creates all timer events. Actions, Not Tasks Instead of creating a TimerTask to receive the callbacks, Swing timer clients provide an ActionListener to the timer. This listener’s actionPerformed() method is called for each timing event.
285
286
CHAPTER 12
ANIMATION FUNDAMENTALS
Example: SwingTimerDemo ONLINE
DEMO
The SwingTimerDemo application on the book’s Web site shows how to use the Swing timer. This demo looks and performs much like UtilTimerDemo. In fact, most of the code is exactly the same. The only real differences are the following: • SwingTimerDemo uses actionPerformed() instead of run() to receive the timing callbacks. • SwingTimerDemo creates a javax.swing.Timer() with an ActionListener object, which is an instance of SwingTimerDemo() itself, instead of the TimerTask that java.util.Timer requires. • The timer is started with timer.start() instead of the schedule() method of java.util.Timer. The variables used are exactly the same as in UtilTimerDemo: private static final int DELAY = 100; private static final int DURATION = 5 * DELAY; private static final int PROCESSING_TIME = 30;
Once again, we create and run two separate timers to show the difference in behavior due to coalescing. Here is the first timer: // Run a default fixed-delay timer timer = new Timer(DELAY, new SwingTimerDemo()); startTime = prevTime = System.currentTimeMillis(); timer.start();
This setup is similar to that of UtilTimerDemo, although there are a couple of important differences. First of all, the call to create the timer is different from that for java.util.Timer. This timer constructor takes the inter-callback delay and the ActionListener as arguments. In java.util.Timer, these parameters are passed into the schedule() method instead. Also, the timer is started differently here than in UtilTimerDemo. A Swing timer must be started manually by calling start(), whereas a java.util.Timer is started implicitly through scheduling the TimerTask object. After sleeping for some time to let the first timer finish, the same as we did in we create and run a fixed-rate timer:
UtilTimerDemo,
// Run a timer with no coalescing to get fixed-rate behavior timer = new Timer(DELAY, new SwingTimerDemo()); startTime = prevTime = System.currentTimeMillis();
TIMING (AND PLATFORM TIMING UTILITIES) timer.setCoalesce(false); timer.start();
This code is the same as the previous code except for the added call to setCoalesce(false), which tells the timer to post and handle all timing events and not to combine any duplicate requests that might occur. The actionPerformed() method is nearly the same as UtilTimerDemo’s run() method, although this time we stop our timer with a call to stop() instead of the cancel() method of java.util.Timer. public void actionPerformed(ActionEvent ae) { long nowTime = System.currentTimeMillis(); long elapsedTime = nowTime - prevTime; long totalTime = nowTime - startTime; System.out.println("Elapsed time = " + elapsedTime); if (totalTime > DURATION) { timer.stop(); } prevTime = nowTime; try { if (firstTime) { Thread.sleep(INITIAL_PROCESSING_TIME); firstTime = false; } else { Thread.sleep(PROCESSING_TIME); } } catch (Exception e) {} }
For comparison to the earlier UtilTimerDemo, here is the output from SwingTimerDemo: Fixed Delay Times Elapsed time = 105 Elapsed time = 299 Elapsed time = 101 Fixed Rate Times Elapsed time = 102 Elapsed time = 201 Elapsed time = 31 Elapsed time = 70 Elapsed time = 101
Note that the results from the fixed-delay approach are slightly different from results for UtilTimerDemo. Coalescing events is not the same as simply issuing
287
288
CHAPTER 12
ANIMATION FUNDAMENTALS
the next event at a set time after the previous event. But the results for fixed-rate are very similar to what we saw before. Removing the coalescing behavior causes the same catch-up behavior as the fixed-rate approach for java.util.Timer. As you can see, using the Swing timer is quite similar to using the java.util. object. The Swing timer tends to be easier to deal with in general for Swing applications. The lack of an extra TimerTask object simplifies programming the timer, and receiving the timing events on the EDT simplifies GUIrelated operations. Timer
Tip: javax.swing.Timer is a better mechanism in general for Swing applications than java.util.Timer, particularly because of its EDT-friendly timing event processing.
Resolution The amount of time between events of a timer is called the resolution. The resolution determines the frame rate of an animation. For example, if an animation has a resolution of 30 ms, then the animation will achieve performance of about 33 fps (1,000 milliseconds/30 ms/frame = 33.3 fps). Note: A thorough discussion of frame rates, animation, and the human visual system is slightly beyond the scope of this book. But in general, animations that want to appear smooth to the user should aim for a ballpark frame rate of 20 to 30 fps or more. At around this speed or greater, the human eye stops seeing separate events and sees smooth motion instead. For example, movies in the theater typically play at 24 fps. Of course, some animations may use much higher frame rates to get even smoother motion. Video games, for example, run at the refresh rate of computer monitors, which ranges from 60 times per second to 70, 75, 85, or even higher. And some animations appear perfectly smooth at much lower frame rates, as we see later in some fading animation examples. But 20 to 30 fps tends to be a nice number to shoot for in general.
There are a couple of important application elements that can prevent us from achieving our desired frame rate: • Performance: If the system is not capable of doing everything we are asking of it for each animation frame, then we will necessarily spend longer doing the work of each frame. We will end up getting a lower frame rate, since we necessarily render fewer frames per second.
RESOLUTION
• Timer resolution: In some situations, we may need a very high frame rate, which requires a very low resolution. Depending on the timing mechanism we use, the timer may be unable to deliver that resolution. For the first situation, performance, the solution depends on your situation, but you have the following choices: • Optimizing the performance of what you are attempting to do, using appropriate techniques including the numerous tips and approaches covered in this book. • Trying to do less in each frame, such as offloading non-GUI processing onto different threads or lowering the frequency of some operations. • Setting your expectations lower and being satisfied with a lower frame rate. Remember, the goal is to make the animation smooth to the user; there is no hard rule as to how fast it has to run, as long as it looks good. Tip: This is one of my favorite maxims of computer graphics in general: It just has to look good. There has been much work done over the decades to get computer graphics techniques ever closer to reality, which has enabled the onslaught of all of the computer-animated films in recent years. We can model light reflection, object surfaces, object movement, and anthropomorphized cars much more realistically, but at the end of the day, it usually matters only whether it looks good enough, not how “correct” it is.8
Tip: If you are shooting for a frame rate of 90 fps because that’s what your favorite gore-game achieves, ask yourself whether your application actually requires that animation rate. Perhaps your favorite game benefits from the faster rate because of all the quick and extreme changes happening in every frame. Does your GUI application have that same dynamic? Or will your users detect smooth movement at a much lower rate? Remember: The main requirement is that your application has to look good, not achieve some theoretical perfection.
Tip: It is also worth noting that computer displays have a maximum refresh rate typically between 60 and 85 times per second. For example, many LCD displays generally have a refresh rate of only 60 Hz. Any animation running faster than that rate is therefore wasting cycles by updating a screen that is being viewed by the user at a slower rate.
8. My kids and mother couldn’t give a hoot about physically correct lighting calculations, but they appreciate when something looks good.
289
290
CHAPTER 12
ANIMATION FUNDAMENTALS
For the second situation, timer resolution, we must understand how the timer you use affects the callback frequency. On one hand, most of the timing mechanisms that we use in this book’s examples are low-resolution timers, so there is a definite limit for resolution beyond which we cannot effectively go. This limit means that we also have a limit for achievable frame rate, which generally does not match the high frame rates used by 3D video games. On the other hand, the animations we deal with generally do not need super-high frame rates. Frame rates of 30 fps, or even 60 fps, are quite achievable with the current, easy-to-use mechanisms, and we have found these frame rates to be quite effective for dynamic content in Filthy Rich Clients. There are ways to achieve higher resolution in timers, but we leave that discussion for another time, since we have what we need for now with the built-in mechanisms of Java. Even though the timing mechanisms built into Java are sufficient for our purposes, it is important to understand the resolution of the timers that we use so that we can understand the implications they have on frame rates and on possible animation artifacts that we may otherwise see. In general, the built-in timing mechanisms of Java use the low-resolution timer of each native platform, which means that the resolution of the Java timers is limited by the resolution of these native timers. It also means that the resolution is platform-dependent, since all platforms use different mechanisms that may not have the same resolution. Fortunately, all of the different platforms have timers that perform well enough for our situation. For our investigations here, we use Windows XP running on a laptop.9 Note: As proof of the unpredictability of timing resolution, I offer my laptop.9 I originally wrote and ran all of these tests on this system and got very consistent results, represented by the tables of timings that follow. I ran these tests originally when I was running Windows XP. Now I have Windows Vista installed and get completely different results. For example, my sleep() resolution is slightly worse than what we see in this chapter, while my wait() resolution is far better than what I experienced before. The resolution for currentTimeMillis() has improved and seems quite close to that of nanoTime(). Also, the resolution of wait() as well as the Swing timer that depends on wait() have improved and are close to the resolution of sleep(). All of this goes to show that if you really want to understand the resolution on your system, you’ll need to do some testing yourself. Or, perhaps this is a better approach: Satisfy yourself that the results are good enough for your needs and go think about something else instead.
9. For comparison purposes, or just for anyone who really likes to know these things, my laptop has a 2-GHz Intel Pentium M processor with 2 GB of RAM and an ATI Mobility Radeon X300 graphics processor.
RESOLUTION
We examine the resolution of the different timing mechanisms explored previously with sample code that demonstrates the results (and which you could use to do similar investigations).10
Resolution of System.currentTimeMillis() and System.nanoTime() is, on Windows, built upon a low-resolution timing mechanism and returns times according to this native timer. We have found that this particular timing mechanism contributes more to artifacts than do the timers discussed later, so it is useful to understand the implications of this resolution. System.currentTimeMillis()
On the Windows XP system tested, we found that currentTimeMillis() has a resolution of about 16 ms. This means that currentTimeMillis() will return values that are correct only to 16 ms boundaries. For example, suppose we are measuring an activity that takes exactly 5 ms. We may get measurement results similar to the following: Real time elapsed 0 5 10 15 20 25 30 35
currentTimeMillis elapsed time 0 0 0 0 16 16 16 32
Note that the timing mechanism does not round to the nearest 16 ms value but rather acts like a floor function, since the underlying timer increments only to the next 16 ms level when it has passed it. System.nanoTime(), on the other hand, appears from experience to be correct to within about 2 to 3 ms on this same system. ONLINE
DEMO
Now, let’s look at a sample application that we use for the measurements discussed here. The TimeResolution application on the book’s Web site has several functions in it that correspond to the different topics we explore in this chapter.
10. If you are sitting around late at night with nothing to do and decide that you need to figure out the resolution on that old Linux system you have, feel free to perform your own thorough investigation.
291
292
CHAPTER 12
ANIMATION FUNDAMENTALS
In the measureTimeFunctions() method of our application, we sleep for “increment” milliseconds each iteration and measure the elapsed time by both currentTimeMillis() and nanoTime(). Each time, we print out the elapsed time according to our internal counter, the amount we have supposedly slept so far, and our two measurements. void measureTimeFunctions(int increment, int max) { long startTime = System.currentTimeMillis(); long startNanos = System.nanoTime(); long elapsedTimeActual = 0; long elapsedTimeMeasured = 0; long elapsedNanosMeasured = 0; System.out.printf("sleep currentTimeMillis nanoTime\n"); while (elapsedTimeActual < max) { try { Thread.sleep(increment); } catch (Exception e) {} long currentTime = System.currentTimeMillis(); long currentNanos = System.nanoTime(); elapsedTimeActual += increment; elapsedTimeMeasured = currentTime - startTime; elapsedNanosMeasured = (currentNanos - startNanos) / 1000000; System.out.printf(" %3d %4d %4d\n", elapsedTimeActual, elapsedTimeMeasured, elapsedNanosMeasured); } }
Here are the results for a run with increment set to 5 and max set to 50: sleep 5 10 15 20 25 30 35 40 45 50
currentTimeMillis 16 16 31 31 31 47 47 63 63 63
nanoTime 8 15 21 27 33 38 44 50 56 62
You can see here that currentTimeMillis() is incrementing its values by 15 to 16 ms. You can also see that nanoTime() is much closer to the theoretical
RESOLUTION
time, but that it’s also not dead-on. In fact, you can see that the difference between nanoTime() and sleep() grows as the total sleep time increases. Given this result, it appears that our sleeps of 5 ms may in fact be taking longer. It’s time to measure sleep(). sleep()
Sleeping Resolution To get an accurate measurement for Thread.sleep(), we must discount any inaccuracies in the times we get. We can do this by simply sleeping for a longer time to reduce the significance of any inaccuracies. For example, sleeping for a second would make even the 16 ms resolution of currentTimeMillis() good enough, since the inaccuracy of any particular measurement would be at most 16/1000, or 1.6%. But it’s more likely that sleep() inaccuracies, which we are trying to determine here, would occur at smaller sleep intervals, so sleeping for a longer time would be somewhat beside the point. The workaround is to sleep for small increments but to do it many times successively. Then we can compare the theoretical sleep time, the amount we slept each time multiplied by the number of times we slept, to the measured sleep time, using currentTimeMillis() or nanoTime(). Here is our simple sleep measurement function: private void measureSleep() { System.out.printf(" " + "measured\n"); System.out.printf("sleep time iterations total time" + " per-sleep\n"); for (int sleepTime = 0; sleepTime animationDuration) { animStartTime = currentTime; } float fraction = (float)totalTime / animationDuration; fraction = Math.min(1.0f, fraction); int red = (int)(fraction * endColor.getRed() + (1 - fraction) * startColor.getRed()); int green = (int)(fraction * endColor.getGreen() + (1 - fraction) * startColor.getGreen()); int blue = (int)(fraction * endColor.getBlue() + (1 - fraction) * startColor.getBlue()); currentColor = new Color(red, green, blue); repaint(); }
Note that the repaint() call at the end of this method simply tells Swing to rerender the component. When Swing does so, our paintComponent() method is called and the currentColor that we calculated here is used when the oval is redrawn.
15. Waiting for Swing to get set up is just a workaround for this micro-demo. A typical Swing application would not need to wait because the Swing window would already be up and ready to go by the time any particular animation was started.
ANIMATING YOUR SWING APPLICATION
Admittedly, this is a simple example, but in its essence, animating graphics is a simple operation. We combine our knowledge of how to draw graphics into a Swing component and our knowledge of how to schedule timers and calculate in-between values to vary the rendering over time to create whatever graphics animation we desire. This example happens to use simple Java 2D graphics primitives, but it could just as easily have used more involved graphics like images, translucency, gradients, and complex shapes. The example could also have used more complex timing models. But more complex animations would all be based on the same simple principle of varying properties over time and rendering the scene with those varying properties.
Animated GUIs Now that we know how to animate graphics rendering, let’s learn how to animate GUI elements, bringing us closer to the effects that we use in Filthy Rich Clients. Recall in our discussion of the TranslucentButton demo in Chapter 2 that we created a custom button as follows: public class TranslucentButton extends JButton { public TranslucentButton(String label) { super(label); setOpaque(false); } public void paint(Graphics g) { // Create an image for the button graphics if necessary if (buttonImage == null || buttonImage.getWidth() != getWidth() || buttonImage.getHeight() != getHeight()) { buttonImage = (BufferedImage)createImage( getWidth(), getHeight()); } Graphics gButton = buttonImage.getGraphics(); gButton.setClip(g.getClip()); // Have the superclass render the button for us super.paint(gButton); // Make the graphics object sent to this // paint() method translucent Graphics2D g2d = (Graphics2D)g; AlphaComposite newComposite = AlphaComposite.getInstance( AlphaComposite.SRC_OVER, .5f); g2d.setComposite(newComposite); continued
303
304
CHAPTER 12
ANIMATION FUNDAMENTALS
// Copy the button's image to the destination // graphics, translucently g2d.drawImage(buttonImage, 0, 0, null); } }
In this case, we override paint() to render the button with a translucent effect, which we get by calling the superclass to paint the standard button to an image, altering the composite on the Graphics object and drawing the image to the now-translucent Graphics object. What if we wanted to alter the translucency of the button over time? You will see later how we use very similar approaches to create dynamic effects, such as glowing, pulsing, or cross-fading between different states. These effects all build on approaches similar to the simple one we are about to demonstrate.
Example: FadingButton ONLINE
DEMO
The following example is available on the book’s Web site in the FadingButton project. Just like our previous example with animated graphics, animating the button’s translucency is as easy as altering the alpha value programmatically on the basis of a value we calculate during the animation. First of all, we make one small change to the paint() method: AlphaComposite newComposite = AlphaComposite.getInstance( AlphaComposite.SRC_OVER, alpha);
As you can see, the only change here is that we use the calculated value alpha value instead of the previous hard-coded value .5f. As in the previous animated graphics example, we set up some instance variables to help track our animation values: float alpha = 1.0f; // Timer timer; // int animationDuration = 2000; // long animStartTime; //
current opacity of button for later start/stop actions animation will take 2 seconds start time for each animation
We create the timer that runs the animation in our constructor, as in the previous demo. This time, however, we do not start the animation in the constructor. Since we’re animating a button, let’s use the button as a trigger to start and stop the animation. We do this by adding the button as an ActionListener and starting the timer in the actionPerformed() method.
305
ANIMATING YOUR SWING APPLICATION public FadingButton(String label) { super(label); setOpaque(false); timer = new Timer(30, this); addActionListener(this); }
Because we are listening to the button for actions, or mouse clicks, and listening to the timer for actions, or timing events, as well, there are two distinct parts of our actionPerformed() method. The first part is executed when there is a button click: public void actionPerformed(ActionEvent ae) { if (ae.getSource().equals(this)) { // button click if (!timer.isRunning()) { animStartTime = System.nanoTime() / 1000000; this.setText("Stop Animation"); timer.start(); } else { timer.stop(); this.setText("Start Animation"); // reset alpha to opaque alpha = 1.0f; } } else { // second part, shown later... } }
This code checks whether the animation is currently running. If not, it sets the current animStartTime, changes the button label, and starts the animation. If the animation is already running, it stops the animation, changes the button label, and resets our alpha variable to the default opaque value. Note that resetting the value to opaque is not actually necessary but is just a behavior we chose for this demo. The second part of our actionPerformed() method is intended for handling the animation. This code is called when the timer events occur: public void actionPerformed(ActionEvent ae) { if (ae.getSource().equals(this)) { // first part, shown earlier... } else { // timer event long currentTime = System.nanoTime() / 1000000; continued
306
CHAPTER 12
ANIMATION FUNDAMENTALS
long totalTime = currentTime - animStartTime; if (totalTime > animationDuration) { animStartTime = currentTime; } float fraction = (float)totalTime / animationDuration; fraction = Math.min(1.0f, fraction); // This calculation will cause alpha to go from // 1 to 0 and back to 1 as the fraction goes from 0 to 1 alpha = Math.abs(1 – (2 * fraction)); repaint(); } }
This code calculates the current fraction elapsed in our animation and sets the alpha value on the basis of this fraction. In this case, we want alpha to vary from 1 to 0 and back to 1 as the fraction goes from 0 to 1. After we have our new alpha value, we force a repaint(), which causes Swing to paint our button. Then, in our custom paint() method, we set the Composite according to the new alpha value and render the button appropriately. The resulting fading button is shown in Figure 12-4.
Figure 12-4 FadingButton demo: Checkerboard pattern can be seen through our translucent component.
Example: MovingButton ONLINE
DEMO
Now let’s examine a slightly different GUI animation in which the button moves instead of fading. This new application is much like the previous FadingButton application except that clicking on the button causes it to animate down and back
307
ANIMATING YOUR SWING APPLICATION
up by some amount over the same animation time of 2 seconds. This demo is also available on the book’s Web site, under the project name MovingButton. We start with the same code used earlier and make small changes to alter the translation of the Graphics object. First, here is the paint() method that enables us to move the button: public void paint(Graphics g) { g.translate(0, translateY); super.paint(g); }
This animation technique is simpler than the previous translucency. There is no need for an image to hold the intermediate results, no need to create a Composite object for achieving the translucency effect, and no need to copy the image to the screen—all we need to do is reposition the location where the Graphics object renders. The actionPerformed() callback that calculates the translation is also relatively simple. The first part is mostly the same as in the previous FadingButton example except we reset the translation factor instead of the alpha factor when the animation is stopped: public void actionPerformed(ActionEvent ae) { if (ae.getSource().equals(this)) { if (!timer.isRunning()) { animStartTime = System.nanoTime() / 1000000; this.setText("Stop Animation"); timer.start(); } else { timer.stop(); this.setText("Start Animation"); // reset translation to 0 translateY = 0; }
The second part is similar to our translucency example except that we vary the translateY value over time instead of the alpha value: } else { long currentTime = System.nanoTime() / 1000000; long totalTime = currentTime - animStartTime; if (totalTime > animationDuration) { animStartTime = currentTime; } continued
308
CHAPTER 12
ANIMATION FUNDAMENTALS
float fraction = (float)totalTime / animationDuration; fraction = Math.min(1.0f, fraction); // translateY will go from 0 to MAX_Y and back to 0 // as the fraction goes from 0 to 1 if (fraction < .5f) { translateY = (int)(MAX_Y * (2 * fraction)); } else { translateY = (int)(MAX_Y * (2 * (1 - fraction))); } repaint(); } }
But there is a disturbing rendering artifact that we see in the demo. The button is clipped to the original button area in the window, no matter where we reposition the button with our translation operation. For example, Figure 12-5 shows a screenshot of the demo in its starting position, with the button drawn in its original location. Figure 12-6 shows a screenshot of the demo during the animation: The button has moved slightly down from the original location and has its bottom cut off by the clip area of the original button. What’s going on here? Why isn’t our drawing area matching the area of the object we are drawing? Tip: The problem shown in Figure 12-5 and Figure 12-6 for the MovingButton application is that there is a difference between an object being drawn in a different location and actually being located in a different location. In this application, we are not actually changing the location of the Swing button but merely the location of where that button is rendered.
Figure 12-5
MovingButton
demo, before the animation starts.
ANIMATING YOUR SWING APPLICATION
Figure 12-6 MovingButton artifact: The translated button is clipped to the original button display area.
Swing tells us to draw a component whose bounds are known to Swing, and it sets up the clip area appropriately. In this case, it sets up the clip to correspond to the known location of the button. This clip area is different from the location in which we want to draw the animating button. How we decide to render our button inside that area is completely up to us—as long as we don’t expect any rendering to happen outside of that area. This problem did not come up in the previous FadingButton animation example because the effect of translucency did not change the location of the button but merely the appearance of the button in its normal location. We clearly need a different approach for effects that alter the location of an object. There are several ways of attacking the problem, including the following: Work at the Container Level So far, we have been trying to alter rendering at the component level, where the component is restricted to the area set aside by the container. Instead, we could alter the rendering of the Container, the parent in which a component resides. Change the Actual Position of a Component Instead of modifying the rendering of a component, it is possible to move the component itself, and Swing will draw it in the correct place. This approach is complicated by LayoutManagers, since a non-null LayoutManager will want to position the component and may ignore attempts to move the component within the layout. There are ways to work around this constraint, such as
309
310
CHAPTER 12
ANIMATION FUNDAMENTALS
using a null LayoutManager to begin with16 or using a null LayoutManager temporarily during an animation. In any case, this solution tends to be more complex than we want to deal with for simple animations like the one here. Use the GlassPane One way to get the effect of moving a component absolutely without having to live within the constraints of the current LayoutManager is to use the GlassPane layer to render the component during the animation. This is the approach taken by some of the effects covered later in the book, such as those discussed in Chapter 18, “Animated Transitions.” For the purposes of keeping this example simple and showing how to solve the problem in a straightforward way, we use the first approach and work at the Container level.
Example: MovingButtonContainer Our previous examples have subclassed the actual component of interest, in this case a JButton. In our subclass, we overrode paint() to alter the Graphics used to render the component. ONLINE
DEMO
Our new approach in the demo MovingButtonContainer, which resides on the book’s Web site does something very similar, but instead of subclassing the component we want to move, we subclass the Container that our button lives within and do a similar override of paint() in the Container’s class. In this case, most of the code that we showed earlier is exactly the same. The only difference is the class in which that code is implemented. For example, our actionPerformed() method is exactly the same. It still listens for clicks on the button and calculates the translationY factor according to how long the animation has been running. The button here is no longer a custom class but merely a standard JButton that we add to our new custom JComponent subclass. The paint() method is also quite similar; we need only alter the translation of the Graphics object and then 16. Using a null LayoutManager is not a great recommendation in general. LayoutManagers are quite useful, and it would be a shame to throw away their power just for this component-movement ability.
ANIMATING YOUR SWING APPLICATION
defer to the superclass to render our component. But in this case, that paint() method is in the Container subclass instead of in the JButton subclass. public void paint(Graphics g) { g.translate(0, translateY); super.paint(g); }
The call to the superclass to paint this component is now rendering the entire container. In this case, it will render the children of the container as well, including the button, and in the process of doing so it will draw the button in the translated position. There are a few interesting items to note here in order to understand how things work: Events Clicks on the button are still received in the original location of the button, no matter where the button is actually being drawn. This is another example of the difference between where the button is drawn and where the button is physically located. As far as Swing is concerned, that button still resides where it always has, in its original, untranslated location. Any transformations performed on the Graphics object of the button or the container are irrelevant to where the button is located. Therefore, any button events will still occur through that original location. There are a couple of workarounds for this situation that are worth noting: • Disable: We could disable clicks during an animation. Indeed, this seems like a reasonable idea in many situations.17 And it’s at least better than allowing clicks in the wrong area. • Transform: We could transform input events just as we transform rendering so that clicks will be interpreted correctly based on the current rendering.
17. Romain and I went back and forth on this for entirely too many e-mails. As an engineer, it seems odd that you would not want to receive clicks on a GUI object at its visible location, no matter what was happening on the screen. But Romain pointed out that this brings up complicated userexperience issues. For example, if a button turns transparent, do you actually want the user to be able to click on this invisible object? Or if objects are moving around during an animation, do you want your user to be able to easily click on the wrong object? There is a strong usability argument for simply ignoring clicks entirely during animations, especially the kinds of animated transitions that we see later in chapters 17 and 18.
311
312
CHAPTER 12
ANIMATION FUNDAMENTALS
We do not go into detail here, but anyone interested in this approach should check out Alexander Potochkin’s experimental JXTransformer project18 in which he shows how to arbitrarily transform Swing transform components and their events. Children The translation that we apply in our container’s paint() method will be applied to all children of this container. In this simple application, that’s fine; the button is the only child we are drawing. But in a more complicated container, we would need to take a different approach unless we wanted to translate the rendering of all components in the container. setOpaque(false)
We still need to set the opaque property to false for the button, just as we did in the FadingButton example. This is perhaps not obvious,19 but it makes sense when you think about it. Comment out the call to button.setOpaque(false) in the demo code. Go ahead, I’ll wait. . . . Now, run the application and move the mouse over the original area of the button—can you see a flicker of the original button while the animating button is being rendered elsewhere?
Tip: This artifact results from Swing performing an optimized rendering of the button when it thinks that it is completely opaque. When Swing updates the button for the mouseover state, it doesn’t bother redrawing anything behind the button, including our container, because it knows that the button is opaque.
Why render everything behind the button when all it needs to do is update the rendering for the button itself to reflect that the button is in mouseover state? But in this case, we need to have the parent container perform a repaint in order to get the translation set correctly for our button rendering, so we must
18. http://weblogs.java.net/blog/alexfromsun/archive/2006/07/jxtransformer_t.html. 19. In fact, it was not obvious to me when I wrote the demo to go along with this section. I usually use setOpaque(false) in cases of translucent components or components with transparent regions (such as rounded corners). The idea of a nonopaque component that’s completely opaque didn’t occur to me until I saw the rendering artifacts and divined the optimization that Swing was using on its assumption of an opaque component.
ANIMATING YOUR SWING APPLICATION
somehow force Swing to re-render the container itself. This parent rendering is requested by telling Swing that the button is not opaque. If the button is set to be nonopaque, then any time Swing wants to draw the button, it will force a repaint of the contents behind the button. This repaint on the container will call our paint() routine, which will make things look correct. Force repaint() When Done Our previous example did not have to force a repaint() when the animation finished; we had just changed the text of the button, which forced the label region to repaint itself automatically. But in this case, changing the text of the button will force an update only of the button’s physical area, not the area where we may be drawing the button. The effect that you get without the repaint is that the last animated position of the button may be left unerased in the window while the new, reset position of the button is drawn in the original location, as seen in Figure 12-7.
Figure 12-7 Artifact: The final animation rendering is not erased without a final call to repaint().
The fix is to simply call repaint() after we call timer.stop() to ensure that we update our container appropriately. With all of these fixes in the code for the various artifacts, we get what we originally wanted, a moving button, as shown in Figure 12-8.
313
314
CHAPTER 12
ANIMATION FUNDAMENTALS
Figure 12-8 Moving button, working as desired.
Summary Animation is not hard to understand, and with the right approaches, timing utilities, and use of Swing and Java 2D, it is possible to perform very easy animations of graphical and GUI applications. In later chapters, we see how to expand on these simple animation ideas to create more complex animations and truly Filthy Rich Clients.
13 Smooth Moves T
HIS chapter covers techniques that can help you create smooth, realistic, and effective animations. We discuss some of the artifacts that contribute to animations being choppy and some of the underlying causes of those artifacts. We talk about solutions to the issues as we go, and you can see some of the problems and solutions in the demo application called SmoothMoves, available on the book’s Web site.
Background: Why Does My Animation Look Bad? I was working on some animation code recently and ran into some artifacts that made the animation look choppy. In this particular example, there was an animation that faded a large scene in and out, and there was another animation that moved a small image in the view. The fade looked great, but the motion animation stuttered. The difference in visual quality between these animations seemed particularly odd to me, since the fade happened over the entire screen, whereas the moving animation occupied only a small portion of the screen. It seemed obvious to me that the fading animation must have a higher frame rate than the motion animation, which must have been hitting some performance bottleneck. Some simple timing code in both animation loops contradicted this assumption. Strangely, I found that the fade was happening at a rate of about 10 frames per second (fps). As we discussed in Chapter 12, “Animation Fundamentals,” smooth animations are typically 20 to 30 fps or more, so this rate seemed a
315
316
CHAPTER 13
SMOOTH MOVES
bit on the slow side. Stranger still, I found that the motion animation was getting about 15 to 20 fps, a rate faster than the visually smoother fading animation. So here was the quandary: Why did the large fading animation with a lower frame rate look better than the moving animation with the higher frame rate? Then it dawned on me that I had discovered another example of perceived performance. Tip: Perceived performance comes up often in the GUI application world, where the true performance of an application is often not as important as how fast the user thinks it is. This is why, for example, you should run your long, nongraphical operations on a separate thread from the GUI thread, so that if your application has to go out and query the database for several seconds, at least the GUI is not frozen while it waits for that action to finish. Make the application GUI snappy, and the user will be happier with the performance of the application.
In this case, I perceived the fading animation to be faster than the moving animation simply because it looked smoother. After this realization, I figured that it was time to investigate the factors that could affect the smoothness of an animation. What makes an animation appear choppy? And what can we do to reduce or eliminate choppiness?
What Makes Animations Choppy, and How to Smooth Them Out Various elements contribute to choppy animations, some of which were factors in my application but all of which are worth considering whenever you develop animation code. ONLINE
DEMO
The demo application SmoothMoves, found on the book’s Web site, demonstrates some of the problems and solutions that we discuss in this chapter. The application shows two animations: The animation on the left fades an object in and out, and the animation on the right moves a similar object back and forth. We can see the demo in action in Figure 13-1. The animations are run at the same frame rate, but the difference in choppiness between these animations is obvious when you run the application. Many of the problems and solutions we discuss are implemented as options in the demo, which you can toggle with various keys while the demo is running. For each problem that can be manipulated with the demo, there is a “Demo”
WHAT MAKES ANIMATIONS CHOPPY, AND HOW TO SMOOTH THEM OUT
Figure 13-1 SmoothMoves demo: The rectangle on the left fades in and out while the rectangle on the right move back and forth.
section in this chapter that describes how to enable a potential solution in the application. We can break down the choppiness factors into three main categories: timing, color, and vertical retrace.
Timing Is (Nearly) Everything In general, you want your animations to be speedy. I don’t mean that they should zip across the screen as fast as possible (you have to give the player the chance to actually hit the alien spaceship, don’t you?), but rather that the animations should move quickly in small increments. There are various elements related to the speed at which an animation can run: raw performance, frame rate, consistency, realistic timing, and realistic movement.
Problem: Performance Raw performance is one of the most important factors affecting animation smoothness and is probably the most obvious. The faster you run your animation, the smoother it tends to look because the amount of change between each frame of your object is smaller, and thus the eye tends to perceive the motion as more continuous. Solution: Optimization One way to improve the performance of your application is by making your Swing and 2D code render faster. We discuss general solutions to performance issues in Chapter 5, “Performance,” and throughout the
317
318
CHAPTER 13
SMOOTH MOVES
book in general. Look first to those solutions if your problems are performance related.
Problem: Slow Frame Rate Frame rate is closely related to performance. You want to make the time between sequential frames of your animation as short as possible, because slow frame rates contribute to slow perceived performance of the application. Solution: Optimize the Resolution One way to affect frame rate is to improve
the performance of your rendering code, as we discussed previously. Another approach is to run your animation at a different resolution. At the core of your animation is a timer (discussed in Chapter 12), which causes timing events at specified intervals. You can set up this timer to call you every half-second, which would result in a very unanimated animation running at a whopping 2 fps. Or you can set it up to call you every 30 ms, which would give you a more reasonable 33 fps, assuming your application could complete its rendering in less than 30 ms in order to maintain this frame rate. Run your application and determine, visually, an appropriate frame rate for smoothness. Remember that you want the interval to be as small as it needs to be to make your animations smooth without being too small and causing the application to demand too much of the CPU. See the section “Resolution” in Chapter 12 for more information on resolution constraints. Demo: Increase or Decrease the Resolution If you use the up and down arrow keys in the SmoothMoves application, you will change the resolution from its default down to 0 ms, or as quickly as Swing can animate it, and up to 500 ms, which is only 2 fps. It should be visually obvious that the moving animation gets much smoother as the resolution decreases and fps increases.
Problem: Consistency Ideally, you will have as small a timer resolution as possible so that your animation can begin to render the next frame very quickly. However, if some frames require significantly more time to render, or if other things are happening in your program or on the system that make this frame rate unachievable, then you will end up with intermittent pauses in your animation. These pauses do not have to be very long to be noticeable to the user. Suppose that your animation runs swimmingly at 30 fps most of the time but takes a time hit of 100 ms, or three times your normal interframe delay, every fourth frame. The net result is that the user would see your animation pause and jump several times per second.
WHAT MAKES ANIMATIONS CHOPPY, AND HOW TO SMOOTH THEM OUT
Solution: Set a Reasonable Resolution An animation running at a consis-
tent 20 fps is better than one running at 30 fps with occasional but noticeable lags and jumps. Just because some frames can run at a rate of 1,000 per second doesn’t mean they should. Or, rather, don’t try to run your animation at that rate just because you can achieve it sometimes. Instead, you should set a reasonable rate that you can achieve consistently. Tip: It is far better to set a frame rate that you know is achievable in most situations than to have a jumpy animation.
Problem: Realistic Timing Related to consistency is use of time-based animation rather than speed-based animation. We discussed this topic in Chapter 12. A very simple animation engine updates the animation state to some next sequential step each time it is called. This behavior works on systems in which timing is very predictable, but it breaks down when run on differently configured systems or when events happen to perturb the timing between steps. It is far better to base an animation state on the real time that has elapsed. That way, the animation will always proceed in a logical fashion regardless of how much time passes between individual steps. Solution: Use a Timer Our discussion in Chapter 12 of the various timing facilities, ending with the Timer utilities, was no mistake. These timers are convenient utilities for ensuring that your animations can use a realistic timing scenario. Gone are the days of step-based animations that ran more quickly when you pushed the Turbo button on your PC. Welcome to the world of time-based animation.
Problem: Realistic Motion The simplest motion to calculate is linear interpolation. That is, for any fraction of the elapsed animation, you move the object by that fraction between the starting and ending points of the animation. The code for this calculation is straightforward. For any starting value x0 and ending value x1, we can calculate the linearly-interpolated value x for any elapsed fraction between 0 and 1 as: x = x0 + (x1 – x0) * fraction Unfortunately, this calculation results in movement that looks unnatural to humans. We simply don’t live in a linearly interpolated world. With effects like gravity, anticipation, acceleration, and deceleration,1 we are used to objects
1. Not to mention, in my case, tripping, stumbling, falling, and crashing.
319
320
CHAPTER 13
SMOOTH MOVES
moving with a much different feel than a linearly interpolated animation would display. The other problem with linear interpolation is that it is very easy for our eyes to detect inconsistencies in movement in strictly linear motion. If an object is moving at a constant rate and pauses briefly, the pause will be quite obvious to the user. If, on the other hand, the object is moving in a nonlinear fashion, slight pauses are much harder to discern. Solution: Nonlinear Interpolation There are many ways to calculate nonlin-
ear movement, depending on the kind of effect you want to achieve. Do you want the motion to speed up at the beginning and slow down at the end? Or have constant acceleration? Or have a gravity-like motion? In simple terms, you want to take the fraction of time elapsed in your animation and perform a function on it to return a nonlinear value from that fraction. You can then perturb your motion on the basis of that nonlinear fraction instead. We talk more about nonlinear interpolation in our discussion of the Timing Framework in Chapters 14 and 15. Demo: Bouncing Animation You can toggle the linearity of object motion in
the demo by hitting the L (for linear) key on your keyboard, which toggles the movement between the default linear motion and a motion that is more like a bounce: the animation decelerates up to the halfway point and accelerates back to the start. It is particularly interesting that changing this behavior makes the moving animation on the right appear smoother but has little effect on the smoothness of the fading animation.
Color: What’s the Difference? The effect of color on the animation is perhaps less obvious than performance issues, but it turned out to be the largest contributor to the choppiness I witnessed in my original investigation. For example, in the demo application, the display pixels affected by each of the two animations are changing at some rate, and that rate is perceived to be smoother in the case of the fading animation.
Tip: The apparent smoothness of an animation is closely related to the rate of change of the pixel colors affected.
WHAT MAKES ANIMATIONS CHOPPY, AND HOW TO SMOOTH THEM OUT
Let’s take a step back and think about what makes an animation smooth in general. It is fairly obvious that having a higher frame rate results in a smoother animation. Let’s see why. Imagine trying to animate an image from the left side of this page to the right over the course of one second. You could simply move it from left to right in one step. The image sits over on the left until the animation begins, at which time you erase it from the left side and draw it on the right side. You’ve just animated that movement at a whopping 1 fps. Of course, it’s only “animated” in the technical sense. It didn’t really animate at all, it simply performed a single movement. I think you’ll agree that that animation would be just a bit choppy. Let’s try for something a little better. Let’s divide the total distance into 10 steps and perform the animation by moving the image to each of those steps in turn, ending up at the same place as before at the end of a second. This looks a little better. At least it looks like the image is moving this time instead of just appearing in the end location. Now we’re getting a more reasonable 10 frames per second, which is a rate that at least allows us to consider it an animation—but it’s still pretty choppy. Now let’s take it up another order of magnitude. Imagine dividing the space into 100 equal parts and doing the same as before: We copy the image to each place along the way, reaching the end position at the end of a second. Now we’re getting somewhere; the image is moving much more smoothly than before, at a rate of 100 fps. You may still notice some choppiness, but you can at least consider this an “animation.” The key that made this image movement an animation was increasing the frame rate and decreasing the amount of movement per interval so that each step was small enough that the overall movement began to appear smooth to our eyes. This interval-decreasing was done in the time and space dimensions, decreasing the time between steps and the space between each movement. Now imagine doing the same for color. In particular, think about the color of each pixel being affected by an animation. How much do they change between each step? For each step, do we have large numbers of pixels changing drastically or small numbers of pixels undergoing minor changes? In the first case, in which we moved the object from the left to the right in one single frame, we changed all of the pixels at the origin, erasing them to the background color, and all of the pixels at the final destination, changing them from the background color to the image color. Many pixels underwent significant change in one step, twice the number of pixels in the image, in fact. In the final
321
322
CHAPTER 13
SMOOTH MOVES
animation, however, in which we moved the object gradually from the left to the right, the only pixels affected in each step were those on the leading and trailing edges of the object. The changes to those pixels may have been just as drastic, since the pixels were changing between the background and foreground colors in one step, but because far fewer pixels were affected in each step, the animation appeared much smoother than the first attempt. Tip: In order to smooth out an animation, we want to minimize the amount of color change per pixel in each step of the animation.
Let’s think about the animations in the original application in which I noticed these artifacts. In that animation, the fade occupied the entire window of 800 × 800 pixels, and the motion animation occupied a much smaller area of only about 200 × 50 pixels. In the fading animation, each pixel was modulating between the original color and the new color at a rate of 10 fps. In the extreme case of a pixel moving between black, (0,0,0) in RGB space, and white, (255, 255, 255) in RGB space, the change for every step would be 10 percent of that color difference, or (25.5, 25.5, 25.5). We can calculate this Euclidean distance in RGB space as: distance = sqrt(25.52 + 25.52 + 25.52) = 44.17 Alternatively, we could use the HSB (hue, saturation, brightness) representation of these colors and calculate our color difference in that space instead. 2 Black has an HSB value of (0, 0, 0) and white has an HSB value of (0, 0, 1). Every step in gray between these values is proportional in brightness to the percentage change, so a 10 percent increment in RGB color difference would be a change of (0, 0, .1) in HSB space. This gives us the following distance calculation in the HSB color space: distanceHSB = sqrt(0 + 0 + .12) = .1 2. A complete description and treatment of color spaces and the human visual system is way beyond the scope of this chapter, this book, and anything else that I will probably ever write. There are various things about RGB space that make it less ideal than other color spaces when speaking of colors with relation to how our eyes perceive them. The HSB color space is good to use here instead because the change in color that we see here is purely in the brightness factor of HSB, since we are only varying between black and white. So it is interesting to see how the calculations work out in this alternative color space that is more closely aligned with how we perceive things. A full treatment of the subject would go much further, but the intent here is to give a sense of what’s going on and to leave a deep-dive into the subject to other references. By the way, HSB is a handy alternative in Java, since there are easy methods in Color to convert from and to RGB and HSB, such as Color.RGBtoHSB() and Color.HSBtoRGB().
WHAT MAKES ANIMATIONS CHOPPY, AND HOW TO SMOOTH THEM OUT
Meanwhile, the moving animation was changing pixels between the background color and the object color in one step for all of the pixels affected by each movement step of that animation. In the extreme case of a black object and white background, pixels would change as much as (255, 255, 255) in each step, for a Euclidean distance of ten times the fading amount, or 441.7 in RGB space: distance = sqrt(2552 + 2552 + 2552) = 441.7 Performing this distance calculation in HSB space, given the values of (0, 0, 0) and (0, 0, 1) for black and white, gives us the following: distanceHSB = sqrt(0 + 0 + 12) = 1 By either the RGB or HSB calculation, each pixel in the moving animation, in the extreme case of black–white color difference, is changing 10 times the amount of any pixel in the fading animation. One of the interesting things in this investigation is that the amount of color change of individual pixels appears to be much more significant than the amount of color change in the application window overall. That is, a large color change happening over a small number of pixels is far more detectable than a small change happening across a large number of pixels. The fading animation occupied the entire 800 × 800 window. At 10 fps fading from black to white, this means there were 640,000 pixels changing by 44.17 in RGB space or .1 in HSB space for each frame of the animation. It seems reasonable to think that all of that color change would be easily detectable by our eyes. Meanwhile, the moving animation affected only an area of about 200 × 50, or 10,000 pixels. Also, the moving animation did not actually affect every pixel in that area, since it involved only some objects shifting slightly every time. Assuming that the scrolling animation affected only a quarter of the pixels in that region, there were only about 2,500 pixels affected each frame. In the extreme black–white case again, we have a color change of 441.7 in RGB space for each of these pixels. That’s 44.17/pixel change for 640,000 pixels versus 441.7/pixel change for only 2,500 pixels. Using a comparison in HSB space, this is .1/pixel change for 640,000 pixels versus 1/pixel change for the smaller 2,500pixel area. By numbers alone, it seems the fade effect is much more significant. Nevertheless, the fade looked far smoother. I’m going to go out on a limb here and make this wild claim: Tip: The amount of change of any single pixel is more significant than the total change over a group of pixels.
323
324
CHAPTER 13
SMOOTH MOVES
Imagine it this way: If you have an entire screen of a million pixels changing by just one incremental color value, it will be far less noticeable than a single pixel in the middle of the screen flickering between color extremes. ONLINE
DEMO
Playing around with the SmoothMoves demo can help you verify the color difference issue for yourself, but let’s look at some pictures from a different application to make the situation clearer. The screenshots presented here come from the ColorDifference application on the book’s Web site. This application draws two different black rectangles with some white space separating them, as seen in Figure 13-2. The application runs a timer in the background that animates changes for both black rectangles. For the rectangle on the left, the color is toggled between black, with RGB values (0, 0, 0), and a color that is 1 percent brighter, with RGB values (3, 3, 3). The rectangle on the right continues to draw with a black background, but every other frame it also draws a 4 × 4 white square in the middle. We can see this alternating frame of the animation in Figure 13-3.
Figure 13-2 ColorDifference application: The same black rectangle is drawn on both the left and right of the application window.
Figure 13-3 ColorDifference: In this alternate frame of the animation, the rectangle on the left is drawn with a slightly lighter color than before, and the rectangle on the right has a white square drawn in the middle. Which one looks more noticeably different from its previous version in Figure 13-2?
WHAT MAKES ANIMATIONS CHOPPY, AND HOW TO SMOOTH THEM OUT
The question for you is: Which of these rectangles looks more obviously different from its previous version? The answer should be obvious: The rectangle on the right is clearly different from its previous version. You simply can’t miss that white square in the middle of all of that black. Meanwhile, you can study the versions of the rectangle on the left for some time and still not see the difference. In terms of the numbers of pixels affected, or the raw amount of change in RGB space, the rectangle on the left is clearly affecting more pixels. The entire rectangle of 20,000 (100 × 200) pixels on the left is having its color shifted by 1 percent. Meanwhile, the only change to the pixels on the right are from that single square in the middle of 16 pixels, or less than .1 percent of the total pixels in that black rectangle area. But the impact of the changes on the right to far fewer pixels is significantly greater than that of the changes on the left. Once again, we see that the amount of change to individual pixels has greater effect than the total change over a large group of pixels. Maybe it comes from our ability to edge-detect very well. Or maybe it’s from ancient instinct, evolved through millennia of being hunted by flickery pixels in the wastelands of Cro-Magnon times. I have no idea, but I do know that’s what it looks like, and in computer graphics, it’s all about how it looks. Various factors contribute to color difference problems. They are presented next along with solutions and “Demo” sections.
Problem: Object Color versus Background Color One of the largest contributing factors to color difference during an animation is the colors that the pixels are changing between. If a black object is moving on a white background, the user sees the maximum color shift possible for each pixel that changes during every animation frame. On the other hand, if that object were very light gray on a white background, then the user would see far less color change, and the animation would appear far smoother. Solution: Minimize Contrast One approach is to change the color of the object or of the background color. This is not really a general solution for most cases, but it is interesting to note the effect that this change has on perceived smoothness. An object that is closer to the background color causes the pixels to shift less as it moves around on that background; the background pixels do not need to shift as much in RGB space to represent the object color, and this difference in color shift results in smoother perceived movement for the object.
325
326
CHAPTER 13
SMOOTH MOVES
Demo: Lighter Object Color Hitting the C key in the SmoothMoves applica-
tion toggles the object color between its default black, seen in Figure 13-4, and a light gray, seen in Figure 13-5. Note how the lighter color causes less pixel color shift during the animation and results in a smoother resulting animation.
Problem: Hard Edges Again, imagine a black object moving on a white field. If the edge of the object is straight, then the pixels on the edge would change be between black and white, causing the maximum RGB shift possible. But what if this black object had edges that blended between the internal color, black, and the background color, white? In this case, the pixels affected during movement would shift through gray shades between black and white, and each individual pixel color
Figure 13-4 Default black color contrasts sharply with white background pixels.
Figure 13-5 Lighter gray color has less contrast against white background pixels.
WHAT MAKES ANIMATIONS CHOPPY, AND HOW TO SMOOTH THEM OUT
change would be far less than the black–white shift on the edge of the original object. Solution: Antialiasing One approach is to use antialiasing. Instead of using an object with hard edges that sharply contrast with the pixels the object moves over, you could soften those edges by fading out the object color translucently on the edges. Doing so has the net effect of a smoother blend to the object color and back to the background color as the object moves around over the background. Demo: Antialiasing Hitting the A key in the SmoothMoves application toggles the antialiasing setting from no antialiasing, the default, to antialiased, where the outside edges of the object are drawn with increasing translucency from opaque to transparent through an external edge 5 pixels wide, as seen in Figure 13-6. The choppy effects along the edge are much harder to detect when this option is enabled.
Problem: Straight Edges This problem is related to the hard edges issue. Picture the black rectangle against the white background in the SmoothMoves demo. The rectangle will create a perceptibly more choppy animation than one with a less linear shape. One thing you will notice is that hard-edge movement trips up your eyes more than irregular-edge movement. The eye is very good at detecting artifacts in a column of pixels that marches along, but tracking artifacts in an irregular shape is more difficult, making artifacts easier to disguise with nonlinear shapes.
Figure 13-6 Antialiased edges provide smooth transition from the black interior color to the white background color.
327
328
CHAPTER 13
SMOOTH MOVES
Solution: Curves and Irregular Edges This solution works well with modern user interfaces, which tend to have fewer rectangles and more curves than previous generations of GUIs. It doesn’t take much to reduce the number of hard and straight edges in your applications: rounded corners, oval buttons, images for icons. All of these are viable elements in a modern user interface and are apt to enable smoother animations than do rectangular UI elements. Demo: Use an Image Hitting the I key in the SmoothMoves application swaps out the default rectangle for a far more interesting image of Duke, seen in Figure 13-7. Even with all other factors in the demo set to the default, Duke appears to have a much smoother animation simply because there are no hard edges for our eyes to detect while the image is moving.
Problem: Jumpy Motion This effect is related to the hard edges issue. As the object moves around, all of the pixels change between the background color and the full object color in one step. Solution: Motion Blur As with the antialiasing solution proposed, the more we can do to smoothly transition pixels up to and down from the object color as the object moves through the pixels, the more we can minimize the color differences of each individual pixel. One approach to this problem is to simulate “motion blur,” smearing the object as it moves. Blurring causes an automatic transition from the object color to the background color on the trailing edge of the object movement.
Figure 13-7 Duke substitutes for the black rectangle to show that motion of irregular edges appears smoother.
WHAT MAKES ANIMATIONS CHOPPY, AND HOW TO SMOOTH THEM OUT
Note: Motion blur is not just a computer graphics hack; we have been seeing motion blur in movies for decades. Take a look at any individual movie frame during a scene with movement. Chances are very good that the objects that are moving in that scene will be blurry in the frame. The camera that took that frame recorded a range of positions occupied by the moving object during that frame. When these frames are run in sequence, our eye does not see blurriness, but instead sees smooth movement of the objects. Without the effect of blurring on the individual frames, we would see much choppier movement, more like what we see in the old movies from the 1920s. In those older movies, each frame was a distinct, crisp picture, which does not create a smooth animation nearly as well as the blurred photos of modern movies. This film technique made its way into computer graphics, so scenes in an animated film are now rendered with motion blur to create the same smooth motion effect that we see in live-action films. Art imitates life.
Motion blur in graphics is implemented by drawing ghost images of the object as it moves around. There are various ways to do motion blur, some more correct than others and some faster than others. The demo offers a very simple approach, drawing trailing versions of the object translucently in locations recently occupied by the object. The effect is similar to the cursor trails available as an option on some desktop systems. This effect does not impact the rate of color change for the pixels on the leading edge of the object movement. Because we are still drawing the object in its current location with its true colors, the background pixels still shift immediately to that color as the leading edge of the object moves over those pixels. But blurring the past locations of the objects allows a smoother transition back to the background color from the object color. Demo: Motion Blur Hitting the B key in the SmoothMoves application toggles motion blur between off, the default, and on. Hitting the numbers 1 through 9 changes the number of ghost images painted, for shorter or longer ghost trails in the motion blur. An example of this effect can be seen in Figure 13-8. Note that this effect is more pronounced with smaller timing resolutions; if successive positions of the object are sufficiently far away from each other, as they are with a large resolution, then the effect is less smooth and more confusing. But with a small resolution and an accordingly tight motion blur trail, the effect is a smooth ramp-down from the object color to the background color in a way that fools our eyes, since motion blur is such a natural way of seeing smooth animation.
Vertical Retrace: That Syncing Feeling Another major factor that was noticeable in my original investigations was the impact of the vertical retrace of the display. This has little to do with the problems
329
330
CHAPTER 13
SMOOTH MOVES
Figure 13-8 Motion blur using trailing ghost images provides a smooth transition from the object color to the background color. Here, the object is moving from right to left.
and solutions discussed previously, so I’m putting this issue in its very own section. Here is the problem: A typical computer display updates the screen from video memory at some frequency, typically 60 times per second for LCD displays and anywhere from 60 to 90 times per second for older-style monitors. You can think of this as a linear process whereby every pixel on the screen is updated one by one, left to right, and top to bottom. It’s done so fast and seamlessly that you would not usually notice it happening. But fast animations on the screen can cause an artifact called tearing that makes vertical retrace an issue. Imagine that the vertical retrace is in the middle of refreshing the screen, and it happens to be refreshing the pixels in the area where your application is copying pixels to the screen. The effect will be that the pixels below and to the right of the refresh location will show up in their new location, but the pixels to the left and above that location will still be shown in their old location. This artifact happens because the refresh has already updated the pixels above and to the left, and is only updating the pixels to the right and below on this refresh cycle. This effect does not last long. It is fixed by the next refresh, which will be in only onesixtieth of a second for a typical LCD display. Since the artifact is not permanent, you might not even notice or be disturbed by it. And the effect is visible only on animations of moving objects; anything that stays in the same place, such as the fading animation in SmoothMoves, is unaffected by this artifact. But if your user interface is moving things constantly, and if those animations are happening in large increments, then the tearing will be so obvious that it will add to any perception of a choppy animation.
WHAT MAKES ANIMATIONS CHOPPY, AND HOW TO SMOOTH THEM OUT
This is a graphics book; we should show this effect with a picture. Suppose we are trying to move our image between a position in frame 1 and a different position in frame 2, as seen in Figure 13-9. Now suppose that the vertical retrace, represented by the horizontal line, is happening right in the middle of this area as the object is being drawn in the position it occupies in frame 2, as seen in Figure 13-10. The net result is that the user sees frame 2 very briefly as having a torn object in it until it is fixed by the next refresh.
Frame 1
Frame 2
Figure 13-9 Position of the object in two successive frames of an animation.
Vertical retrace
Frame 1
Vertical retrace
Frame 2
Figure 13-10 The object is drawn to the position in frame 2 of the animation as the vertical retrace line is just passing through that same area.
331
332
CHAPTER 13
SMOOTH MOVES
The problem is that copies to the screen do not, by default, pay any attention to the state of the vertical retrace process. So it is entirely possible, even likely, that animations will run into this rather jarring, if transient, artifact.
Solution: Don’t Worry About It What kind of solution is that? Don’t worry about it? I just got done explaining that this is a noticeable factor, and if you have run the SmoothMoves demo, you may have noticed it already. And now you’re just supposed to forget about it? Yes. And no. For one thing, all of the tips we discussed should contribute to making the vertical retrace effects less noticeable. There are various workarounds for this issue, mostly related to the same problems and solutions described for color, including the following: • Minimizing color differences: The tearing artifact of vertical retrace is made worse by high-contrast changes in an animation. The smaller the difference is between the background color and the object color, the less noticeable will be the tearing artifact. All of the approaches that address high-contrast changes are applicable here. • Minimizing linear shapes: The tearing artifact is particularly noticeable in objects like the rectangle in our example and in the SmoothMoves demo. Our eyes notice that what is supposed to be a straight line is no longer straight. Vertical straight lines are particularly susceptible to this artifact, since the tearing occurs along vertical, not horizontal, lines. If the object has irregular edges instead, then tearing artifacts are harder to spot and therefore less disturbing. • Minimizing distance between frames (or increasing the frame rate): The further an object moves between frames, the more obvious any tearing artifacts. Figure 13-10 shows a pretty horrid tear that consumes nearly a third of the object width. If that object moved only one pixel instead, the tear would be far less noticeable. For the most part, this artifact should simply go away, or at least be negligible, in your animations. But what if you wanted to actually do something to address this artifact? There is a Windows-specific workaround that you can experiment with in the original article that this chapter is based on: http://today.java.net/pub/a/ today/2006/02/23/smooth-moves-solutions.html. This article has pointers to source code and a variation on the SmoothMoves demo that shows how you can potentially work around the vertical retrace artifact. (Hint: We use a small bit of
WHAT MAKES ANIMATIONS CHOPPY, AND HOW TO SMOOTH THEM OUT
native code to wait until the vertical retrace is between refreshes to update the Swing window.) We do not include that approach here because it is, frankly, a hack; 3 the solution is for Windows only, and even so, it is neither a general nor a complete fix. It is actually still possible to see the artifact, depending on where the window is on the screen (this factor is discussed further in the original article). There is no good general approach for a Swing application because Swing is at the mercy of the window system and cannot control when the vertical refresh happens. There is a solution for some situations, using a FlipBufferStrategy. BufferStrategy is a mechanism by which you can double-buffer your application, much like Swing does. In fact, Swing uses a BufferStrategy internally as its double-buffering solution.4 You can create a BufferStrategy for your toplevel window, calling the following method in Window and its subclasses: public void createBufferStrategy(int numBuffers)
By default, createBufferStrategy attempts to create a FlipBufferStrategy. FlipBufferStrategy uses graphics hardware facilities to ensure that the screen is only updated between vertical refreshes. In this approach, an application’s back buffer is actually swapped with the front buffer (a process that is usually called a flip). This switch happens so quickly that it can be scheduled to occur between the vertical retrace events. FlipBufferStrategy is not, however, always available by able if the OpenGL rendering pipeline, described in Chapter
default. It is avail5, is enabled. It is
3. Here is a philosophical tangent: What is a hack? There is a fine line between a hack and a cool bit of code. And that line can vary widely between contexts. In this case, the fix to the vertical retrace artifact was perfectly valid for the article I wrote. Articles tend to be short-lived descriptions that point out items of interest to the current audience. I figured it was fair game to show something that Windows developers might want to play around with. At the very least, it’s an interesting exploration into how this bit of arcane graphics technology works. But books tend to sit on the shelves a bit longer than articles ride on Web site front pages, so the solution should be a bit more robust and generally applicable. Since the “fix” here is so platform-specific (Windows, pre-Vista), in contrast with the cross-platform nature of Java, and since it is actually not a complete fix (we cannot prevent Swing from copying to the screen during a vertical retrace but merely try to time it a bit better), it just didn’t make the “no hacks, please” bar for inclusion in the book. But feel free to check out the article and demo at the URL provided if you want to learn more about it. My little hack is lonely and would appreciate the company. 4. Note that Swing uses a BltBufferStrategy by default, not a FlipBufferStrategy. So just because Swing is using a BufferStrategy to double-buffer the application doesn’t mean that Swing will fix the tearing artifacts automatically.
333
334
CHAPTER 13
SMOOTH MOVES
also available on UNIX/X11 platforms in general. On Windows, with the default rendering pipeline enabled, FlipBufferStrategy is available only for applications running in full-screen mode, and UI applications are typically windowed applications. I would not advocate using full-screen mode for your GUI applications just to access this one piece of technology.
Tip: Since Swing already manages double-buffering for your application, you generally should not do your own double-buffering in addition to Swing’s. BufferStrategy is mentioned only by way of completeness for anyone who really needs vertical retrace sync behavior and is on a platform or rendering pipeline that can provide it. FlipBufferStrategy is not a general solution for Swing v-sync behavior.
The other solution is a long-term solution, but it’s a good one: the operating system will fix it. This sounds trite and optimistic, but in fact the solution is already partially here today. On the Macintosh, the solution is built into recent versions of OS X. On Windows, the solution is in Windows Vista, which has been available since early 2007. On these operating systems, and probably others from other vendors eventually, the desktop that the user sees is actually double-buffered, just like Swing itself. Application windows are actually drawn to offscreen video memory and composited together onto the back buffer of the screen. This back buffer is then swapped with the screen buffer, in exactly the same process as the FlipBufferStrategy, thus completely avoiding the vertical retrace issue.5 So in the medium and long terms, the vertical retrace issue simply goes away. In the short-term, on the platforms that do not fix the problem for you, minimize choppy animation artifacts as you would for the other problems we’ve discussed, and these fixes will all contribute to fewer vertical retrace artifacts as well.
5. I find it amusing to think about all of the buffers involved in a Swing application on Vista. First, there’s the screen (that’s 1). Then there’s the back buffer for the screen (2). Then there’s the offscreen representation of the Swing window (3). Then there’s Swing’s back buffer (4). In some cases, we may have an extra buffer to account for different kinds of rendering to the window (5). That’s a quintuple-buffered application—some serious buffering! Note that this is all just an internal implementation detail of Swing and the operating system; these extra buffers are not adding performance overhead from extra copies, since the speed of copies and flips between these buffers are at hardware-accelerated GPU speeds.
335
SMOOTHMOVES: THE DEMO
SmoothMoves: The Demo ONLINE
DEMO
The SmoothMoves demo is mentioned in several places in this chapter, and you are encouraged to go to the book’s Web site to run the demo and look at the code directly. But it is worth discussing the basic implementation and operation of the demo, since it shows some functionality of Swing and Java 2D graphics and animation in action.
Creating the Graphics Objects Before rendering, the application creates the graphics objects that it will render to the screen. In all cases, the application creates an image that will be copied later using drawImage() during the animation. In the default case, the contents of this image are created by rendering a solid black rectangle. Here is the imagecreation routine: void createAnimationImage() { GraphicsConfiguration gc = getGraphicsConfiguration(); image = gc.createCompatibleImage(imageW, imageH, Transparency.TRANSLUCENT); Graphics gImg = image.getGraphics(); gImg.setColor(Color.BLACK); gImg.fillRect(0, 0, imageW, imageH); gImg.dispose(); }
First, we get the GraphicsConfiguration object from the component, which we will need to create a compatible image, as discussed Chapter 5. Note that we create the image to be translucent. That capability is not actually needed in the default case, since the default image is an opaque black rectangle. But we use the translucency of the image with some of the application options discussed later. We then get the Graphics for the object, set the color, and fill the rectangle with solid black.
Running the Timer The next step is to start a timer, which runs the animation loop: private void startTimer(int resolution) { if (timer != null) { timer.stop(); continued
336
CHAPTER 13
SMOOTH MOVES
timer.setDelay(resolution); } else { timer = new Timer(resolution, this); } timer.start(); }
This method creates a Timer object, if none exists, with the given resolution and ActionListener, the SmoothMoves instance itself. If a timer already exists, this code stops that timer and sets a new resolution value on it. It then starts the timer. The resolution used is set at runtime to either the default for the demo, 50 ms, or a new value set by the user during program execution with the arrow keys. The timer calls into the actionPerformed() method at intervals determined by the resolution we set on the timer. public void actionPerformed(ActionEvent ae) { long currentTime = System.nanoTime() / 1000000; long totalTime = currentTime - cycleStart; if (totalTime > CYCLE_TIME) { cycleStart = currentTime; } float fraction = (float)totalTime / CYCLE_TIME; fraction = Math.min(1.0f, fraction); fraction = 1 - Math.abs(1 - (2 * fraction)); animate(fraction); }
In this method, we calculate a fraction of the animation that has elapsed, according to the CYCLE_TIME variable. Note that a single animation cycle will move or fade the object to one extreme and back, so we calculate the fraction accordingly. The fraction will go from 0 to 1 as we approach the halfway mark of our cycle and 1 to 0 as we approach the full cycle time. We reset cycleStart to our current time whenever we exceed the maximum CYCLE_TIME so that totalTime always reflects the time elapsed in the current cycle. After we have the timing fraction, we call animate() to alter the values that we care about during the animation: public void animate(float fraction) { opacity = fraction; int prevMoveX = moveX; moveX = moveMinX + (int)(.5f + fraction * (float)(moveMaxX - moveMinX)); repaint(); }
SMOOTHMOVES: THE DEMO
Here, we set the opacity to the fraction value so that our object will vary between completely transparent, 0, and completely opaque, 1. We calculate the moveX value, which is the location at which the moving image will be drawn, as the linear interpolation between the minimum and maximum X values with the given timing fraction (the added .5f is for rounding). After we set these values, we call repaint() to force the application to render itself.
Rendering Finally, let’s look at the meat of the application: rendering the graphics during the animation. There are three main tasks in the paintComponent() method: erasing to the background color, drawing the fading animation, and drawing the moving animation.
Erasing the Background This step is simple; we just erase to white, like so: g.setColor(Color.WHITE); g.fillRect(0, 0, getWidth(), getHeight());
Drawing the Fading Animation In this step, we use the current value of opacity, calculated by our animate() function, to create a new AlphaComposite object and set it on the Graphics2D object. Then we render our existing image using this Graphics2D object. Graphics2D gFade = (Graphics2D)g.create(); gFade.setComposite(AlphaComposite.SrcOver.derive(opacity)); gFade.drawImage(image, fadeX, fadeY, null); gFade.dispose();
Note that we create and dispose a new Graphics2D object here, cloned from the Graphics object passed into paintComponent(). Doing so allows us to set the composite on the Graphics object without having to worry about resetting it when we are done, so the rendering of other objects using the original Graphics object does not suffer side effects of this change. The opacity variable is set during the calls to animate(), described earlier. fadeX and fadeY are constant instance variables that declare where the fading image will be drawn.
Render the Moving Animation This step is straightforward: g.drawImage(image, moveX, moveY, null);
337
338
CHAPTER 13
SMOOTH MOVES
We simply copy the image into the appropriate location, determined by the moveX and moveY parameters. moveY is constant: We are moving the object only in the X direction. moveX is set during each call to animate(), as seen previously.
Rendering Options The tasks just discussed are all that we need for the default behavior of the application. They create the image, set up the timer, and paint the two animations forever. But there is more to this demo. There are keyboard commands that you can use while the application is running to try out different approaches to rendering to mitigate the choppiness and see the results. We covered these inline in the earlier discussion of problems and solutions, but here is the comprehensive list of options for the demo:
I (Image) This option toggles the rendered object between a solid rectangle and an image. Using this option gives your object an irregular shape, which makes it harder to see some of the rendering artifacts seen when using the solid black rectangle. The code to create this image is in createAnimationImage(): image = gc.createCompatibleImage(imageW, imageH, Transparency.TRANSLUCENT); Graphics2D gImg = (Graphics2D)image.getGraphics(); if (useImage) { try { URL url = getClass().getResource("duke.gif"); Image originalImage = ImageIO.read(url); gImg.drawImage(originalImage, 0, 0, imageW, imageH, null); } catch (Exception e) { System.out.println("Problems loading image file: " + e); } } gImg.dispose();
Note that we simply substitute these contents for the black rectangle contents we created earlier. At rendering time, we just draw the same image to the window that we drew before, but this time that image contains Duke instead of the black rectangle.
C (Color) This option toggles the color between the default, black, and light gray. You should notice that the moving animation appears much smoother simply by
339
SMOOTHMOVES: THE DEMO
decreasing the contrast, or color distance, between the object color and the background color. The code to change the object color is in createAnimationImage(): Color graphicsColor; if (alterColor) { graphicsColor = Color.LIGHT_GRAY; } else { graphicsColor = Color.BLACK; } gImg.setColor(graphicsColor); gImg.fillRect(0, 0, imageW, imageH);
B (Blur) This option toggles our simple motion blur effect, which causes the painting code to render a trail of translucent ghost images in recent object locations. Notice how the choppy artifacts on the trailing edge of the object are greatly decreased. The code to create this effect is in paintComponent(). First, here is the setup code to create the arrays of blur values: if (motionBlur) { if (prevMoveX == null) { // blur location array not yet created; create it now prevMoveX = new int[blurSize]; prevMoveY = new int[blurSize]; trailOpacity = new float[blurSize]; float incrementalFactor = .2f / (blurSize + 1); for (int i = 0; i < blurSize; ++i) { // default values, act as flag to not render these // until they have real values prevMoveX[i] = -1; prevMoveY[i] = -1; // vary the translucency by the number of the ghost // image; the further away it is from the current one, // the more faded it will be trailOpacity[i] = (.2f - incrementalFactor) i * incrementalFactor; } }
Next, we render each ghost image: Graphics2D gTrail = (Graphics2D)g.create(); for (int i = 0; i < blurSize; ++i) { if (prevMoveX[i] >= 0) { // Render each blur image with the appropriate continued
340
CHAPTER 13
SMOOTH MOVES
// amount of translucency gTrail.setComposite(AlphaComposite.SrcOver. derive(trailOpacity[i])); gTrail.drawImage(image, prevMoveX[i], prevMoveY[i], null); } } gTrail.dispose();
Finally, the ghost locations are updated at the end of the paintComponent method: if (motionBlur) { // shift the ghost positions // and drop the oldest one for (int i = blurSize - 1; i prevMoveX[i] = prevMoveX[i prevMoveY[i] = prevMoveY[i } prevMoveX[0] = moveX; prevMoveY[0] = moveY; }
to add the current position > 0; --i) { - 1]; - 1];
It is worth noting again that there are various ways of implementing motion blur, some of which are much more complex, time-intensive, and physically correct than this simple approach. I was after a simple blur to show the visual effect of motion blur on smoothing out the animation, and thus chose to implement a simple solution. You may want to experiment with more involved approaches in your code.
1 to 9 These numbers toggle the length of the motion blur, from 1 ghost image to 9. The more images, the more gradual the transition from the object color to the background color and the less obvious the artifacts of the trailing edge. But with more ghost images comes a potentially longer and less realistic trail behind the object. The code for this effect is shown earlier in the section “B (Blur).” This toggle affects the blurSize variable in that code.
A (Antialiasing) This option toggles the use of antialiasing on the solid rectangle image. The edges of the rectangle are now drawn with translucency that gradually fades out to completely transparent. Like the motion blur effect discussed previously, antialiasing results in a smoother transition from the object color to the background
SUMMARY
color. But in this effect, the blur is on all sides of the object and not just the trailing edge, as in the motion blur effect. The approach used is quite simple. We draw increasingly faded outlines at the edges of the rectangle, as shown in this code from createAnimationImage(): if (useAA) { gImg.setComposite(AlphaComposite.Src); int red = graphicsColor.getRed(); int green = graphicsColor.getGreen(); int blue = graphicsColor.getBlue(); gImg.setColor(new Color(red, green, blue, 50)); gImg.drawRect(0, 0, imageW - 1, imageH - 1); gImg.setColor(new Color(red, green, blue, 100)); gImg.drawRect(1, 1, imageW - 3, imageH - 3); gImg.setColor(new Color(red, green, blue, 150)); gImg.drawRect(2, 2, imageW - 5, imageH - 5); gImg.setColor(new Color(red, green, blue, 200)); gImg.drawRect(3, 3, imageW - 7, imageH - 7); gImg.setColor(new Color(red, green, blue, 225)); gImg.drawRect(4, 4, imageW - 9, imageH - 9); }
Up and Down Arrows The animation starts off at a somewhat slow frame rate, but the rate can be increased or decreased by pressing the up and down arrows on your keyboard. Each click increments or decrements the resolution by some number of milliseconds, to a minimum of 0 and maximum of 500.
L (Linearity) This option toggles the interpolation mode of the animation. By default, the animation moves in a linear fashion. The L key toggles the animation to use a simple nonlinear sine function instead. The sine function gives the motion a “bouncing” effect. Notice how this nonlinear movement makes it more difficult to track individual frame discrepancies. It is more difficult for the eye to predict exactly where the object is supposed to be when the motion is nonlinear than it is when the motion is linear.
Summary As you start to work with animations, you may notice some artifacts and want your animations to run faster, better, smoother, cooler. The tips in this chapter
341
342
CHAPTER 13
SMOOTH MOVES
may help you to identify and fix some of the problems you see in these animations. One of the keys to Filthy Rich Clients is not just making your GUIs move but making them more dynamic and making users believe in the realistic and smooth motion they see in the application. Ensuring that your animations are smooth and realistic is an important part of developing these applications.
14 Timing Framework: Fundamentals Introduction When you first start working with animations in Swing, you quickly realize two things about the built-in timers: • Their simplicity makes building any kind of animation possible. • Their simplicity makes building any kind of animation incredibly difficult.1 That is, with a time-based callback mechanism like javax.swing.Timer, you can perform any time-based task, such as varying Swing component characteristics over time, and thus animate your GUI. But the details of implementing such animations are prohibitively tedious, so most developers skip this step and opt for the static component behavior that most GUI toolkits provide by default. 1. The timers illustrate the classical trade-off between simplicity and power. Sure, the ancient Egyptians could build the pyramids and Sphinx with just a bunch of rocks, but it took monumental efforts and lots of cheap labor to get it done. The English seem to have taken a more practical stance on the problem in constructing Stonehenge and similar monuments, where the finished product is just a small pile of large stones. The end result is not quite as impressive, but it must have been a far sight easier to build than the pyramids. The same trade-off is made in most “rich client” applications today: Applications either skip animations entirely or implement only rudimentary animations because the process of building more powerful ones is so tedious and time-consuming and the software industry lacks the cheap labor that abounded in ancient Egypt.
343
344
CHAPTER 14
TIMING FRAMEWORK: FUNDAMENTALS
This problem became evident when I first started experimenting with animations in Swing and Java 2D. I just kept writing the same boilerplate code over and over again to get the basic functionality that all of my animations required. This experience was the inspiration for the Timing Framework. ONLINE
LIBRARY
Note: The Timing Framework is a library that is being developed in a project at http://timingframework.dev.java.net. We have taken a specific version of the library and put it on the book’s Web site so that all text in the book and all code in the book’s demos match the version of the framework available there. So if you want to use the version of the framework that we discuss in the book, use the one on the book’s Web site. If you want to use the latest/greatest version of the library, or you just want to see what’s happening with ongoing development of the framework, check out the project site on java.net.
The Timing Framework is a set of utility classes that provides a much more capable animation system that handles many of the details that you would otherwise need to implement in your application. The purpose of the library is to enable you to create powerful animations in Swing without worrying about the low-level implementation details. The motivations for all of the features in the Timing Framework were twofold: • Handle common tasks: Much of the code that we write in animating graphics and GUIs is necessary for nearly all animations. For example, most time-based animations need to figure out what fraction of the animation has completed at any given time during the animation, so why not simplify things by calculating that fraction automatically? • Simple API: In providing more capabilities for animations, we do not want to create an API that is prohibitively complex. It should be as easy to use as possible. The framework has a few distinct levels of functionality. At the core of the framework is the timing package, with the fundamental building blocks that all of the other pieces use. This group of classes provides the equivalent of the builtin Timers but with significantly increased functionality. We cover this functionality in this chapter. An additional level of functionality is provided in the triggers and interpolation packages. Triggers associate animations with specific events and automate starting animations on the basis of those events. Property setters in the interpolation package provide the ability to animate properties of Java objects and to define complex models of how those properties are interpolated between different val-
CORE CONCEPTS
ues. We cover triggers and property setters in Chapter 15, “Timing Framework: Advanced Features.”
Core Concepts Several key concepts and properties are embedded in the central classes used by the Timing Framework: • Animator: This class encapsulates most of the functionality discussed in this chapter, but it is worth discussing it separately so that we can see how an Animator, and the animation it defines, is created and run. • Callbacks: An application must have a means to be notified of events during the animation. In this way, an application can be involved in the animation to perform appropriate actions based on the state of the animation. Event notification is handled through callbacks to an interface that application code may implement. This mechanism is similar to what we saw earlier in our discussion of the built-in Java timers, except that the Timing Framework has more callbacks with more information to enable more flexibility in your animations. • Duration: The duration value defines the length of time that the animation will last. An animation stops automatically when this duration has elapsed. You may also specify that an animation should run indefinitely. • Repetition: Some animations are intended to run once and then finish. Others may run indefinitely. Still others may run with a finite duration and then repeat when they are done. • Resolution: The resolution of an animation controls the frame rate of the animation. This concept was discussed at length in Chapter 12, “Animation Fundamentals.” • Starting behavior: An animation may not want to start with the default behavior of moving forward from the beginning. It may instead want to run backwards or start from some other point than the beginning. It may also want to delay for some time before starting. • Ending behavior: By default, an animation holds its final value when it is stopped. You might choose, instead, to have an animation reset to the start state when finished. • Interpolation: The easiest kind of interpolation is linear interpolation, which we discussed in earlier chapters. But there are other kinds of interpolation that we can apply to give the animation nonlinear behavior.
345
346
CHAPTER 14
TIMING FRAMEWORK: FUNDAMENTALS
Animator is the core class of the entire framework. Users of the Timing Framework create Animators with information that details the animations they want to run. The properties that define an animation are set through a combination of the constructors, which enable setting the most common properties, and other methods in the class. Animations are started and stopped by calling methods in this class. Finally, this class is responsible for issuing ongoing animation events while the animation is running, which is discussed in the next section, “Callbacks.”
Animator
Creation Animators
are created through one of the three constructor methods:
Animator(int duration)
This method takes only a duration parameter, discussed later, which controls how long the animation will run. Note that this constructor takes no TimingTarget parameter. Callers would typically add one or more TimingTarget objects later via the addTarget() method; otherwise the Animator will run but will issue no events.2 Animator(int duration, TimingTarget target)
This variant, the most common, takes a duration and a TimingTarget. The TimingTarget, discussed in the section “Callbacks,” contains the methods that will be called with animation events as the animation runs. Animator(int duration, double repeatCount, Animator.RepeatBehavior repeatBehavior, TimingTarget target)
This final variant takes the same duration and target parameters as before, but also takes two other parameters that control how the animation is repeated over time, as discussed in the section “Repetition.”
2. This is the animation equivalent of the great woodsy philosophical question: “If a tree falls in the forest and no one is around to hear it, does it make a sound?” The parallel question for Animator might be, “If an Animator runs and there is no TimingTarget around to receive the events, does it do anything?” We may never really know.
CORE CONCEPTS
Control Flow There are several methods that control the running and stopping of the animation. Note that, as discussed in the section “Duration,” animations may stop automatically. But animations may also be programmatically halted by some of the methods of Animator described here. void start()
This method starts the animation, which results in callbacks to the TimingTarget begin() and timingEvent() methods, as described in the section “Callbacks.” void stop()
This method stops the animation, which results in a call to the end() method of TimingTarget, notifying any targets that the animation has completed. void cancel()
This method is like stop() except that TimingTarget.end() will not be called for any targets. It’s like pulling the plug on the animation instead of letting it stop normally. void pause()
This method pauses a running animation, which stops the animation in its current state until and unless a later call to resume() is issued. void resume()
This method resumes an animation that has been paused. The animation will continue from its previously paused state, as if no time had passed between pause() and resume(). This method has no effect on an animation that has not been paused. boolean isRunning()
This method queries whether the animation is currently running.
Controlling a Running Animation It is worth noting that most of the parameters that control an animation, such as the duration and repetition parameters, make sense only on a non-running animation. Once an animation is running, it is not clear how changes to these
347
348
CHAPTER 14
TIMING FRAMEWORK: FUNDAMENTALS
parameters should be interpreted. Therefore, most of the methods of Animator that set these parameters, except where noted, will throw an exception if called while an animation is running.
Callbacks TimingTarget Animations in the Timing Framework run by having the animation code in Animator call back into one or more TimingTarget implementations. A TimingTarget object exists to receive timing events from an Animator. The TimingTarget object is the connection between the animation running through Animator and the animation actually doing something. The callback methods in TimingTarget are given information about the current animation state and can set up object state, calculate new property values, or do anything else appropriate for the situation. When you set up an Animator, you give it one or more TimingTarget objects through one of the constructors for Animator and through the addTarget() method of Animator. As the animation runs, the Animator object calls the methods in each of its TimingTarget objects. The TimingTarget interface has four different event methods to implement: public interface TimingTarget { public void begin(); public void end(); public void repeat(); public void timingEvent(float fraction); } void begin()
This method is called by Animator when the animation is first started. It allows the timing target to perform any necessary setup prior to running the animation. void end()
This method is called when the animation is finished, either because the animation completed naturally by running for the specified duration and number of repetitions or because the stop() method was called on this target’s Animator. This method allows the target to perform any necessary cleanup operations. The end() method can be used as a mechanism to help sequence animations
CORE CONCEPTS
together. For example, a target can use the end() call to signal that some other dependent animation should start. Note, however, that triggers provide an even easier mechanism for this functionality, as we see in Chapter 15. void repeat()
This method is called during a repeating animation, every time the animation begins another repetition. Repeating animations are discussed later. void timingEvent(float fraction)
This method is the most important method in this interface and, in fact, in the entire framework.3 timingEvent() provides the target with the fraction, from 0 to 1, of the animation that has elapsed. The target can then use this information to change whatever properties need to be changed during the animation and to schedule a repaint if necessary. The fraction value is directly related to the duration property. If Animator is given a duration of 2 seconds, then an animation that issues a timingEvent() one second after starting would call timingEvent() with a fraction value of .5.4 The fraction is a useful value to have. If you want to animate some variable linearly between start and end values, it is important to know what fraction of the animation has elapsed. If the animation is halfway through, then you know to set your variable to halfway between its start and end values. Some of the parameters of Animator, such as the start direction and the reversing behavior, may make an animation run backwards. When this happens, the fraction values received in timingEvent() run in reverse, too. That is, the fraction always represents the elapsed fraction of the animation from the start to the end. An animation running in reverse starts at the end point and runs in reverse. So, for example, an animation that starts at the end and runs in reverse will issue values from 1 down to 0. 3. In fact, this method was the original inspiration for the entire framework. I just got so tired of recoding the same “how much of my animation has elapsed?” logic in every animation, it seemed like a much easier mechanism was called for—one that would have the timer give me the fraction instead of my having to compute it by querying the system time and calculating it from starting times, durations, and so on. So it doesn’t look like much, but the whole library grew from this one small method. 4. Note that some nondefault properties of Animator, such as a nonlinear Interpolator or a nonzero starting fraction, would change this simple example. We discuss these properties later.
349
350
CHAPTER 14
TIMING FRAMEWORK: FUNDAMENTALS
TimingTargetAdapter The TimingTargetAdapter class is a simple implementation of TimingTarget, providing empty methods for that interface. This class is provided as a utility for subclasses that want to receive only specific Animator events and do not want to implement all of the TimingTarget methods just to get the one or two that they really care about.
Duration The discussion of timingEvent() relates directly to the duration property, because the fraction elapsed of an animation is calculated from the time elapsed so far and the total duration of that animation. The duration is specified in either one of Animator’s constructors, as seen previously, or in the following method: setDuration(int duration)
Both the setDuration() method and Animator’s constructors set the duration for the animation in milliseconds. For example, an animation is assigned a duration of 2 seconds through a constructor, like this: Animator myAnimation = new Animator(2000);
or through a later assignment to an existing animation: myAnimation.setDuration(2000);
There is one additional, important value that a duration may have: Animator.INFINITE, which tells Animator that this animation should run indefinitely. Note that such animations will still call timingEvent() on a regular basis, but the fraction value in that call will be meaningless because there can be no elapsed percentage of an infinite amount of time.5 An important concept to note in relation to duration is that all animations are tracked in Animator in fractional time. That is, an animation, regardless of actual duration, may be thought of in terms of the percentage that the animation has elapsed at any time. So any animation, other than one of INFINITE duration, has a fractional duration of exactly 1. Calls to timingEvent() during the animation will use a fractional value instead of an actual duration. This mechanism tends to be easier to deal with for callers, which get more useful information
5. This is why, when you are in a meeting or lecture that seems to drag on forever, you keep looking at the clock and the minute hand has not moved at all. In fact, the meeting is of infinite duration and elapsed time has no meaning.
CORE CONCEPTS
from knowing that an animation is one-quarter elapsed than that it is 500 ms into whatever its total duration may be. The concept of the elapsed fraction comes up often. We typically discuss animations in terms of this fraction instead of the total duration simply because that is what Animator keeps track of and reports to its targets, and because it is much more powerful and useful to Animator’s users.
Repetition A repeated animation is a common pattern. Repetition can take the form of running the same animation over and over, like an indefinite progress bar whose status always crawls from the left to the right. A repeating animation can also be constantly reversing, like a pulsating button that has a glow effect in which the glow is constantly glowing toward full intensity and then dimming back down to some default state. Instead of constructing separate animations for each repetition or creating one large animation that handles all of the repetitions as an implementation detail, the framework provides the ability to define the core animation and then parameters for how that animation should be repeated. There are two properties of Animator that control repetition: the number of times the animation should be repeated and the behavior upon each repetition. These properties are controlled through the following constructor and methods: Animator(int duration, double repeatCount, Animator.RepeatBehavior repeatBehavior, TimingTarget target) void setRepeatCount(double repeatCount) void setRepeatBehavior(Animator.RepeatBehavior repeatBehavior)
In this constructor and these methods, the repetition behavior is controlled through the repeatCount and repeatBehavior variables. repeatCount is simply the number of times that the animation should be repeated. This value can be fractional, such as 2.5, to indicate that the animation may stop partway through. repeatCount can also, like the duration value, take the value Animator.INFINITE, which indicates that the animation should repeat indefinitely. repeatBehavior can have a value of either RepeatBehavior.LOOP or RepeatBehavior.REVERSE. LOOP repeats the animation in the same direction
every time. When the animation reaches the end, it starts over from the beginning. So, for example, the animation fraction being passed into timingEvent() calls will go from 0 to 1, then 0 to 1, and so on, until repeatCount is reached or the animation is otherwise stopped. REVERSE creates an animation that reverses direction whenever it reaches the end of an animation. For example, the animation fraction passed into timingEvent() calls will go from 0 to 1, 1 to 0, 0 to 1, and so on.
351
352
CHAPTER 14
TIMING FRAMEWORK: FUNDAMENTALS
Resolution The resolution of Animator controls the amount of time between each call to timingEvent(). The default used by Animator is reasonable for most situations, so developers should not need to change the value in general, but changing it is a simple matter of calling setResolution(): void setResolution(int resolution)
This method sets the number of milliseconds between each call to timingEvent(). Recall from our discussion of resolution in Chapter 12, “Animation Fundamentals,” that the actual resolution may be dependent on such factors as the internal timing mechanism being used and the runtime platform. The Timing Framework currently uses the Swing timer internally, and its resolution is thus constrained to the resolution of that timer for now.6
Start Behavior There are three factors about the starting state of the animation that you can control: the start delay, the direction, and the initial fraction.
Start Delay Some animations may wish to have an initial delay before commencing. The amount of this delay is controlled through the setStartDelay() method: void setStartDelay(int startDelay)
where the startDelay value is in terms of milliseconds.
Start Direction By default, an animation runs forward when it starts. The initial direction can be changed to run the animation in reverse instead. This setting is controlled through the setStartDirection() method: void setStartDirection(Animator.Direction startDirection)
where startDirection can have the value of either Direction.FORWARD, which is the default behavior, or Direction.BACKWARD.
6. A late addition to the Timing Framework added the ability to use an external timer. So while the framework still uses the Swing timer by default, it is now possible to supply a timer with a different resolution. See the JavaDocs for TimingSource in the framework for more information, but note that most users should not need anything but the default timer.
CORE CONCEPTS
Start Fraction By default, an animation begins at fraction 0. This setting can be changed to start from any point during the animation by calling setStartFraction(): void setStartFraction(float startFraction)
where startFraction is a value from 0 to 1, representing the fraction elapsed of the animation. Note that to run an animation from the end to the beginning, the caller should set the initial fraction to 1 and the direction to BACKWARD. An example of this behavior is shown in the FadingButtonTF demo later.
End Behavior By default, an animation will hold its final value when it finishes. For example, an animation that finishes a normal forward cycle from 0 to 1 will hold the value 1 at the end. This can be changed to reset to 0 at the end instead by calling setEndBehavior(): void setEndBehavior(Animator.EndBehavior endBehavior)
where endBehavior can have the value of either EndBehavior.HOLD, which is the default behavior, or EndBehavior.RESET, which sends out a final timingEvent() with a fraction of 0 at the end of the animation.
Demo: FadingButton Reprise We’re not quite done with the core Animator features. We still need to cover the important area of Interpolator. But it’s time for a break to see some of the concepts in action. Let’s look at what we can do with just the classes that we have covered so far. We have many classes in the framework yet to cover, but the power and flexibility of just the basic Animator and TimingTarget classes provides enough to enable simple code that drives powerful animations. In particular, think of the things that we had to do with the built-in timers to animate our GUIs in previous chapters or the things that seemed unapproachably tedious, like cyclic, repeating animations. For a simple example, let’s revisit the FadingButton demo that we discussed Chapter 12. While the application is not terribly complex, it is a useful example for showing how using Animator helps make animations easier to program.
353
354
CHAPTER 14
TIMING FRAMEWORK: FUNDAMENTALS
Recall in that example that we defined a custom JButton subclass with various methods for rendering the button translucently and animating the value of alpha. First, there were some instance variables to help track state: float alpha = 1.0f; Timer timer; int animationDuration = 2000; long animationStartTime;
// // // //
current opacity of button for later start/stop actions animation will take 2 seconds start time for each animation
In the constructor, we created the Timer object that ran the animation: timer = new Timer(30, this);
Finally, we had an actionPerformed() method that served two purposes: It caught clicks on the button and used them to start and stop the animation, and it also received Timer events and animated the value of alpha with the following code: public void actionPerformed(ActionEvent ae) { // ... code to handle button clicks not shown here ... long currentTime = System.nanoTime() / 1000000; long totalTime = currentTime - animationStartTime; if (totalTime > animationDuration) { animationStartTime = currentTime; } float fraction = (float)totalTime / animationDuration; fraction = Math.min(1.0f, fraction); // This calculation will cause alpha to go from 1 to 0 // and back to 1 as the fraction goes from 0 to 1 alpha = Math.abs(1 - (2 * fraction)); repaint(); } ONLINE
DEMO
Now that we have the power of Animator, let’s see how the code changes. You can see and run the code for this version, called FadingButtonTF, on the book’s Web site. First of all, we need fewer instance variables: float alpha = 1.0f; // current opacity of button Animator animator; // for later start/stop actions int animationDuration = 2000; // each cycle takes 2 seconds
We do not need to track the animationStartTime because we no longer need to calculate the fraction of the cycle elapsed. Animator does this for us.
CORE CONCEPTS
The constructor is similar to what it was before, although the declaration for Animator is a bit different from that of Timer: animator = new Animator(animationDuration/2, Animator.INFINITE, RepeatBehavior.REVERSE, this);
There are a few interesting bits about this call. First of all, we are using a duration of only half of animationDuration. This difference is because of how this new animation will be handled. Previously, each individual animation would consist of both the fade-out and fade-in portions, which we wanted to last for 2 seconds. With Animator, we can declare a more interesting reversing animation that reverses every second, which gives us the same result. Also, we see that we are going to be repeating infinitely, which is the same behavior as in the earlier Timer example. We declare a REVERSE behavior so that the animation reverses direction every time it repeats. And finally, we pass in this as the TimingTarget that will be called with timing events. Our object implements the TimingTarget interface in order to catch timingEvent() calls, just as the previous version of the demo received events from Timer in its actionPerformed() method. Additionally, since we want to start at an opaque value and animate toward transparency, we need to make sure that we link up the animation fraction and our alpha value correctly. Both values vary between 0 and 1 over the course of the animation, so we’re almost there. But since our animation starts at 0 by default and we want our alpha value to start at 1, or fully opaque, these values are going to run opposite of each other. We can either have alpha represent the inverse of the fraction, so that alpha would be 1 when fraction was at 0, or we can use additional facilities in Animator to start the animation at the end, playing backwards. This will ensure that the animation fraction starts at the same value as we want for our alpha. We add the following code to set the Animator properties accordingly: animator.setStartFraction(1.0f); animator.setStartDirection(Direction.BACKWARD);
Finally, let’s see the actual animation code for this new version of the demo. This time, the code is in the timingEvent() method, which is the target for Animator’s timing events, instead of the old actionPerformed() method. Compare the code in actionPerformed() to this approach for timingEvent(): public void timingEvent(float fraction) { alpha = fraction; repaint(); }
355
356
CHAPTER 14
TIMING FRAMEWORK: FUNDAMENTALS
Note that we do not need to calculate the fraction elapsed of the animation, because it is given to us. Also, the flexibility in how we defined the animation, starting at the end and running backwards in the first animation, simplified our alpha calculation to simply equal the fraction itself. A screenshot of the application is seen in Figure 14-1.
Figure 14-1
FadingButtonTF:
same as the FadingButton demo, but with less code.
This new version of the demo behaves exactly like the old one, but with less code. The demo is, by design, very simple, so it does not really show off the power of the Timing Framework as much as the simpler code that is possible, even for very easy animations. But it would help for us to develop a more interesting demo that shows off more about the framework. We develop this demo, The Racetrack Demo, throughout this chapter and the next one so that you can see how the different elements of the framework work together to create more interesting and complex animations.
The Racetrack Demo ONLINE
DEMO
This demo can be found on the book’s Web site in the various projects ending with Race. There are several versions of the application that correspond to the different features of the framework that we discuss in this chapter and the next.
CORE CONCEPTS
Background First, we should explain how the application works in general. There are four main classes in the demo package in use in all of the versions of this application: ControlPanel: This is the panel with the Go and Stop buttons that you can see at the bottom of the window in Figure 14-2. These buttons are added as listeners elsewhere in the application to start and stop the race appropriately. TrackView: This is the part of the application that handles drawing the car in the current position and orientation on the track. Other code may call this class to set the position and rotation of the car, and the paintComponent() method of this class handles drawing the car appropriately. RaceGUI: This class simply creates and ControlPanel objects inside a JFrame.
manages the TrackView and
*Race: Each variation of this demo that we will see is called *Race, according to what it demonstrates. For example, the first version we will see is called BasicRace. These classes handle the setup of the animation and the changing of the car properties during the animation.
Figure 14-2 The Racetrack Demo.
357
358
CHAPTER 14
TIMING FRAMEWORK: FUNDAMENTALS
Now that we understand the overall architecture, let’s see how the program actually works. We do not go into the details of the ControlPanel and TrackView classes because they are quite simple and somewhat irrelevant for our discussions. Instead, we cover the code in the *Race classes; that is where the animations occur.
BasicRace ONLINE
DEMO
BasicRace is the simplest version of the demo: It runs the car down the first stretch of the track over some amount of time, showing how to use the basics of Animator to perform this task.
There are some constants and instance variables that BasicRace uses: public static final int RACE_TIME = 2000; Point start = TrackView.START_POS; Point end = TrackView.FIRST_TURN_START; Point current = new Point(); Animator animator;
The start and end constants come from TrackView, which keeps track of the eight corners of the race track. The variable current is used for storing the position of the car. And the animator is, of course, the Animator that runs the show. First of all, BasicRace is constructed. It creates a RaceGUI object that holds the track and the control panel. It adds itself as a listener to the buttons in the control panel so that it knows when to start and stop the race. And it creates the Animator object, which will call our BasicRace object with timing events during the animation: public BasicRace(String appName) { RaceGUI basicGUI = new RaceGUI(appName); basicGUI.getControlPanel().addListener(this); track = basicGUI.getTrack(); animator = new Animator(RACE_TIME, this); }
When one of the buttons is clicked, the actionPerformed() method is called, which stops the current animation if Stop was clicked and starts a new one if Go was clicked: public void actionPerformed(ActionEvent ae) { if (ae.getActionCommand().equals("Go")) { animator.stop(); animator.start(); } else if (ae.getActionCommand().equals("Stop")) { animator.stop(); } }
INTERPOLATION
The heart of the animation is in the implementation of the TimingTarget methods. BasicRace extends TimingTargetAdapter, which implements all TimingTarget methods, and BasicRace chooses to override only this one method: public void // Simple current.x current.y
timingEvent(float fraction) { linear interpolation to find current position = (int)(start.x + (end.x - start.x) * fraction); = (int)(start.y + (end.y - start.y) * fraction);
// set the new position; this will force a repaint in TrackView // and will display the car in the new position track.setCarPosition(current); }
The timingEvent() method is where the meat of the demo is. This method simply calculates the current position of the car as a linear interpolation from the starting point to the end point, based on the fraction elapsed in the animation. Then it sends this car position to the TrackView object, which redraws the race track with the car in the new location. That’s it for the simplest version of the race. It doesn’t do much, but you can watch the car run down the first stretch of the track, all powered by just a few lines of code. We will see additional functionality added to the demo as we go through the other sections in this chapter.
Interpolation Haven’t you sometimes wished you could change time, slow it down, reverse it, accelerate it, or just stop it altogether? That wasn’t exactly the motivation for the interpolation features of the framework, but these are some of the things you can do with interpolation, at least in the context of your animations. We saw in Chapter 13, “Smooth Moves,” that nonlinear behavior of animations is a good thing; acceleration, deceleration, and other techniques create a more natural and smoother animation for the viewer. By default, Animator reports linear fraction values in its calls to timingEvent(). That is, for any time elapsed t in an animation of length duration, the default value for the elapsed fraction will be t/duration. TimingTarget objects are, of course, free to use the fraction value to do whatever they want; thus they can calculate nonlinear movement values given a linear time value. But wouldn’t it be nice if the Timing Framework handled the pesky details?
359
360
CHAPTER 14
TIMING FRAMEWORK: FUNDAMENTALS
There are actually two mechanisms for controlling the linearity of the timing fraction. The first mechanism, acceleration/deceleration, is quite easy to understand and may be the best to use in many situations. The second mechanism, Interpolator, is more involved, but also much more powerful.
Acceleration and Deceleration The acceleration and deceleration parameters control whether there are periods of acceleration or deceleration in the animation. They control the value of the fraction passed into timingEvent. In a period of acceleration, which is always at the beginning of an animation, the fraction is increasing faster than the fraction based on the real elapsed time during the animation. In a period of deceleration, which is always at the end of an animation, the opposite is true; the fraction is increasing slower than the fraction based on real time elapsed. Setting these values on an Animator is easy. Simply call the appropriate set methods before the animation begins: setAcceleration(float acceleration) setDeceleration(float deceleration)
Both methods take a value from 0 to 1 that represents the fraction of the animation that should be spent accelerating or decelerating. Note that the two periods are exclusive from each other. An animation cannot be accelerating and decelerating in the same time period of an animation, so (acceleration + deceleration) ≤ 1 by necessity. These constraints are illustrated in Figure 14-3. Calling either method with values that disobey these constraints results in an IllegalArgumentException. During the period of acceleration, the speed increases at a constant rate of acceleration. The opposite is true for the deceleration period. As the figure shows, all constant speed (1 – acceleration – deceleration)
t=0
t=1
acceleration fraction
deceleration fraction
Figure 14-3 Acceleration, deceleration, and default (constant) fractions add up to 1, the total duration of an animation.
INTERPOLATION
animations have an initial fractional period of acceleration, whose default length is 0, followed by some fractional period of constant speed, whose default length is 1, or the entire animation, and they end with a fractional period of deceleration, whose default length is also 0. Think of the default situation, with no acceleration or deceleration, being an animation that goes from 0 to the full speed of the animation at the start and then from full speed back to 0 at the end. The graph of speed over time is shown in Figure 14-4. For comparison, imagine an animator anim with an acceleration period of .4 and a deceleration period of .2. We would set these parameters with the following statements: anim.setAcceleration(.4f); anim.setDeceleration(.2f);
This animation would ramp up smoothly from 0 to full speed over the first 40 percent of the animation, cruise at constant speed for another 40 percent of the animation, and then ramp down from full speed to 0 over the final 20 percent. The graph of speed over time for this animation would resemble Figure 14-5. This acceleration/deceleration approach provides an experience of a smoother animation compared to the sudden on/off speed behavior of the default behavior. If we map the interpolated value over time, we get the graph in Figure 14-6. The straight line is linear interpolation, for comparison.
Speed
If you recall from the beginning of this discussion, the value of the timingEvent() fraction is being altered by the acceleration and deceleration values. So the
0
Time (fraction)
1
Figure 14-4 Default animation behavior, with no acceleration or deceleration: The speed of animation is constant.
361
362
CHAPTER 14
TIMING FRAMEWORK: FUNDAMENTALS
Speed
constant speed = 0.4
0
1
Time (fraction)
acceleration = 0.4
deceleration = 0.2
Figure 14-5 Speed of animation with acceleration (.4) and deceleration (.2) factors.
Linear vs. Nonlinear Interpolation 1 0.9
Linear Nonlinear
0.8 0.7 0.6 0.5 0.4 0.3 0.2 0.1 0
Figure 14-6 Interpolated fraction with acceleration = .4 and deceleration = .2, compared to linear time (straight line).
INTERPOLATION
elapsed fraction values that you receive in your timingEvent() method will be nonlinear and will enable you to easily calculate nonlinear values accordingly. For example, if you look at the graph in Figure 14-6, you can imagine what impact this might have on object movement calculations. If the interpolated fraction, represented by the curved line, is being interpolated in this way while linear time, represented by the straight line, marches on, then your calculations on object movement will be affected the same way. If you do a parametric, linear calculation on your object based on the incoming pre-interpolated fraction, then your object will have slowly accelerating movement to begin with, will eventually be going faster than linear movement, and will then slow toward the end as it reaches the final destination. This holds not just for acceleration and deceleration but for the more general methods of interpolation as well. Tip: Nonlinear motion can be created by performing simple linear interpolation calculations using nonlinear timing values.
Tip: Acceleration/deceleration is an easy way to tap into nonlinear movement for your animations; just tell Animator to accelerate and decelerate the timing fraction, and your simple linear calculations take on this advanced, realistic nonlinear motion.
Interpolator Race ONLINE
DEMO
Now let’s see how to apply our new knowledge of acceleration and deceleration to our Racetrack demo to get a little more realistic motion out of that car. In the previous version of the demo, BasicRace, the car looked pretty good rolling down the track, but it seemed fairly unrealistic.7 In particular, it was strange how the car went from 0 to full speed immediately and then simply halted suddenly at the end of the first stretch. Wouldn’t it be more realistic to accelerate up to full speed and then have some period of slowing down at the end? For this demo, we want to reuse as much of BasicRace as possible. Therefore, we simply create NonLinearRace as a subclass of BasicRace. This new class has no functionality in it at all apart from a main() method to launch the application
7. Except for the rendering style of the track and car, which I think you’ll agree are very realistic.
363
364
CHAPTER 14
TIMING FRAMEWORK: FUNDAMENTALS
and a constructor. The constructor defers to the superclass, BasicRace, to do its work and then makes two minor adjustments: public NonLinearRace(String appName) { super(appName); animator.setAcceleration(.5f); animator.setDeceleration(.1f); }
These calls into the animator object set the acceleration period to half of the animation duration and the deceleration to the last 10 percent. The result is that the car speeds up to full speed over the first half and then slows down to 0 right at the end. The reason we can make this change to have nonlinear movement so easily is, as we explained earlier, setting the acceleration and deceleration values changes how the fraction is interpolated against real time. During the first half of the animation, the animation fraction is accelerating, or increasing faster than the real elapsed fraction of time in our animation. When we take this fraction and compute the new location of the car, in our existing BasicRace.timingEvent() method, our calculation results in the new location also being interpolated at that accelerating rate. Similarly, use of the decelerating fraction toward the end results in decelerating movement in our standard position calculations. So even though we use simple, linear, parametric calculations for the car position in BasicRace.timingEvent(), our use of acceleration and deceleration changed the results of those calculations into more realistic nonlinear results by using a nonlinear timing fraction. Run the demo. I think you will agree that the car’s movement looks a lot better than it did in BasicRace.8 And with only these two lines of code to make it work, it was well worth the effort.
Interpolator Interpolator is a general and powerful mechanism for interpolating timing values. Interpolator is, as we mentioned earlier, somewhat more involved than acceleration and deceleration. Or at least it can be. It is actually quite easy to get complex behavior from Interpolators without doing much work. And there is
8. I would put a picture here to show you, but it would look exactly the same as the earlier picture of BasicRace. It is so difficult to get across time-based animation nuances when we have only individual pictures to work with. We could spend the rest of the book on a flip-book animation of the result. Maybe if we hadn’t gotten around to writing anything more, that’s what we would have done here. But now you’ll have to satisfy your curiosity by going to the book’s Web site and running the demo directly.
INTERPOLATION
plenty of built-in behavior handled for you in the existing Interpolator implementations. It all depends on what you want to do. First, the API details: Interpolator is a deceptively simple interface consisting of just one method: float interpolate(float fraction)
This method takes a fractional value from 0 to 1 and returns a fractional value from 0 to 1. Tip: The complexity in Interpolator comes from its open-endedness; you can do anything you want in this method and return values that have a huge impact on the resulting animation.
However, there is built-in structure to Interpolator and its subclasses so that you can get powerful effects without going completely into unknown territory. The idea behind Interpolator is that it interpolates the timing fraction itself; the value passed into interpolate() is the elapsed fraction of time in the current animation. The fractional value returned from interpolate() will be used by clients of the animation to calculate values based on the fraction.
Usage An Interpolator object is set, implicitly or explicitly, on an Animator object. By default, Animator uses a LinearInterpolator, supplied by the system, and linear interpolation is therefore the default for Animator. But the user of an Animator can change the interpolation through the following method: public void setInterpolator(Interpolator interpolator)
Types of Interpolators While the power of implementing your own interpolate() method might be appealing and even exciting, like standing at the edge of the Grand Canyon, it may be a bit too much, like slipping while standing at the edge of the Grand Canyon. Typical uses of interpolation can be much more constrained and therefore more approachable. There are four different ways of using Interpolator: • Linear interpolation, using the built-in LinearInterpolator class • Discrete interpolation, using the built-in DiscreteInterpolator class
365
366
CHAPTER 14
TIMING FRAMEWORK: FUNDAMENTALS
• Spline-based interpolation, using the built-in SplineInterpolator class • Custom interpolation, using a class that you define
Linear Interpolation Linear interpolation, as discussed in various places previously, is a means of calculating a value between two boundary values by using the fraction elapsed between the values as the multiplier of their difference, as seen in this standard parametric equation: v = v0 + t * (v1 – v0)
All that is needed to perform a linear interpolation on the values, then, is to have the fraction t be the fraction of time elapsed in the interval. This is exactly what the built-in LinearInterpolator class does. As mentioned, Animator uses linear interpolation by default; it does so by using LinearInterpolator. exposes the interpolate() method of the Interpolator interface, which performs the following simple functionality: LinearInterpolator
public float interpolate(float fraction) { return fraction; }
It may seem a bit redundant to even have this class and method; if we are only returning the value we are given, then are we supplying anything but overhead here?9 The answer, obviously, is yes; we are supplying a general framework such that any other interpolation mechanism may easily be substituted for the default interpolator and the system will carry on perfectly with the new interpolator. Bittwiddlers, in whose company I occasionally count myself, may want to optimize this special case out of general principle, but the overhead of a single function call is insignificant compared to the flexibility it affords.
9. One might compare this to the way that kids clean their rooms, by simply shuffling objects from one location to another. They are not actually cleaning anything but merely moving things around so that it looks different. And, amazingly, it takes them so long to do it. The metaphor for LinearInterpolator goes even a step further, however, since returning the same fractional value is like kids picking up the objects and then putting them back exactly where they were before. So not only did they spend all day at the task, but it looks exactly the same at the end as it did at the beginning. However, as with LinearInterpolator, this rabid inactivity has a purposefulness that is difficult to fathom from the outside; eventually the parents will step in and assist to get the job done. Kids aren’t dumb.
367
INTERPOLATION
The LinearInterpolator class has one more method that allows users to get at the single instance of this class: static LinearInterpolator getInstance()
Because LinearInterpolator provides such a simple and standard implementation of the interpolate() method, there is no reason for more than one of these objects in the runtime. There is also no reason for users to subclass LinearInterpolator; thus it was made final. Instead, users of linear interpolation should just get the singleton and use it as appropriate.
Discrete Interpolation Discrete interpolation is a means of stepping, as opposed to sliding, from one value to the next, as illustrated in Figure 14-7. On the left of the figure, we see linear interpolation as the value slides smoothly between 2 and 6 as the time varies from 0 to 1. On the right, we see discrete interpolation as the value holds the value 2 until the time reaches 1, when the value switches to the end value of 6. The framework provides discrete interpolation through the cleverly named DiscreteInterpolator class. Like LinearInterpolator, DiscreteInterpolator is a singleton and provides a similar method to get at the DiscreteInterpolator instance: static DiscreteInterpolator getInstance()
6
6
5
5
4
4
3
3
2
2
1
1 0
Time (fraction)
1
0
Time (fraction)
1
Figure 14-7 Linear versus discrete interpolation. Linear interpolation takes on values between 2 and 6, while the discrete interpolation maintains the original value until the end.
368
CHAPTER 14
TIMING FRAMEWORK: FUNDAMENTALS
The implementation of DiscreteInterpolator is, like LinearInterpolator, quite simple: public float interpolate(float fraction) { if (fraction < 1.0f) { return 0; } return 1.0f; }
Basically, this method returns a fractional value that represents the start of the animation, which is always zero until the very end of the animation. This result ensures that calculations based on this interpolation will end up with the value at the beginning of the interval except when the interval is completed, exactly as illustrated in Figure 14-7. The utility of DiscreteInterpolator may seem somewhat limited. In fact, it does not appear as though animations using discrete interpolation are really animating at all. They just switch to a different value at the end of the animation. The utility of DiscreteInterpolator will make a little more sense when we revisit it later in the section on KeyFrames in Chapter 15. Here, we are discussing interpolation over an entire animation. As we will see later, it is possible to create an animation that consists of several smaller intervals. DiscreteInterpolator, like any other Interpolator, can be used for each of these smaller intervals. When this happens, it is easier to see some more interesting use cases for discrete interpolation, as the intervals may be used, for example, to animate between index values for an array. But for now, we are just working on the basics: DiscreteInterpolator causes an animation to hold the beginning value until the animation reaches the end.
Spline Interpolation and DiscreteInterpolator are simple to explain and understand. They perform a very basic operation on the input value and return a very simple value. The next built-in interpolator that we discuss, SplineInterpolator, is not as trivial. It is, however, much more interesting.
LinearInterpolator
Defining a custom interpolator is, essentially, defining a function f(t), which will return some sensible value for any given value t. SplineInterpolator allows an application to define such a function through the use of Bézier splines, which are smooth curves defined by four control points. Defining f(t) in this way allows the user can get quite complex and arbitrary control functions through manipulating just a handful of parameters. And by enforcing some simple constraints about how we use splines, we can further reduce the amount of information that
INTERPOLATION
we need from the caller so that only a couple of parameters need to be supplied in order to define a spline curve. A Bézier spline is defined by two anchor points, where the beginning and end of the curve are located, and two control points, which control the path that the curve takes between the two anchor points. You can think of the control points as “pulling” the curve toward them, although the math is a bit more involved than that. One of the constraints that we will impose is that the anchor points for our splines will always be at (0, 0) and (1, 1). Because these points are predefined by the system, the user needs to supply only the two control points for each spline to define the curve. It is probably easier to see some examples of what we mean than to get buried in words and equations. Here are some diagrams that show different spline curves, all with anchor points at (0, 0) and (1, 1), but with different control points, as noted in the diagrams (Figures 14-8 through 14-11). As you can see, the diagrams are attractive, and it is apparently very easy to create interesting functions and curves with just these two values for control points—but what do the diagrams mean? As you have probably guessed, the curves define the interpolation for the timing fraction used by Animator. The spline defines the curve along which the input parameter, the real elapsed fraction of the animation, travels. The interpolated
Figure 14-8 Linear interpolation: Control points at (0, 0) and (1, 1).
369
370
CHAPTER 14
TIMING FRAMEWORK: FUNDAMENTALS
Figure 14-9 Constant acceleration: Control points at (.5, 0) and (1, .5).
Figure 14-10 Fast in, slow out: Control points at (0, 1) and (0, 1).
INTERPOLATION
Figure 14-11 Ease in, ease out: Control points at (1, 0) and (0, 1).
value is calculated as the y-value, the vertical axis in the diagrams, at the given point on the curve. That is, the input value of the elapsed fraction of the animation is interpreted as the length traveled along our spline curve. From that length, we can calculate where we are on the curve and return the resulting y-value. One way to think about splines is to visualize a diagram of the curve and see how fast the curve is moving in the y-direction at any given point; that will give you some feeling for how quickly the animation fraction is being interpolated at that value. Let’s look at how this works in the “ease-in, ease-out” curve, shown in Figure 14-11. The curve starts out with a very shallow slope, proceeding much faster in x than in y; this results in interpolated values that are far less than the original values for this beginning part. Around x = .4, the slope picks up, going vertical at the halfway point. After this point, the y-values are greater than the xvalues, and each small increment in the original value will result in a larger increment in the interpolated value. Note, however, that the interpolated value will come from an interpolation on the length of the curve, not the x-values. So while the spline curve might look like we’re going to increase hugely in interpolated values in this near-vertical area, the truth is that we are increasing in the interpolated values greater than original values but not as much as the y-versus-x
371
372
CHAPTER 14
TIMING FRAMEWORK: FUNDAMENTALS
comparison might indicate. The length of the curve is steadily increasing in this area as well, just not as rapidly as the y-values. Around x = .6, the slope decreases dramatically and we get much slower progression of interpolated values. Let us look at the SplineInterpolator API. One major difference between this class and the other predefined Interpolator implementations is that there is a public constructor and no factory method. The other classes, LinearInterpolator and DiscreteInterpolator, offer the factory method getInstance() because they are both singletons. For SplineInterpolator, however, it is possible to vary the effects of the interpolator widely; in fact, that is the whole point of the class, so it has a constructor for the class to enable this customization: public SplineInterpolator(float x1, float y1, float x2, float y2)
In this constructor, the caller passes in the coordinates for the two control points, (x1, y1) and (x2, y2). The anchor points, as noted earlier, are always set at (0, 0) and (1, 1). The coordinates must always be in the range [0, 1], because splines are always contained in the (0, 0) to (1, 1) square area. This is another simplifying constraint that suits the use case of interpolating the elapsed fraction which is also always defined to be in the range [0, 1]. Besides the constructor, SplineInterpolator defines the interpolate() method from the Interpolator interface. This method uses the spline created by the constructor to calculate the appropriate interpolation for the caller at runtime.
Demo: SplineInterpolatorTest ONLINE
DEMO
Now let’s see some code. There is a simple demo on the book’s Web site called SplineInterpolatorTest, which looks like this: public class SplineInterpolatorTest extends TimingTargetAdapter { private long startTime; private final static int DURATION = 5000; public void begin() { startTime = System.nanoTime() / 1000000; System.out.println("Real\tInterpolated"); System.out.println("----\t------------"); }
INTERPOLATION public void timingEvent(float fraction) { long currentTime = System.nanoTime() / 1000000; long elapsedTime = currentTime - startTime; float realFraction = (float)elapsedTime / DURATION; System.out.println(realFraction + "\t" + fraction); } public static void main(String args[]) { Animator animator = new Animator( DURATION, new SplineInterpolatorTest()); SplineInterpolator interpolator = new SplineInterpolator( 1f, 0f, 0f, 1f); animator.setInterpolator(interpolator); animator.setResolution(DURATION / 10); animator.setStartDelay(1000); animator.start(); } }
The point of SplineInterplatorTest is to compare the elapsed fraction, in real time, to the elapsed fraction when using a sample SplineInterpolator. SplineInterpolatorTest extends TimingTargetAdapter, since we really want to implement only two of the TimingTarget methods: begin() and timingEvent(). In main(), we set up the Animator to run for a specific DURATION: Animator animator = new Animator( DURATION, new SplineInterpolatorTest());
We then set the interpolator for the animation using a SplineInterpolator with the same control points (1, 0), and (0, 1) as the ease-in, ease-out spline represented in Figure 14-11. SplineInterpolator interpolator = new SplineInterpolator( 1f, 0f, 0f, 1f); animator.setInterpolator(interpolator);
We set the resolution at one tenth the total duration to avoid being buried in values; we want just enough to plot a basic curve: animator.setResolution(DURATION / 10);
We set a startDelay of 1 second to make sure that our application is set up and ready to go before the animation kicks in: animator.setStartDelay(1000);
373
374
CHAPTER 14
TIMING FRAMEWORK: FUNDAMENTALS
Finally, we start the animation: animator.start();
In the begin() method, called by Animator when the animation starts, we record the current time in milliseconds for later use in tracking the elapsed fraction in real time: startTime = System.nanoTime() / 1000000;
In the timingEvent() method, we calculate the real elapsed fraction, using the original startTime and the current time: long currentTime = System.nanoTime() / 1000000; long elapsedTime = currentTime - startTime; float realFraction = (float)elapsedTime / DURATION;
We then output this realFraction value compared to the fraction value we received in the timingEvent() callback. This is the comparison between the elapsed fraction of real time and the post-interpolated fraction according to Animator. The comparison allows us to see how the interpolation changes over time given this SplineInterpolator. A sample run of this program resulted in the following output: Real 0.00 0.10 0.20 0.30 0.40 0.50 0.60 0.70 0.80 0.90 1.00
Interpolated 0.00 0.01 0.06 0.17 0.33 0.50 0.67 0.83 0.94 0.99 1.00
We can see in the table that the interpolated values change more slowly at the start of the animation and more quickly after the midway point. A plot of the points helps visualize this curve more clearly (Figure 14-12). Now we can begin to have a clearer image of how this interpolation works over time. As we start into the animation, our elapsed fraction increments very slowly,
375
INTERPOLATION
Interpolated Values for SplineInterpolatorTest 1 Interpolated
0.9
Interpolated fraction
0.8 0.7 0.6 0.5 0.4 0.3 0.2 0.1 0 0
0.1
0.2
0.3
0.4
0.5
0.6
0.7
0.8
0.9
1
Real elapsed fraction
Figure 14-12 Real versus interpolated fraction for control points (1, 0) and (0, 1), as represented by the ease-in, ease-out spline in Figure 14-11.
which is the “ease-in” part. Around a quarter of the way through the animation, the rate picks up and we start interpolating faster than the original values. Then at the end of the animation, we slow down in our interpolation, incrementing the interpolated values at a slower rate than our input values. This is the “ease-out” portion of the animation.10 Note that the part in the middle where the curve is essentially straight looks quite different from the middle section of our spline curve in Figure 14-11. The spline curve shows a nearly vertical climb in y, whereas this curve is closer to, albeit steeper than, 45 degrees. This is the crucial part to understand with the spline curve representation. We should not compare the x-versus-y plot in the spline curve graphs but rather the curve-length-versus-y plot. That can be harder to see intuitively, but it gets easier over time with practice, with sample plots like we just did, and with simply playing around with splines.
10. This curve is similar to the curve you would get with a default linear interpolator and acceleration/deceleration factors of .5. You can see that splines are a more powerful and more general mechanism, but that acceleration and deceleration are a simpler way to express an important subset of this functionality.
376
CHAPTER 14
TIMING FRAMEWORK: FUNDAMENTALS
Demo: SplineEditor ONLINE
DEMO
There is a demo on the book’s Web site, SplineEditor, for experimenting with splines. The demo lets you change the control points dynamically to define a spline curve and shows two sample animations, a moving ball and a scaling icon, based on that spline. You can see a screenshot of the application in Figure 14-13.
Figure 14-13 SplineEditor demo: You create the spline by changing the control points and watch the effect on the interpolated animations at the bottom.
There is a lot of detail about splines in general, Bézier splines in particular, and how interpolation calculations are actually performed internally in the framework, but I defer to other sources for that information. This book is mostly about using all of these pieces to get Filthy Rich effects. As long as you understand the basic functionality of splines, at least enough to be able to define the interpolations you want, then you understand enough to use them for Filthy Rich Clients.
INTERPOLATION
Feel free to chase down more details about them in many references, both online and in books. There are numerous resources for understanding the math behind Bézier splines, including computer graphics books such as the canonical graphics reference Computer Graphics: Principles and Practice by James D. Foley, Andries van Dam, Steven Feiner, and John F. Hughes. A graphics book that I found more helpful in this situation was The Geometry Toolbox for Graphics and Modeling by Gerald E. Farin and Dianne Hansford. There are also numerous online resources that explain the concepts and math fundamentals and allow interactive spline manipulation in applets. Just do a search with your favorite search engine on “spline applet.” Most of all, I defer to the Synchronized Multimedia Integration Language (SMIL) specification, which can be found online at www.w3.org/TR/SMIL/. SplineInterpolator and other elements in the Timing Framework were implemented specifically to be compatible with SMIL. The method of defining and calculating splines is the same for SMIL as for the Timing Framework.
Custom Interpolation All of the Interpolator classes we discussed are predefined in the Timing Framework. But there is one more mechanism for Interpolator that is worth mentioning: You can define your own.11 All you need to do is implement the single interpolate() method and return any value you want between 0 and 1, according to whatever interpolation you think would be interesting. For example, you could provide a simple inverse interpolator with the following class: public class Inverter implements Interpolator { // return the inverse of the input fraction public float interpolate(float fraction) { return 1.0f - fraction; } }
11. It is perhaps the bane of our entire industry that it is always more fun for engineers to write their own stuff than to use what someone else has already written. But heck, why buck the trend? In this case, I hope that the built-in classes provide most or all of what you would ever need, but if you want to do anything not handled by one of them, it’s easy enough to do. And with only one Interpolator method to implement, it’s not as though you’re going to spend the next several years implementing your own custom Interpolator. At least I hope not.
377
378
CHAPTER 14
TIMING FRAMEWORK: FUNDAMENTALS
Of course, there are other ways to achieve this simple inverse effect, such as setting the direction of REVERSE for an Animator, but this will do for a simple example of custom interpolation. For a slightly more interesting example, you could provide simple sine-curve behavior with the following class: public class SineInterpolator implements Interpolator { public float interpolate(float fraction) { return (float)Math.sin(fraction * Math.PI); } }
You can see that it’s really up to you and your mathematical imagination here; what kind of effect do you want? Something cyclic? discrete? gravity-based? erratic? random? You can implement your own Interpolator implementation to suit your needs.
Summary The core functionality covered in this chapter is powerful enough to create great animations. Just the ability to create animations of finite durations with repeating behavior and have your code called with the elapsed animation fraction is a big step up from the built-in timers. With Interpolators thrown in, there are plenty of great animated effects that you can create. But read on; the next chapter details more functionality that makes animations even easier and more powerful.
15 Timing Framework: Advanced Features I
N Chapter 14, “Timing Framework: Fundamentals,” we covered the core features of the Timing Framework. These fundamentals can be thought of as the framework’s equivalent of the built-in timer facilities, only much more powerful and flexible.
But now that we have these kinds of capabilities, why stop?1 In particular, given our goal of providing an easy-to-use animations framework, we would like to have very simple APIs that enable more capabilities for the user of the framework. While some of the features described in this chapter, particularly the KeyFrames discussion, can get somewhat involved, most of the functionality that users need are embedded in very easy-to-use APIs that make animation creation and running trivial. There are two major additional areas of advanced functionality in the framework: triggers and property setters.
Triggers Triggers are a simple combination of the Timing Framework and Java’s EventListener paradigm, enabling automatic starting of animations based on 1. As a great man (Spiderman’s uncle) once said, “With great power comes great responsibility.” But I’m sure that he actually meant, “With great power comes great insatiability for more power.”
379
380
CHAPTER 15
TIMING FRAMEWORK: ADVANCED FEATURES
specified events in the system. It is not necessary to use triggers to get this functionality. You are free to set up your own event system for starting animations. But triggers save effort and code and make it much easier to automate animations, leaving you free to concentrate on core application logic instead of animation scheduling logic. The main idea behind triggers is that they catch and handle environmental events, GUI events, timing events, or custom events that you define. Triggers start animations when those events occur. You can, for example, schedule an animation to start when a mouse is hovering over a button in your GUI or when the mouse clicks on a button. Triggers also allow you to sequence separate animations. For example, one animation can be set up to start as some other animation ends. The triggers API has two audiences. One audience is the users of the API, allowing declaration of triggers to start animations based on certain events. The other audience is the extenders of the API, allowing creation of new triggers that handle events not yet built into the framework. We look primarily at the usage aspects of the API. Developers wishing to create their own custom triggers need only look at the source code for the simple triggers that exist already and model their own after those examples. First we look at the general concepts and superclasses in triggers. Then we examine how these concepts apply in the various built-in triggers provided by the framework.
Concepts and Usage Using any type of trigger is straightforward:
Creation Triggers are created by calling either the constructor or the addTrigger() factory method of the appropriate Trigger subclass. For the constructor, you provide information about the Animator you want the trigger to run, the event that should cause the trigger to fire, and whether you want the trigger to “autoreverse,” which is discussed later. For the factory method addTrigger(), you also provide an object that you want the trigger to add itself to as a listener.
Adding Listeners Each built-in trigger implements a specific event listener. For example, the ActionTrigger implements ActionListener, and the FocusTrigger implements FocusListener. Each trigger can be added to one or more objects as a lis-
TRIGGERS
tener on those objects. For example, an ActionTrigger can be added to an object that produces ActionEvents, such as a button. To enable the trigger to fire when a specific button is clicked, you would call addActionListener(actionTrigger) on that button. The addTrigger() factory methods add listeners automatically. You pass in the object that you want the trigger to listen to, and it will add the listener appropriately.
Firing Firing, or starting the animation, is something that happens automatically on the basis of information you provided to the factory method or constructor. The listener receives events from the object you specified, and when the right event comes its way, it starts the Animator you specified.
Disarming You may cancel a trigger at any time by calling the disarm() method of a trigger.
Auto-Reversing Some triggers have the ability to auto-reverse the animation. Auto-reversing means that when an opposite event is received from the event you specified in the constructor or in addTrigger(), the animation will be stopped and started in reverse at the same point. This functionality can be useful for tasks such as automatically causing a roll-off animation by specifying an auto-reversing rollover animation. Note: The key concept behind triggers is that all of the work is in the setup: You create a trigger, and it handles any later actions appropriately without further assistance from you.
Now let’s look at the two superclasses in the triggers package.
Triggers Superclasses Trigger This class is the superclass of all the built-in triggers and any custom triggers that you might want to implement. It holds common constructors, variables, and information that subclasses will need. Trigger’s methods are not used directly by application developers except for the single disarm() method: public void disarm()
381
382
CHAPTER 15
TIMING FRAMEWORK: ADVANCED FEATURES
This method disables a trigger; any future events that would have triggered the animation of this trigger will no longer have any effect.
TriggerEvent This superclass is set up to provide a way for Trigger subclasses to specify events specific to those triggers. This mechanism enables TriggerEvents to be accessed by the Trigger superclass in a generic way, which offloads some of the logic from Trigger subclasses. Application developers will not typically call TriggerEvent directly, but will instead deal with one of the simple subclasses that define events specific to a particular Trigger subclass. There is one public method in TriggerEvent, called getOppositeEvent(). Even though this method is public, it is not intended to be called directly by applications. Instead, it is a utility method that subclasses will override and that will be called by Trigger in the process of running an auto-reversing animation.
The Built-In Triggers So much for the superclasses. We now discuss the specific triggers that come with the library and that you may want to use in your applications. All of the triggers have the same pattern between their constructors and factories. The factories are called addTrigger() and take one extra argument that is used to specify an object to which the trigger adds itself as a listener. ONLINE
DEMO
To help you understand how to use triggers in an application, we show screenshots and code from the ingeniously named Triggers demo on the book’s Web site. This application shows five colored spheres plus a couple of buttons for controlling the demo, as shown in Figure 15-1. Each sphere in the demo has an associated animation that causes it to bounce down to the bottom of the window and back. The sphere painting and animating functionality is embedded in the separate SpherePanel class, which creates the animation and handles painting for a single sphere. The creation of these panels with specific sphere images is seen here: action = new SpherePanel("yellow-sphere.png"); focus = new SpherePanel("blue-sphere.png"); armed = new SpherePanel("red-sphere.png"); over = new SpherePanel("green-sphere.png"); timing = new SpherePanel("gray-sphere.png");
The Animator is defined through a PropertySetter, using multiple values to move it from the top of the screen to the bottom and back. We have not yet seen
TRIGGERS
Figure 15-1 Triggers demo. Various triggers have been set on the Trigger button. Each trigger causes a different sphere to bounce down to the bottom of the window and back.
property setters, but they’re coming soon, so here is a tantalizing preview of how they work: bouncer = PropertySetter.createAnimator(1000, this, "sphereY", 0, (PANEL_HEIGHT - sphereImage.getHeight()), 0); bouncer.setAcceleration(.5f); bouncer.setDeceleration(.5f);
Here, the Animator is given a duration of one second, during which it changes the value of the property sphereY in the SpherePanel object from 0 to the bottom of the panel and back. We set acceleration and deceleration properties on the Animator to give it a bouncing motion. Painting the sphere in the proper location is handled in this simple paintComponent() method in SpherePanel: @Override protected void paintComponent(Graphics g) { g.setColor(Color.white); g.fillRect(0, 0, getWidth(), getHeight()); g.drawImage(sphereImage, sphereX, sphereY, null); }
For each of the following built-in triggers, we will see how each trigger kicks off this same animation for the different spheres in the Triggers demo window.
383
384
CHAPTER 15
TIMING FRAMEWORK: ADVANCED FEATURES
ActionTrigger is the simplest trigger in the framework because it handles only one type of event: java.awt.event.ActionEvent. This means that this trigger does not need a TriggerEvent because the only event that causes the trigger to fire is implicit. ActionTrigger
Constructor ActionTrigger(Animator animator)
Factory addTrigger(Object source, Animator animator)
The animator is the animation that will be started when an ActionEvent is received. The object argument in the factory method is the object to which this trigger will add itself as a listener. Note that Object is a more generic source than the other Trigger subclasses use because there are various unrelated classes that can send events to an ActionListener. It is the responsibility of the caller of addTrigger() to provide an Object that has an addActionListener() method so that ActionTrigger can call that method successfully. Example
Suppose you have a JButton and Animator as follows: JButton button; Animator anim;
You could have anim start automatically when button is clicked as follows: ActionTrigger.addTrigger(button, anim);
Demo: Triggers ONLINE
DEMO
In the Triggers demo, clicking on the Trigger button animates the bouncing motion of the first sphere, as shown in Figure 15-2. The code to create this trigger is as follows: ActionTrigger.addTrigger(triggerButton, action.getAnimator());
where action is the SpherePanel that contains the leftmost sphere and the associated Animator.
TRIGGERS
Figure 15-2
ActionTrigger:
First sphere animates when the Trigger button is clicked.
FocusTrigger FocusTrigger starts animations according to whether a component gains or loses focus. This trigger implements the FocusListener interface and is added, either by the caller or implicitly in the factory methods, as a listener to a component. Future focus events on that component will cause the animation to begin.
Constructors FocusTrigger(Animator animator, FocusTriggerEvent event) FocusTrigger(Animator animator, FocusTriggerEvent event, boolean autoReverse)
Factories addTrigger(JComponent component, Animator animator, FocusTriggerEvent event) addTrigger(JComponent component, Animator animator, FocusTriggerEvent event, boolean autoReverse)
The animator is the animation that will be started when the event is received. The event is one of the following: • FocusTriggerEvent.IN, when the component receives focus • FocusTriggerEvent.OUT, when the component loses focus See the JavaDocs for FocusListener for more information on these events; they map exactly to those in the FocusListener interface. The autoReverse flag is
385
386
CHAPTER 15
TIMING FRAMEWORK: ADVANCED FEATURES
used to specify that the trigger should stop, reverse, and restart the animation when it receives the opposite event from the one specified by the event argument. The component argument in the factory methods is a Swing component to which this trigger will add itself as a listener. Example
Suppose you have a JButton and Animator as follows: JButton button; Animator anim;
Suppose further that anim animates a transition between the unfocused and focused states of the button. You could have anim start automatically when the button receives focus by calling the following: FocusTrigger.addTrigger(button, anim, FocusTriggerEvent.IN, true);
The final argument tells addTrigger() to make this an auto-reversing trigger. This means that an IN event will cause anim to start as usual, and a subsequent OUT event will cause anim to stop, reverse, and restart at the same point.
Demo: Triggers ONLINE
DEMO
The second sphere is animated whenever the Trigger button receives focus, as seen in Figure 15-3. This trigger is the reason for Other Button in the demo, as it creates another GUI object to receive focus. Hitting the Tab button or clicking the mouse on either button changes focus appropriately. The code to create this trigger is as follows: FocusTrigger.addTrigger(triggerButton, focus.getAnimator(), FocusTriggerEvent.IN);
where focus is the SpherePanel that contains the second sphere and the associated Animator.
MouseTrigger MouseTrigger starts animations on the basis of mouse events in a component. This trigger implements the MouseListener interface and is added, either by the caller or implicitly in the factory methods, to a component. Future mouse events
TRIGGERS
Figure 15-3
FocusTrigger: Second sphere animates when Trigger button receives focus.
on that component will cause the animation to begin. These events can be useful for running animations according to a component’s rollover state, when the mouse is hovering over the component, or armed state, when the mouse has been pressed but not released in the component. Constructors MouseTrigger(Animator animator, MouseTriggerEvent event) MouseTrigger(Animator animator, MouseTriggerEvent event, boolean autoReverse)
Factories addTrigger(JComponent component, Animator animator, MouseTriggerEvent event) addTrigger(JComponent component, Animator animator, MouseTriggerEvent event, boolean autoReverse)
The animator is the animation that will be started when the event is received. The event is one of the following: • MouseTriggerEvent.ENTER, when the mouse enters a component’s area • MouseTriggerEvent.EXIT, when the mouse leaves a component’s area • MouseTriggerEvent.PRESS, when the mouse button is pressed in a component’s area
387
388
CHAPTER 15
TIMING FRAMEWORK: ADVANCED FEATURES
• MouseTriggerEvent.RELEASE, when the mouse button is pressed in a component’s area is released • MouseTriggerEvent.CLICK, when the mouse button is clicked, pressed, and released in a component’s area See the JavaDocs for MouseListener for more information on these events; they map exactly to those in the MouseListener interface. The autoReverse flag is used to specify that the trigger should stop, reverse, and restart the animation upon receiving the opposite event from the one specified by the event argument. The component argument in the factory methods is a Swing component to which this trigger will add itself as a listener. Example
Suppose you have a JButton and Animator as follows: JButton button; Animator anim;
Suppose further that anim animates a transition between the default and rollover states of the button. You could have anim start automatically when the button receives a mouse-entered event by calling the following: MouseTrigger.addTrigger(button, anim, MouseTriggerEvent.ENTER, true);
The final argument tells addTrigger to make this an auto-reversing trigger. This means that an ENTER event will cause anim to start as usual, but an EXIT event will cause anim to stop, reverse, and restart at the same point.
Demo: Triggers ONLINE
DEMO
There are two animations in the Triggers demo tied to MouseTrigger. The first animation is started when the Trigger button is “armed,” which happens when the button is pressed, as seen in Figure 15-4. The other animation begins when the mouse is “over” the Trigger button, as seen in Figure 15-5. The code to create these triggers is as follows: MouseTrigger.addTrigger(triggerButton, armed.getAnimator(), MouseTriggerEvent.PRESS); MouseTrigger.addTrigger(triggerButton, over.getAnimator(), MouseTriggerEvent.ENTER);
TRIGGERS
where armed and over are the SpherePanels that contain the third and fourth spheres and the associated Animators.
Figure 15-4
MouseTrigger: Third
sphere is animated when Trigger button is pressed.
Figure 15-5 MouseTrigger: Fourth sphere is animated when mouse is over Trigger button.
TimingTrigger TimingTrigger is useful in sequencing separate animations. It allows you to specify that one Animator object should start when another stops, repeats, or starts. This trigger implements the TimingTarget interface and is added, either by the caller or implicitly in the factory methods, to an Animator object.
389
390
CHAPTER 15
TIMING FRAMEWORK: ADVANCED FEATURES
Constructors TimingTrigger(Animator animator, TimingTriggerEvent event) TimingTrigger(Animator animator, TimingTriggerEvent event, boolean autoReverse)
Factories addTrigger(Animator source, Animator animator, TimingTriggerEvent event) addTrigger(Animator source, Animator animator, TimingTriggerEvent event, boolean autoReverse)
The argument animator is the animation that will be started when the event is received. The event is one of the following: • TimingTriggerEvent.START, when a source animation begins • TimingTriggerEvent.STOP, when a source animation ends • TimingTriggerEvent.REPEAT, when a source animation repeats See the JavaDocs for TimingTarget for more information on these events; they map exactly to the begin(), end(), and repeat() methods in the TimingTarget interface. The autoReverse flag is used to specify that the trigger should stop, reverse, and restart the animation upon receiving the opposite event from the one specified by the event argument. The source argument in the factory methods is an Animator to which this trigger will add itself as a target. Example
Suppose you have two animations as follows: Animator anim1, anim2;
Suppose further that you want anim2 to start when anim1 stops. You could set up this sequence as follows: TimingTrigger.addTrigger(anim1, anim2, TimingTriggerEvent.STOP);
Demo: Triggers ONLINE
DEMO
The last sphere is animated whenever the animation on the first sphere, which is triggered by clicking on the Trigger button, stops. This TimingTrigger animation is seen in Figure 15-6. The code to create this trigger is as follows: TimingTrigger.addTrigger(action.getAnimator(), timing.getAnimator(), TimingTriggerEvent.STOP);
TRIGGERS
where action is the SpherePanel that contains the leftmost sphere and the associated Animator and timing is the SpherePanel that contains the rightmost sphere.
Figure 15-6 TimingTrigger: The rightmost sphere is animated when the animation on the leftmost sphere, started by clicking on Trigger, completes.
Demo: TriggerRace ONLINE
DEMO
It is time to revisit our racetrack demo from Chapter 14. Now that we understand triggers, we can simplify the code that we saw previously in NonlinearRace and create another version, TriggerRace, also found on the book’s Web site. In particular, we can automate the race to start when the Go button is clicked. We still need our actionListener to stop the race, but starting the race based on the Go button is much easier. Instead of setting up an ActionListener on goButton and implementing the logic in our actionPerformed() method to start the race, we simply do the following: ActionTrigger.addTrigger(goButton, animator);
This trigger handles clicks on the goButton inside the ActionTrigger and starts our race automatically.
391
392
CHAPTER 15
TIMING FRAMEWORK: ADVANCED FEATURES
The complete functionality of TriggerRace is as follows: public class TriggerRace extends NonLinearRace { public TriggerRace(String appName) { super(appName); JButton goButton = controlPanel.getGoButton(); ActionTrigger trigger = ActionTrigger.addTrigger( goButton, animator); } public void actionPerformed(ActionEvent ae) { if (ae.getActionCommand().equals("Stop")) { animator.stop(); } } // main() method deleted for brevity }
This class, like NonLinearRace itself, depends on the functionality of its superclass for setting up the race, and then adds a trigger on the Go button. Triggers currently only start animations, so we still need a mechanism, the actionPerformed() method, to stop the animator when the user clicks the Stop button.
Property Setters Property setters are a great mechanism for specifying animations that automatically alter object properties over time without having to involve you and your application code in the process. Just like triggers, property setters are all about providing mechanisms for callers to set up an animation and then performing the tasks of the animation automatically. But where triggers handle the functionality of starting animations, property setters handle the core functionality of actually modifying objects during the animation, which is a powerful thing to have automated. Note: Property setters take animations from the world of manually handling animation events and changing properties on the fly in your application code to the more automated, declarative world of specifying animations in terms of what you want to animate and letting the property setter do the work for you.2
2. The difference between using property setters and not is a bit like the difference between taking a cab and driving a car. They may both get you to your destination, but one method requires you to do a lot more of the work. Hopefully property setters are a little safer and less adrenalineproducing than a typical cab ride, however.
PROPERTY SETTERS
Generally, you will be creating or using animations for your applications in which you will vary object properties over time: the translucency of a component, the placement of a button, the text in a label, and so on. Using the core Animator and TimingTarget classes, you now know how to perform these animations, and you can do so in a much easier way than by using Java’s built-in timers. But most of these types of operations can be automated by property setters, using simple definitions of how objects should be modified over time. That is, instead of your application code manually doing the work of altering values over time according to some formula, you can let the Timing Framework do it for you. For example, suppose you want to change some integer property myInt from a value of 0 to a value of 10 in a linear fashion over a period of a second. You might do so with the core Timing Framework facilities as follows: ONLINE
DEMO
public class MyIntAnim { private int myInt; public void setMyInt(int newValue) { myInt = newValue; } public MyIntAnim() { // Set up the animation TimingTarget myTarget = new TimingTargetAdapter() { public void timingEvent(float fraction) { setMyInt((int)(fraction * 10)); } }; Animator anim = new Animator(1000, myTarget); anim.start(); } }
In this demo, found on the book’s Web site under MyIntAnim, the implementation of timingEvent() calls the setMyInt() method to vary the value of myInt as the animation runs. ONLINE
DEMO
Property setters allow you to simply specify the object and property you want to modify, and let the framework change the property’s value for you. For this example, the code in the constructor could be simplified to just the following, which you can see in the MyIntAnimPS demo on the book’s Web site: public MyIntAnimPS() { // Set up the animation Animator anim = PropertySetter.createAnimator( 1000, this, "myInt", 0, 10); anim.start(); }
393
394
CHAPTER 15
TIMING FRAMEWORK: ADVANCED FEATURES
Note that this version has no implementation of timingEvent(), because that functionality is embedded within the PropertySetter itself. This means that all your code needs to do is tell PropertySetter what you want to vary and how you want to vary it, and the setter takes care of the rest. In order to handle this functionality for you, property setters have some important constraints. Most of them are related to the mechanism used to do this work: reflection. Property setters take the information you provide and construct a callback mechanism into the object you specify using reflection. This mechanism requires certain important assumptions about the property and object specified. First of all, the system must have access to the object and property you specified, which implies several things: Public The object must have public access. Since the PropertySetter will be calling into this object from a different package, the object must have access that allows this call to happen. If you hand in a private object to PropertySetter, then the system will attempt to get the information it needs from that object and will fail due to access privileges. Setter The property must be the name of a property that is accessible through a public JavaBean-like set*() method. In the example with the property "myInt", the PropertySetter expects to find the method setMyInt(int) in the object this. If such a method is not found in the object, PropertySetter will fail as it tries to set up the reflection mechanism for future calls to that method. Getter A get*() method may also be needed. One usage of PropertySetter requires just one value for your variable, as opposed to the two values used in the above example. Specifying just one value tells the system to use the current value, whatever it is when the animation starts, as the starting value for the property. In order to do this, the system must be able to call an appropriate get*() method for the property to query its current value. For example, if we had specified only the end-value of 10 for myInt like this: Animator anim = PropertySetter.createAnimator( 1000, this, "myInt", 10);
then the PropertySetter would have expected to find, in this, the method public int getMyInt()
PROPERTY SETTERS
Known Types The types of values provided to PropertySetter must be in a type that the system understands. The system currently knows of various common built-in types, such as all of the primitive types plus the Object equivalents: int and Integer, float and Float, and so on. The system also knows of a few more common GUI types, such as Point, Dimension, and Rectangle. If you are providing values for a type of which the system is not aware, PropertySetter will throw an exception at creation time. In this case, you must provide the system with a way of understanding and interpreting that type: You must provide an appropriate Evaluator object, which we discuss later. Now let’s see the classes used in property setters. In particular, let’s go over PropertySetter itself, Evaluator, and KeyFrames and its related classes.
PropertySetter PropertySetter is, not surprisingly, the main class that you interact with when dealing with property setters in the Timing Framework. You use this class to declare the object and property that you want to modify and the manner in which you want the property to be modified over time. You can declare a separate Animator that defines the animation parameters, but PropertySetter also has utility createAnimator() factory methods, as we saw earlier, for creating both the PropertySetter and Animator that are needed to drive the animation.
implements the TimingTarget interface, which is how it handles the timing events from the associated Animator in order to modify properties.
PropertySetter
Constructors There are three constructors for PropertySetter and three parallel factory methods. PropertySetter(Object object, String propertyName, T... params)
This constructor takes an object, which holds the property to be modified, the name of the property to be modified, and a list of values. The funky T notation is an indicator that generics, a feature of the Java language since JDK 5.0, are at play. Another giveaway of J2SE 5.0+ features is the “...” notation of the varargs feature. Varargs may be familiar to old C/C++ hackers, but the feature is new in the Java language since J2SE 5.0. These two features together mean that there can be an arbitrary number of parameters (because of varargs) of any type (because of generics). Part of the magic here is that the system knows how
395
396
CHAPTER 15
TIMING FRAMEWORK: ADVANCED FEATURES
to interpret arbitrary types, which is accomplished through the Evaluator class that we discuss later. An example of how this constructor is used is as follows. Suppose, to use our earlier MyIntAnimPS example again, that you want the property setter to vary the integer property myInt of the object this between 0 and 10. You might call the constructor like this: new PropertySetter(this, "myInt", 0, 10);
The number of values provided here is worth discussing. The typical case for most animations is two values: the value at which the property starts and the value to which it will animate. A degenerate case uses a single value, which will be used as the final value, where the starting value will be determined dynamically when the animation begins. But it is also possible to provide three or more values. So what do these additional values mean? Multiple values in the PropertySetter constructor mean that the property will take on each of these values in the course of the overall animation, moving from one value to the next over the full duration of the animation. The length of time spent in the intervals between the values will be equal by default. For example, if three values are provided, the property will start at the first value, at an elapsed animation fraction of 0; reach the second value halfway through the animation, at an elapsed animation fraction of .5; and reach the final value at the end, at an elapsed animation fraction of 1. We can see how this works in Figure 15-7. In Figure 15-7 we can see how prop takes on the values 10, 20, and 100 at times that evenly divide the duration. That is, prop equals 10 at time t = 0, 20 at t = .5, and 100 and t = 1. We can also see how prop takes on values that are linearly interpolated between the values for times that lie between 0 and .5 and .5 and 1.0. This is the default interpolation behavior for the simple case in which PropertySetter
new PropertySetter(obj, prop, 10, 20, 100); t = 0.0
t = 0.5 t = 0.25
prop = 15 prop = 10
Figure 15-7
t = 1.0 t = 0.75
prop = 60 prop = 20
PropertySetter
prop = 100
with three values supplied in the constructor.
PROPERTY SETTERS
is constructed with values only. We see later how we can vary this default interpolation behavior.3 PropertySetter(Object object, String propertyName, Evaluator evaluator, T... params)
This constructor is exactly like the one before except that this one takes an Evaluator. This class is provided when you want to provide your own mechanism for calculating values in between the ones you provide in params. One important reason to provide a custom Evaluator is for interpolating between types that are unknown to the framework. Another possible use case for a custom Evaluator is for providing a different calculation of in-between values than the framework provides by default. We describe Evaluator in more detail later. For now, suffice it to say that Evaluator provides a means of calculating values that lie in between the values provided in the constructor. PropertySetter(java.lang.Object object, String propertyName, KeyFrames keyFrames)
This final constructor is the most powerful and flexible because it takes a KeyFrames structure instead of simple values. KeyFrames are described completely later in the chapter. Briefly, KeyFrames provide a mechanism to describe not only the values that the property should take on during the animation but also the times at which those values are assigned and the manner of interpolating between those values. PropertySetter ends up using a KeyFrames structure internally. The other constructors that do not take a KeyFrames object make more assumptions about the elements in KeyFrames, and the resulting animations are therefore simpler. A more complex animation may be constructed by creating a custom KeyFrames object. For example, KeyFrames is important in creating a multistep animation, with more than just simple from and to values.
Factory Methods There are three parallel factory methods in PropertySetter that are exactly like the constructors just described but with one important difference: They also take a duration parameter, and they return an Animator object. Calling one of these factory methods is equivalent to calling one of the PropertySetter constructors and then creating an Animator using the simple constructor that takes a duration and
3. Extra credit for anyone who guessed that the Interpolator class has something to do with this.
397
398
CHAPTER 15
TIMING FRAMEWORK: ADVANCED FEATURES
a TimingTarget. Here, the PropertySetter created in the factory method is set as a target for the Animator. For example, to animate the myInt property of this from 0 to 10 over a period of one second, we could either do this: PropertySetter ps = new PropertySetter(this, "myInt", 0, 10); Animator anim = new Animator(1000, ps); anim.start();
or this: Animator anim = PropertySetter.createAnimator( 1000, this, "myInt", 0, 10); anim.start();
There is no functional difference between these approaches; the factory methods are provided merely as a convenience for common cases.
TimingTarget Methods The only other methods in PropertySetter are from the TimingTarget interface. To be completely accurate, they are overrides of TimingTargetAdapter methods, which PropertySetter subclasses: void begin() void timingEvent(float fraction)
These methods are not intended for public use by your code but rather are there for use by Animators that use this PropertySetter as a TimingTarget. These methods are the means by which PropertySetter turns all of the setup information passed into its constructor or factory method into the action of modifying the property during an animation.
Demo: SetterRace ONLINE
DEMO
Now, let’s see how using property setters affects the racetrack demo that we saw in Chapter 14. This version is found on the book’s Web site in the application SetterRace. Recall from the original BasicRace that setting up and running the animation consisted of creating the animator in the constructor: animator = new Animator(RACE_TIME, this);
PROPERTY SETTERS
and changing the position of the car in the timingEvent() method: Point start = TrackView.START_POS; Point end = TrackView.FIRST_TURN_START; Point current = new Point(); public void timingEvent(float fraction) { current.x = (int)(start.x + (end.x - start.x) * fraction); current.y = (int)(start.y + (end.y - start.y) * fraction); track.setCarPosition(current); }
Now let’s see how we handle that same functionality in SetterRace. Here is the call to create the Animator in the constructor: animator = PropertySetter.createAnimator(RACE_TIME, basicGUI.getTrack(), "carPosition", TrackView.START_POS, TrackView.FIRST_TURN_START);
And that’s it. Here, we are creating a PropertySetter with: • • • •
RACE_TIME:
the duration for the animation the object that will have its property modified "carPosition": the name of the property we wish to animate START_POS and FIRST_TURN_START: the values we wish to animate from and to basicGUI.getTrack():
The PropertySetter handles the rest, automatically calculating and setting the value of carPosition as the animation runs.
Evaluator Evaluator is a simple class for calculating intermediate values for specific types: public abstract class Evaluator { Evaluator(); abstract T evaluate(T v0, T v1, float fraction); }
This class is used by PropertySetter, discussed earlier, and KeyValues, discussed later, for calculating values in between boundary values during the course of an animation. For example, in the SetterRace example, the PropertySetter takes two Point values for the starting and ending positions of the car. An Evaluator that knows how to interpolate between Points is responsible for calculating the intermediate values of carPosition during the animation.
399
400
CHAPTER 15
TIMING FRAMEWORK: ADVANCED FEATURES
There are several Evaluators built into the system that understand many of the core types that GUI and graphics animation code might care about. The primitive types, int, long, short, float, double, and byte, are covered, as are many types of concern to graphics and GUI developers, such as Rectangle2D, Point2D, Dimension, and Color. Each Evaluator performs simple linear interpolation between values of the specified type: v = v0 + ((v1 - v0) * fraction)
For example, here is the implementation of the evaluate() method of EvaluatorFloat, which gets called by the system whenever floating-point values need to be interpolated: public Float evaluate(Float v0, Float v1, float fraction) { return v0 + ((v1 - v0) * fraction); }
For a slightly more interesting example that works on a more complex object, here is the built-in Evaluator for Dimension2D, which is used to interpolate between Dimension and Dimension2D values: public Dimension2D evaluate(Dimension2D v0, Dimension2D v1, float fraction) { double w = v0.getWidth() + ((v1.getWidth() - v0.getWidth()) * fraction); double h = v0.getHeight() + ((v1.getHeight() - v0.getHeight()) * fraction); Dimension2D value = (Dimension2D)v0.clone(); value.setSize(w, h); return value; }
More built-in Evaluators can be seen in the source code for Evaluator in the Timing Framework project on the book’s Web site.4 There are two cases in which you may want to implement your own Evaluator: • The system has no support for some type that you are using. • You want to perform a custom evaluation on some type.
4. To spare you the gripping suspense, all of the built-in Evaluators are exactly like the two examples we just saw. They simply take in boundary values of some type plus a fraction and then compute a simple linear interpolation appropriate for that type.
PROPERTY SETTERS
New Evaluator Type Although the system supports many built-in types, it may not support some type that you need. For example, the system does not currently support the type AffineTransform, so if you want to support interpolating between transform objects, you could supply your own Evaluator to KeyValues that would be called by the system to interpolate intermediate AffineTransform values: class EvaluatorTransform extends Evaluator { public AffineTransform evaluate(AffineTransform v0, AffineTransform v1, float fraction) { // Insert your interpolation here } }
Then you can use your Evaluator when creating your PropertySetter for some object, "propName", and AffineTransform objects xform0 and xform1: PropertySetter ps = PropertySetter(object, "propName", new EvaluatorTransform(), xform0, xform1)
Custom Evaluator You might also be interested in supplying your own Evaluator for a custom interpolation between values. For example, the code inside the evaluate() method in EvaluatorTransform could really return anything of type AffineTransform, which makes Evaluator an interesting place to plug in custom behavior. We already discussed the more general mechanism for providing arbitrary interpolation, Interpolator, in Chapter 14, but Evaluator is an alternative means of providing custom interpolation. Given the two input values and fraction, your implementation is free to return whatever result makes it happy. Usually, Evaluators are supplied automatically by the framework as needed. When a PropertySetter is created with values of a given type, the system searches for an Evaluator that knows how to interpolate between values of that type. If you use a type that is unknown to the system, or you wish to use your own Evaluator for some other reason, you can use the PropertySetter constructor or factory method that takes an Evaluator argument. Similarly, you can supply a custom Evaluator to the KeyValues.create() routine, discussed later, to have that KeyValues object use your Evaluator instead of any default supplied by the framework.
401
402
CHAPTER 15
TIMING FRAMEWORK: ADVANCED FEATURES
KeyFrames Key frame is a term from traditional animation that defines an object’s state at a particular point in time. At any time between two key frames, the object’s state can be interpolated from its states at the surrounding key frames. For example, suppose we want to animate Duke between two key frames defined for times t = 0 and t = 1, where the position and rotation are defined for each key frame. Calculating the position and rotation for Duke for any time in between these key frames is straightforward. In Figure 15-8, we show a sample frame calculation at t = .5. In the Timing Framework, each key frame defines a time from 0 to 1 in the elapsed animation and a value associated with that time. A KeyTimes structure holds the times, a KeyValues structure holds the values, and a KeyFrames object holds these KeyTimes and KeyValues objects. These structures work hand in hand with the property-setting capabilities. The values defined are for the property that we wish to alter over time, and the times correspond to the elapsed times during the animation when the property should take on the associated values. During the animation, if the current fraction equals one of the times in the KeyTimes structure, then the object’s property will be set to the corresponding value in KeyValues. If the current fraction is between two times in the KeyTimes structure, the value will be interpolated between the values at the two surrounding times. There is an additional element that makes KeyFrames even more powerful and flexible: Interpolator. For every interval of time defined by the KeyTimes structure, there is an associated Interpolator. Just as with Animator overall, the default Interpolator for each interval is LinearInterpolator. But KeyFrames
Keyframe 0 t = 0.0 position = (0, 0) rotation = 0
Calculated t = 0.5 position = (50, 0) rotation = 45
Keyframe 1 t = 1.0 position = (100, 0) rotation = 90
Figure 15-8 Interpolating position and rotation at t and t = 1.
= .5 between key frames at t = 0
403
PROPERTY SETTERS
can be created to use different Interpolators for its intervals instead, making for much more interesting animation behavior. We can picture, with the help of Figure 15-9, a KeyFrames object as a series of time/value pairs, along with Interpolator objects that define how values get interpolated between the specified times. As we mentioned earlier, KeyFrames uses linear interpolation by default. So for any fraction f between 0 and 1, where f lies between the times tn-1 and tn in the KeyTimes object, and xn-1 and xn are the values in the KeyValues object that correspond to tn-1 and tn, we can calculate the appropriate value x(f) for the property at f as follows: t = (f - tn) / (tn - tn-1); x(f) = xn-1 + t * (xn - xn-1);
This is exactly the calculation being performed in Figure 15-7. For (f = .75), we get a value tn-1 of .5 and tn = 1, and values of xn-1 and xn of 20 and 100 respectively. This gives us the following equations: t = (f - tn-1) / (tn - tn-1) = (.75 - .5) / (1 - .5) = (.25 / .5) = .5 x(f) = xn-1 + t * (xn - xn-1) = 20 + .5 * (100 – 20) = 20 + 40 = 60
One of the powerful things with KeyFrames is the ability to modify the interpolation for each interval. The above interpolation is the default behavior if none Animator Duration
interpolator0
t0 = 0.0 v0
interpolatorm–1
t1 v1
tm–1 vm–1
interpolatorn–1
tm vm
tn–1 vn–1
tn = 1.0 vn
Figure 15-9 KeyFrames are specified by times (t), values (v), and interpolators (interp). Note that the intervals need not be of equal length in time.
404
CHAPTER 15
TIMING FRAMEWORK: ADVANCED FEATURES
other is specified, but the creator of a KeyFrames object can use Interpolator and Evaluator to customize this behavior.
Helper Classes: KeyValues, KeyTimes, Evaluator, and Interpolator In order to better understand the KeyFrames class, it is helpful to understand the classes that it depends on and how they all fit together, as the flow chart in Figure 15-10 illustrates. Figure 15-10 shows how data moves through the system during an animation. An Animator object sends timing events to a PropertySetter, which is a TimingTarget. The PropertySetter holds a KeyFrames object internally, even if the PropertySetter was not created explicitly with a KeyFrames object. The KeyFrames object is queried for an appropriate value given the elapsed fraction of the animation, f. KeyFrames calculates and returns the proper value on the basis of information from KeyTimes, KeyValues, Evaluator, and Interpolator. This value is then sent to the appropriate setter method in the object with which PropertySetter was created. We have already seen how Evaluator and Interpolator work. Let’s see how the additional helper classes of KeyFrames are constructed and how they help store and retrieve the necessary information. KeyValues is a class that exists to hold an arbitrary number of val-
KeyValues
ues of any type.
timingEvent(f) Animator
setProperty(v) PropertySetter
Object “property”
v = getValue(f) KeyFrames KeyTimes t0 ..., tn
KeyTimes v0 ..., vn
Evaluator
Figure 15-10 Flow of data during an animation.
Interpolators i0 ..., in–1
PROPERTY SETTERS
Tip: All values in a KeyValues object must be of the same type. Creating KeyValues with objects of different types can lead to problems with the system not knowing how to interpolate between values of some generic superclass type.
You can create a KeyValues object with one of two factory methods: static KeyValues create(T... params)
If the generics syntax () in this method confuses you, you’re not alone.5 Fortunately, you really don’t need to understand generics in order to use this method. In fact, your calling code won’t have any generics syntax in it at all. For example, you could create a KeyValues object to hold integers 1, 2, and 3 like this: KeyValues values = KeyValues.create(1, 2, 3);
The reason that the syntax is in the method declaration is that the method uses the generics language feature to create a KeyValues object of the appropriate type, depending on the type of the parameters used in the call. One nongenerics alternative would be to create a single KeyValues class that just held Objects, which would then need to be cast and instanceof-ed at runtime in a continuing effort to figure out what the objects were. Another possibility would be to have numerous subclasses and constructors of KeyValues that were typespecific. Generics allows us to have the same functionality as type-specific versions without all of the API litter. We just have to deal with a little syntax to get there. One thing to note is that KeyValues depends on another JDK 5.0 feature called autoboxing6 to choose the type most appropriate for the values you pass in. Autoboxing provides us the ability, for example, to pass in parameters of type int and have them cast automatically into the Object type Integer.7 This action should have no impact on your code. You can pass in values of type int or Integer, and
5. I’m right there with you. I don’t believe generics help make this code very readable. However, it does help tremendously in being able to have a compact API without a lot of type-specific subclasses that would otherwise be necessary. For more information on Generics in general, check out the release notes for J2SE 5.0, when this feature was first introduced: http://java.sun.com/ j2se/1.5.0/docs/guide/language/generics.html. 6. http://java.sun.com/j2se/1.5.0/docs/guide/language/autoboxing.html. 7. Life before autoboxing was sometimes truly and inexplicably painful. I know that an int is an Integer. You know that an int is an Integer. Surely, the compiler can figure it out, right? Well, now it can.
405
406
CHAPTER 15
TIMING FRAMEWORK: ADVANCED FEATURES
these values can be used to act on variables that are of type int or Integer. But this implicit use of autoboxing helps explain the background to some of the typeconversion details that follow. The main thing to understand with this method is that it needs to be called with types that are all the same. Otherwise, the system may make some bad guesses as to what you mean. For example, suppose you try to create the same KeyValues object as before with values 1, 2, and 3, but you pass in a double for one of the values: KeyValues values = KeyValues.create(1, 2, 3.0);
You won’t get a KeyValues object that holds ints. You won’t even get one that holds doubles. You’ll get one that holds objects of type Number. KeyValues will automatically pick the most general Object type that fits all of the parameters. In this case, the ints will be autoboxed to Integer and the double to Double. The common superclass of these is Number, so that is what the compiler will choose for the type of this KeyValues instance that you create. This KeyValues object is probably not the result you were looking for. In particular, this object may be unable to do anything useful with the resulting types, because there may be no Evaluator available that can interpolate between values of this more general type.
Tip: There is no Evaluator for values of type Number. Be sure to supply values all of the same type unless you are supplying an Evaluator to your KeyValues object that knows how to interpolate between types that the system does not understand.
The solution here is to create KeyValues objects with parameters of the same type. In the previous situation, you should either call: // returns KeyValues KeyValues values = KeyValues.create(1, 2, 3);
or // returns KeyValues KeyValues values = KeyValues.create(1.0, 2.0, 3.0);
but not // returns KeyValues KeyValues values = KeyValues.create(1, 2, 3.0);
PROPERTY SETTERS
Finally, it is worth noting that if KeyValues is used to operate on a property assigned in PropertySetter, then the types used in KeyValues should be the same as the type of that property. So if you have a property of type Dimension, you should create a KeyValues with parameters of type Dimension. Similarly, if you have a property of type int or Integer, you need to create a KeyValues object with ints or Integers. Mixed or double variants will not suffice for this situation. The result of a mismatch is that the system may fail to call your property-setting method, since it will not be able to find a method that takes the type that KeyValues has stored. The other factory method for KeyValues is quite similar, but takes one extra parameter: static KeyValues create(Evaluator evaluator, T... params)
tells KeyValues how to interpolate between values of the type passed in to params. We saw the Evaluator class earlier, in our discussion of PropertySetter. That earlier usage of Evaluator actually boils down to exactly this usage: PropertySetter creates a KeyValues object internally, and if you give PropertySetter an Evaluator, it will create the KeyValues with that Evaluator. Most uses of KeyValues will probably not need this capability, because the system has several Evaluators stored already for common types.8 But there may be cases in which your application either needs to use a type that the system does not know about or you want to provide an Evaluator that performs a custom interpolation between types. In either case, you would supply a custom Evaluator to KeyValues. Evaluator
KeyTimes KeyTimes is a very simple class, especially compared to the typespecific details we just covered in KeyValues. KeyTimes just stores a collection of floating-point values that represent the times at which the values in KeyValues
8. In fact, this is where the whole discussion of types and getting KeyValues to store the correct type really kicks in. If KeyValues cannot effectively determine the type of your parameters, such as in the (1, 2, 3.0) case, then it may search for, and fail to find, an appropriate Evaluator for that type. KeyValues, at the API level, is all about storing values. It’s just a place for you to store the values for your key frames. But internally, KeyValues is used to calculate intermediate values between these stored values during animations. If it cannot determine the type, it cannot pick an appropriate Evaluator and cannot calculate intermediate types. Don’t worry about it too much. You probably won’t actually run into the problem, or if you do it will be in the form of obvious compile-time errors, like the inability to find an Evaluator, or runtime errors, like the inability to find a property setter with the KeyValues type. I’m just covering the details here so that if and when you do see the errors, you’ll know why.
407
408
CHAPTER 15
TIMING FRAMEWORK: ADVANCED FEATURES
should hold true for the KeyFrames. There are some important constraints to KeyTimes that are worth noting: Times Are Fractional All time values are in the range [0,1] and represent the elapsed fraction of an animation. For example, if you have an Animator with a 3-second duration, a keyTime value of .5 would represent 1.5 seconds in this particular animation. But if you use that same KeyTimes structure on an Animator with a duration of 10 seconds, a .5 time value would represent 5 seconds in that second animation. Times Are Monotonically Increasing KeyFrames advance forward in time, and KeyTimes reflect that constraint. Times Begin at 0, End at 1 KeyFrames must know what to do for all time values between 0 and 1, inclusive, so there must be times, and associated values, for the start and end points of 0 and 1. For example, a KeyTimes structure with only 2 entries would have the times 0 and 1 only. Number of Times Must Equal Number of Values The number of times supplied in a KeyTimes structure must equal the number of values supplied in a KeyValues structure with which it will be used. KeyFrames matches up the values and times and expects to have the same number of each. The constructor, and only method, for KeyTimes is simple: public KeyTimes(float... times)
To use a KeyTimes class, simply call the constructor and pass in the times at which you will have KeyFrame information. Note the varargs notation in this constructor, which matches similar varargs parameters in other methods discussed previously and allows this constructor to take an arbitrary number of parameters. Interpolator We discussed Interpolator earlier, in the context of Animator. Animator’s Interpolator object is responsible for interpolating the elapsed fraction of the animation. By default, Animator uses LinearInterpolator.
PROPERTY SETTERS
Similarly, each interval during a KeyFrame animation uses a LinearInterpolator by default, but it is possible to provide an alternate Interpolator to use instead. The default facilities provided by KeyFrames will interpolate between values that you supply, but they will do so in a linear fashion. If you want to change this behavior, you must supply a different Interpolator for KeyFrames to use. Interpolators come into play in the intervals between the times specified in KeyTimes. Just as an Interpolator determines how an elapsed fraction is interpolated for Animator, an Interpolator determines how an elapsed fraction is interpolated for an interval in KeyFrames. KeyFrames can be created with a single Interpolator, which will be used for all intervals, or with a set of Interpolators whose size is equal to the number of intervals. Each Interpolator will interpo-
late across an interval as if that interval were a complete animation in the range [0, 1]. For an example of how Interpolators operate on intervals, let’s look at DiscreteInterpolator. We saw in Chapter 14 that this interpolator returns an interpolated value of 0 during an animation and 1 when the animation finishes. When applied to the intervals of KeyFrames, the interpolator effectively creates an animation that moves discretely between the values in the KeyValues structure, without interpolating between them. For example, suppose we want to create an animation in which a variable moves through, but not between, the values from 2 to 6, as shown in Figure 15-11. We could create this animation using KeyFrames created as follows: KeyValues keyValues = KeyValues.create(2, 3, 4, 5, 6); KeyFrames keyFrames = new KeyFrames(keyValues, DiscreteInterpolator.getInstance());
6 5 4 3 2 1 0
Time (fraction)
1
Figure 15-11 Discrete Animation from 2 to 6.
409
410
ONLINE
DEMO
CHAPTER 15
TIMING FRAMEWORK: ADVANCED FEATURES
Note that discrete interpolation need not happen on sequential values, as in this example. To see how you can use DiscreteInterpolator to animate between nonsequential values, check out the DiscreteInterpolation demo on the book’s Web site. This application sets up a KeyFrames object just as we did previously, except that the values are nonsequential: KeyValues keyValues = KeyValues.create(2, 6, 3, 5, 4); KeyFrames keyFrames = new KeyFrames(keyValues, DiscreteInterpolator.getInstance());
An Animator is created to animate between these values over a duration of a second, using a PropertySetter that calls into the DiscreteInterpolation demo class to set the value of intValue during the animation: Animator anim = PropertySetter.createAnimator(1000, new DiscreteInterpolation(), "intValue", keyFrames); anim.start();
The property-setting method for intValue records the new value and prints it out: public void setIntValue(int intValue) { this.intValue = intValue; System.out.println("intValue = " + intValue); }
The output from the program looks like this, with repeated entries replaced by [...] for brevity: intValue intValue [...] intValue intValue intValue [...] intValue intValue intValue [...] intValue intValue intValue [...] intValue intValue
= 2 = 2 = 2 = 6 = 6 = 6 = 3 = 3 = 3 = 5 = 5 = 5 = 4
PROPERTY SETTERS
Note that there are duplicate values for every interim value except the final value of 4. In graph form, the animation looks like the chart in Figure 15-12.
KeyFrames: The Class Now that we have seen how the component pieces of KeyFrames work, we can see how they fit together in constructing and running the KeyFrames object itself. Constructors The constructors for KeyFrames range from simple to complete, reflecting the different ways in which developers might use KeyFrames. Internally, all constructors get turned into the same information we saw in Figure 15-9: a series of times, values, and interpolators. The difference between the constructors is merely what the KeyFrames assume as a default versus what the caller specifies explicitly.
At the simple end of the spectrum, the caller can use a constructor that requires only a series of values, in the form of a KeyValues object: public KeyFrames(KeyValues values)
These values become the (v0, ..., vn) values in Figure 15-13. The times (t0, ..., tn) default to an even split of the interval [0, 1], so for (n + 1) values, each time value t is (1/n) more than the previous one. For example, if the caller provides three values (v0, v1, v2), we will have three corresponding times at 0, .5, and 1.0: The interpolation mechanism for this constructor defaults to simple linear interpolation, as noted earlier. That is, interpolation in each of the two intervals defined by this case will use the default LinearInterpolator.
6 5 4 3 2 1 0
Time (fraction)
1
Figure 15-12 DiscreteInterpolation demo: Values in a discrete interpolation need not be sequential.
411
412
CHAPTER 15
t0 = 0.0 v0
TIMING FRAMEWORK: ADVANCED FEATURES
t1 = 0.5 v1
t2 = 1.0 v2
new KeyFrames(KeyValues.create(v0, v1, v2));
Figure 15-13
KeyFrames
for simple case with three values.
There is one special case worth calling out. It is possible to define a KeyFrames object with only one value. Or, to be more accurate, it is possible to define a KeyFrames object that uses a KeyValues object with only one value, like so: KeyFrames kf = new KeyFrames(KeyValues.create(v));
It does not make sense to have a KeyFrames object with only one value, because KeyFrames are all about intervals, not single values.9 In this case, KeyFrames actually does create an interval internally, with the first value and time assumed. This is a “to” animation for which you provide only the final value to animate toward. The initial value is determined dynamically whenever the animation begins. We saw something similar in our discussion of single-value PropertySetters. Internally, these cases are the same, since PropertySetter creates a KeyFrames structure to hold the property value information used during the animation. Tip: Don’t go overboard. It is worth noting that although all KeyFrames constructors take one or an arbitrary number of values, a typical use case normally has just two values: the value animating from and the value animating to. The ability to pass in more than two values with the magic of the varargs language feature makes it easier to create multistep animations—but that does not mean you have to actually do so. Feel free to create simple animations with just two values.
The next constructor takes the same KeyValues structure but also lets you supply the times at which these values should be assigned to the property: public KeyFrames(KeyValues keyValues, KeyTimes keyTimes)
9. A KeyFrame with only one time/value pair would be as useful as having a single glove (pop stars from other planets excepted), or a single nostril, or a single sip of coffee. It’s just not enough.
413
PROPERTY SETTERS
In this constructor, the number of values in keyValues must match the number of times in keyTimes. This constraint should be somewhat obvious from the earlier discussions, because KeyFrames consists of a set of matched time/value pairs. Each value in keyTimes, starting at 0, incrementing monotonically, and ending at 1, is the time in the animation cycle at which the corresponding value in keyValues will be assigned. Figure 15-14 shows a sample KeyFrames created with four value/time pairs. In the interval between each of the times in keyTimes, the value is interpolated linearly, as in the previous constructor, using the default LinearInterpolator of KeyFrames. The third constructor is like the first, supplying only values, but this variant also supplies a set of interpolators to be used in the intervals: public KeyFrames(KeyValues values, Interpolator... interpolators)
In the first and second constructors, the lack of Interpolator objects for the intervals meant that the default LinearInterpolator object would be assigned for every interval between the values in KeyValues. In this version, the caller supplies a set of Interpolator objects to be used for all intervals. These Interpolators can include built-in singleton interpolators, LinearInterpolator or DiscreteInterpolator, instances of the SplineInterpolator class, or completely custom Interpolators. There should be either one Interpolator, which will be used for all intervals, or exactly one less Interpolator than the number of values in KeyValues, since the number of intervals is one less than the number of values. As in the first KeyValues-only constructor, this version computes an evenly spaced set of KeyTimes to be used. t0 = 0.0 v0
t1 = 0.1 v1
t2 = 0.8 v2
t3 = 1.0 v3
new KeyFrames(KeyValues.create(v0, v1, v2, v3)), new KeyTimes(0, .1f, .8f, 1.0f));
Figure 15-14 Creating KeyFrames with multiple values and times. The number of times supplied must equal the number of values.
414
CHAPTER 15
TIMING FRAMEWORK: ADVANCED FEATURES
The final, most flexible constructor puts all of the elements together and accepts values, times, and interpolators: public KeyFrames(KeyValues values, KeyTimes times, Interpolator... interpolators)
This constructor is exactly like the previous one that took values and interpolators except that the times are supplied explicitly to KeyFrames instead of calculated to be evenly spaced. The resulting KeyFrames object will be essentially something like what is pictured in Figure 15-9, with the caller supplying values (v0, ..., vn), times (t0, ..., tn), and interpolators (interp0, ..., interpn-1). KeyFrames Methods There is one single method, other than the constructors,
in KeyFrames: int getInterval(float fraction)
This is a simple utility method that returns the interval for any given fraction from 0 to 1. It is sometimes useful to be able to query the KeyFrames object in a multistep animation to help figure out which interval an animation is in at any given time. This capability is used, for example, in the MultiStepRace demo we are about to see.
Demo: MultiStepRace ONLINE
DEMO
Let’s take one last look at our racetrack demo and how it changes given what we now know about KeyFrames. This time, we take advantage of multistep animations to make the car race around the entire track. You can find this version on the book’s Web site under MultiStepRace. Just as in the previous version, SetterRace, we use PropertySetter to handle the animation. Also, just as in that previous version, all of the work is in the setup of the Animator. The runtime processing of the animation is handled for us by the Timing Framework. In multistep animations, we need to define the KeyFrames that will handle all of the time/value pairs and interval interpolators. First, let’s define the values that carPosition will assume in going around the track: Point values[] = { TrackView.START_POS, TrackView.FIRST_TURN_START, TrackView.FIRST_TURN_END,
PROPERTY SETTERS
TrackView.SECOND_TURN_START, TrackView.SECOND_TURN_END, TrackView.THIRD_TURN_START, TrackView.THIRD_TURN_END, TrackView.FOURTH_TURN_START, TrackView.START_POS}; KeyValues keyValues = KeyValues.create(values);
The code for the key times, not shown here but available in the demo on the book’s Web site, calculates the distance in every leg of the journey and bases the times on those distances. There are other ways to get the times, some of them probably more correct, but this will do for now. Once we have stored those times in an array, we can create our KeyTimes object: KeyTimes keyTimes = new KeyTimes(times);
If we created the KeyFrames object now, with just these values and times, the car would go around the track, but it would look terribly unrealistic. Not only would the car start off at full speed, but it would take the turns and other stretches of the track at that same speed. With the ability to set interpolators for every leg of the journey, we should be able to do better than this. There are basically four different kinds of nonlinear movement that we will account for in this demo: Initial acceleration: At the start of the race, the car begins at a speed of zero and accelerates up to full speed. Turns: All turns are taken with the same dynamic of starting off slower and accelerating through the turn. Straightaways: Except for the initial stretch, where the car is starting from a dead stop, the car will start off a little slower coming out of the turn and then accelerate. Final stretch: On the final turn, we want the car to slow down even more as it comes to rest. We should note one important thing about the different sections of the race. In order to be more realistic, we should make sure that the speeds at the end of one segment and the beginning of another are close to each other. Otherwise, we may end up with disjoint behavior. For example, the car may slow down through a turn and then hit a straightaway where it is suddenly going much faster. This constraint gives us something to aim for when setting up our SplineInterpolator objects. Tip: It is worth pointing out that we used the SplineEditor demo, discussed earlier and available on the book’s Web site, to help visualize these interpolators and get appropriate acceleration behavior. You might want to do the same when playing with SplineInterpolator, especially if you’re new to splines and they do not yet feel intuitive to you.
415
416
CHAPTER 15
TIMING FRAMEWORK: ADVANCED FEATURES
These interpolation behaviors are set up in the following SplineInterpolators: Interpolator initialSpline = new SplineInterpolator( 1.00f, 0.00f, 0.2f, .2f); Interpolator curveSpline = new SplineInterpolator( 0.50f, 0.20f, .50f, .80f); Interpolator straightawaySpline = new SplineInterpolator( 0.50f, 0.20f, .50f, .80f); Interpolator finalSpline = new SplineInterpolator( 0.50f, 0.00f, .50f, 1.00f);
Finally, we can set up our KeyFrames object with the values, times, and interpolators defined previously: KeyFrames keyFrames = new KeyFrames(keyValues, keyTimes, initialSpline, curveSpline, straightawaySpline, curveSpline, straightawaySpline, curveSpline, straightawaySpline, finalSpline);
And now that we have our KeyFrames, we can create our PropertySetter: PropertySetter modifier = new PropertySetter(basicGUI.getTrack(), "carPosition", keyFrames);
Note that we did not use the utility factory method of PropertySetter to create our Animator. Because we wish to add repeating behavior to the race, we construct our own Animator instead. animator = new Animator(RACE_TIME, Animator.INFINITE, RepeatBehavior.LOOP, modifier);
Now we can run our race and get the result shown in Figure 15-15. Did you notice anything wrong in Figure 15-15? Perhaps you noticed that the car looks ready to crash through the track wall? The problem is that we are not rotating the car through the turns. The current setup of KeyFrames handles the position of the car but not the rotation. We need to do a little more work. We need another set of KeyFrames to handle rotation. First of all, we need some values for our rotation: keyValues = KeyValues.create(360, 315, 270, 225, 180, 135, 90, 45, 0);
These rotation values align with the positions we set up earlier. So, for example, the car starts at a rotation angle of 360 degrees. This is equivalent to a rotation of 0 but means that the car will spin the correct way when rotating to the next angle.
PROPERTY SETTERS
Figure 15-15
MultiStepRace
with faulty steering wheel.
The other angles are all 45 degrees from each other as the car goes into the turn and then onto the next straightaway, ending up back at the starting rotation. We would like to interpolate the rotations just as we did the motion, although here we need just two splines to control rotation. The straightaway interpolation will make the car go straight for most of the way and then start rotating toward the end of the stretch. The curve interpolation will turn quickly at first and then slow down the rotation toward the end, as if the car were skidding through each turn. Interpolator straightawayTurnSpline = new SplineInterpolator( 1.0f, 0.0f, 1.0f, 0.0f); Interpolator curveTurnSpline = new SplineInterpolator( 0.0f, 0.5f, 0.5f, 1.0f);
We use the same keyTimes as before, so we can now create our rotation KeyFrames: keyFrames = new KeyFrames(keyValues, keyTimes, straightawayTurnSpline, curveTurnSpline, straightawayTurnSpline, curveTurnSpline, straightawayTurnSpline, curveTurnSpline, straightawayTurnSpline, curveTurnSpline);
417
418
CHAPTER 15
TIMING FRAMEWORK: ADVANCED FEATURES
And we can create the PropertySetter that modifies the rotation property on the car over time: modifier = new PropertySetter(basicGUI.getTrack(), "carRotation", keyFrames);
Finally, we can use the multitarget capabilities of Animator to simply add this new PropertySetter as a target of the original Animator that we created: animator.addTarget(modifier);
Now the scene, shown in Figure 15-16, looks correct, with the car actually turning through the curves. There is one final element to add to make this demo complete: sound. Unfortunately, we could not figure out a way to embed an audio experience in the screenshots, so you will either have to download and run the demo from the book’s Web site or make your own sound effects as you look at the screenshots on these pages. But we can at least show you how the sound effects were implemented. First, we create an instance of the SoundEffects class with our KeyFrames object: soundEffects = new SoundEffects(keyFrames);
Figure 15-16
MultiStepRace
with working steering wheel.
PROPERTY SETTERS
This class implements TimingTarget so that it can react to timing events during the animation. At construction time, SoundEffects caches the keyFrames variable and sets up some sound resources for the straightaways and turns: this.keyFrames = keyFrames; URL url = SoundEffects.class.getResource("sounds/vroom.wav"); drivingClip = java.applet.Applet.newAudioClip(url); url = SoundEffects.class.getResource("sounds/drift.wav"); turningClip = java.applet.Applet.newAudioClip(url);
The key to making the sound effects work is in knowing which interval the car is in at any point in the animation. To track this information, we use the KeyFrames.getInterval() method discussed earlier. For any elapsed fraction in the animation, we can query what interval we are in and change sound effects as appropriate. We play the drivingClip all of the time, but when we enter a turn we also play the turningClip sound. For example, here is the code that plays the turning sound on the first turn: if (keyFrames.getInterval(fraction) == 1) { turningClip.play(); }
Check out the SoundEffects code for more details, but the main logic is shown here. Now that we have created our SoundEffects object, which implements TimingTarget, we can add it as another target to our original Animator: animator.addTarget(soundEffects);
Finally, we can set up our Animator to start upon a click on the Go button with an ActionTrigger, as we saw earlier in the TriggerRace version: ActionTrigger trigger = ActionTrigger.addTrigger(goButton, animator);
Now the application is ready to go, and the car is ready to roll. Note that all of the work described here was performed at construction time. The animation is completely set up and simply waiting for events. First, it waits for the Go button click to start the animation. Then the various TimingTargets, the PropertySetters for moving and rotating the car, and the SoundEffects object for playing the audio, wait for timing events and perform their tasks appropriately. Now we can sit back and enjoy the race. Over and over. That red car wins every time.
419
420
CHAPTER 15
TIMING FRAMEWORK: ADVANCED FEATURES
Summary We hope this brief introduction to the Timing Framework has enabled you to see what the framework has to offer in building complex and interesting animations in any easy fashion. Go to the book’s Web site. Play with the demos. Check out the code. Once you start using the framework, you will agree that it makes it much easier to create GUI animations. And with animation creation this easy, there is no reason not to starting adding animated touches to your Filthy Rich Clients.
Part IV Effects
421
This page intentionally left blank
16 Static Effects S
TATIC effects are nonanimated graphical effects that you can apply to make your application look better. Static effects are very important to Filthy Rich Clients. They are used to improve the appearance of an application, and they serve as the basis for more complex, animated visual effects. This chapter does not present all of the static effects you may use in your user interface but focuses on a few of the most common effects.
Blur A blur effect is an image filter that removes finer details from a picture, blending the graphics together to get a smoother, less crisp view.
Motivation Blur may be used when your user interface contains design elements that might distract the user’s attention. A blur effect reproduces a natural visual effect known as depth of field. When your eyes focus on a very specific point in space, everything else in the scene appears blurry. You can test this effect by moving very close to an object, the top edge of this book for instance, and focusing your vision on that object. You will notice that the background and surrounding objects lose their details. Photographers were the first to use blur effects as an artificial element of design. Bokeh refers to out-of-focus areas in an image; it is produced with a camera lens with focal length and aperture set to obtain a shallow depth of field. This technique
423
424
CHAPTER 16
STATIC EFFECTS
is very common in macro or portrait photography because it emphasizes the primary subject. The pictures in Figure 16-1 and Figure 16-2 show how effective blur can be in focusing the viewer’s attention on the primary subject. While user interfaces are not photographs, the same ideas apply. Many video games use blur effects when a menu is shown. The menu shows on top of the game itself, but in order to avoid too much visual clutter and player distraction, the background is blurred. ONLINE
DEMO
The demo called Blur, available on this book’s Web site, shows how to use a blurred background to focus the user’s attention on a progress bar, as seen in Figure 16-3.
Figure 16-1 The blur, or bokeh, emphasizes the importance of the bishop and the pawn.
Figure 16-2 The blurred background helps the viewer concentrate on the subject.
BLUR
Figure 16-3 The blurred background draws the user’s attention to the progress bar.
Blur effects may also be used to convey information without distracting the user. In such situations, the effect is subtler than in the progress bar example. Figure 16-4 shows the main screen of Aerith, available online in source and binary form at http://aerith.dev.java.net. On this screen, the two category labels, Tasks and Albums, are slightly blurred. When users see this screen, they can read the labels without being distracted by them, thus effectively focusing their attention more on the interactive elements.
Figure 16-4 A slight blur on the category labels helps convey the information without distracting the user.
425
426
CHAPTER 16
STATIC EFFECTS
Simple Blur There are many variations of blur filters, including box blur, Gaussian blur, motion blur, and lens blur. The first two of these are particularly useful for user interfaces and can be implemented using a ConvolveOp. The purpose of a blur filter is to remove details from the source image. The easiest way to do it is to compute the weighted average color value of a pixel and its neighbors. Herein lies the difference between most blur effects: Which pixel neighbors are used to produce the final result, and what weight is associated with each pixel? The box blur is the simplest blur that you can implement. A box blur is defined by a radius, which specifies how many neighbors on each side of the source pixel must be included in the computations. The formula to find the size of a box blur kernel given a radius r is the following: kernelWidth = radius * 2 + 1 kernelHeight = radius * 2 + 1
According to this formula, a 3 × 3 kernel represents a box blur of radius 1. A box blur uses the same weight for each pixel, making sure that the luminosity, or brightness, is preserved. Therefore, all of the pixel weights must add up to 1. The formula to find the weight of all of the pixels is as follows: weight = 1 / (kernelWidth * kernelHeight)
According to this formula, the weight of each pixel for a box blur of radius 1 is one ninth. The resulting kernel is the following: 1/9 1/9 1/9 kernel = 1/9 1/9 1/9 1/9 1/9 1/9 The name box blur comes from the shape of the kernel. Because all of the weights are the same, it has a boxlike pattern. Constructing the appropriate kernel and ConvolveOp in Java is straightforward with the previous formulas: public static ConvolveOp getBlurFilter(int radius) { if (radius < 1) { throw new IllegalArgumentException("Radius must be >= 1"); }
BLUR int size = radius * 2 + 1; float weight = 1.0f / (size * size); float[] data = new float[size * size]; for (int i = 0; i < data.length; i++) { data[i] = weight; } Kernel kernel = new Kernel(size, size, data); return new ConvolveOp(kernel); }
You many now apply a blur effect on any BufferedImage: BufferedImage image = // load image image = getBlurFilter(5).filter(image, null);
Unfortunately, this approach is quite slow. On my test system, an Intel CoreDuo 2.0 GHz with 2 GB of RAM running on Mac OS X, a box blur of radius 10 takes one second to complete when applied to a 640 × 480 picture. Because of the mathematical properties of convolve operations and matrices, a box blur can be implemented in a much more efficient way. The above code uses a 3 × 3 kernel when the blur radius is 1. The resulting filter executes at least nine operations per pixel in the source image. A better approach splits the 3 × 3 kernel into two smaller kernels, one 3 × 1 kernel and one 1 × 3 kernel: horizontal kernel = [1/3
1/3
1/3]
1/3 vertical kernel = 1/3 1/3 Through the wonders of matrix multiplication, we can see that performing these two operations on any pixel is equivalent to the original 3 × 3 kernel. Multiplying the vertical kernel by the horizontal kernel gives us our original 3 × 3 matrix with all elements equal to one ninth. Because we now use two kernels, we must also use two convolve operations: image = getBlurFilter(radius, 0).filter(image, null); image = getBlurFilter(0, radius).filter(image, null);
Each of these calls executes only three operations per pixel instead of nine, giving the same blur effect with a total of only six operations per pixel. On the same
427
428
CHAPTER 16
STATIC EFFECTS
test system as before, a box blur of radius 10 with a split kernel blurs a 640 × 480 picture in only 150 ms. ONLINE
DEMO
The source code of both box blur implementations can be found in the project called BoxBlur on this book’s Web site. The two-kernels approach is much more efficient than the original 3 × 3 kernel approach, but it can be further improved. The implementation just shown filters the image twice, once for each separate kernel. A more efficient approach performs the horizontal and vertical convolve operations in a single filter.
ONLINE
DEMO
The demo called FastBlur on this book’s Web site offers a very efficient implementation of a box blur. The algorithm used is similar to using two kernels, but everything is done in a single filter. The execution speed is also independent of the blur radius. On the same test machine as before, a fast blur filters a 640 × 480 picture in about 50 ms, regardless of the radius size. Figure 16-5 shows an image blurred with a fast blur of radius 100.
Figure 16-5 FastBlur with a radius of 100. The execution speed of this approach is independent of the radius size. But note that a blur with such a large radius makes the image impossible to recognize.
Gaussian Blur Box blur effects are interesting because they are easy to understand and relatively fast. However, they tend to produce bad results with high-contrast images that contain sharp edges. Figure 16-6 shows a dark screen with a white arrow. The contrast between the arrow and the background is strong, and a box blur performs poorly, as shown in Figure 16-7.
BLUR
Figure 16-6 The white arrow contrasts sharply with the dark background.
If you look at Figure 16-7, at the place where the white arrow used to be, you will notice a rectangular pattern. On this picture, it is impossible to recognize the white arrow or even the dashed rectangle surrounding it. A different type of blur effect can help in such situations. A Gaussian blur works similarly to a box blur: It is a weighted average of pixels implemented as
Figure 16-7 A box blur produces an unpleasant result from scenes with high contrast.
429
430
CHAPTER 16
STATIC EFFECTS
a convolve operation. The only difference lies in the choice of the weight of each pixel. A Gaussian blur computes the weights using a normal, or Gaussian, distribution. Figure 16-8 shows what a Gaussian distribution looks like. The curve shows the weight of each pixel in a kernel, where the pixel at the center is represented by the center of the curve. The source pixel, the one at the center of the kernel, has the highest weight. The further a pixel is from the center, the lower is its weight. The equation of a Gaussian distribution is the following: 2 2 2 1 G ( u, v ) = ----------------- e –( u + v )/2σ 2πσ 2
In this formula, u is the horizontal distance from a pixel to the center, v is the vertical distance from a pixel to the center, and σ (sigma) is the standard deviation. You can set the standard deviation to any number, but the following value, where r is the radius of the kernel, generates good results: r σ = --3 Here is a kernel constructed with the value we calculated for sigma and a radius of 3: 0.000 0.001 0.003 0.004 0.003 0.001 0.000
0.001 0.007 0.033 0.054 0.033 0.007 0.001
0.003 0.033 0.147 0.242 0.147 0.033 0.003
0.004 0.054 0.242 0.399 0.242 0.054 0.004
0.003 0.033 0.147 0.242 0.147 0.033 0.003
0.001 0.007 0.033 0.054 0.033 0.007 0.001
Figure 16-8 A Gaussian distribution is often called a bell-shaped curve.
0.000 0.001 0.003 0.004 0.003 0.001 0.000
BLUR
The Gaussian distribution gives the kernel a circular shape. The center value, denoted in bold, is the highest. The weights furthest from the center are the lowest. You may also notice that this kernel is perfectly symmetrical. For the same reason as before with the box blur, we are able to split this kernel into two smaller kernels. Instead of using a 5 × 5 kernel, we use one 5 × 1 kernel and one 1 × 5 kernel. Here is the code to create such kernels: public static ConvolveOp getGaussianBlurFilter(int radius, boolean horizontal) { if (radius < 1) { throw new IllegalArgumentException( "Radius must be >= 1"); } int size = radius * 2 + 1; float[] data = new float[size]; float sigma = radius / 3.0f; float twoSigmaSquare = 2.0f * sigma * sigma; float sigmaRoot = (float) Math.sqrt(twoSigmaSquare * Math.PI); float total = 0.0f; for (int i = -radius; i 16) & 0xFF; srcG = (srcColor >> 8) & 0xFF; srcB = (srcColor ) & 0xFF; int dstColor = blurred[index]; dstR = (dstColor >> 16) & 0xFF; dstG = (dstColor >> 8) & 0xFF; dstB = (dstColor ) & 0xFF; if (Math.abs(srcR - dstR) >= threshold) { srcR = (int) (amount * (srcR - dstR) + srcR); srcR = srcR > 255 ? 255 : srcR < 0 ? 0 : srcR; } if (Math.abs(srcG - dstG) >= threshold) { srcG = (int) (amount * (srcG - dstG) + srcG); srcG = srcG > 255 ? 255 : srcG < 0 ? 0 : srcG; } if (Math.abs(srcB - dstB) >= threshold) { srcB = (int) (amount * (srcB - dstB) + srcB); srcB = srcB > 255 ? 255 : srcB < 0 ? 0 : srcB; } int alpha = srcColor & 0xFF000000; blurred[index] = alpha | (srcR = 0.5f && !textSet) { textComponent.setText(text); textSet = true; } } }); animator.start(); }
Cross-Fading Cross-fading is a common variation of the fading effect. A cross-fade is actually a fade-in of one element and a fade-out of a different element happening at the same time. In the Fading demo we saw earlier in Figure 17-11, the pictures are cross-faded when you press the Next and Previous buttons: @Override protected void paintComponent(Graphics g) { Graphics2D g2 = (Graphics2D) g.create(); g2.setComposite(AlphaComposite.SrcOver.derive(1.0f - alpha)); g2.drawImage(firstImage, 0, 0, null); g2.setComposite(AlphaComposite.SrcOver.derive(alpha)); g2.drawImage(secondImage, 0, 0, null); }
As you can see, a cross-fade is implemented by using an alpha value for one element and an inverse value (1.0 – alpha) for the other element. Cross-fade can be implemented only when you control the painting code because both elements, the old one and the new one, must be painted at the same time. As such, you cannot rely on the color-fade technique.
Fading Made Easy SwingX (www.swinglabs.org) is a library of advanced Swing components that can be used to make fading effects easier to implement. The JXPanel class, which works as a substitute for Swing’s JPanel, supports translucency thanks to its getAlpha() and setAlpha() methods. Even better, all of the components inside a JXPanel inherit the translucency. Combined with the Timing Framework, this
class lets you fade entire forms in and out with just a few lines of code.
PULSE
Pulse A pulse is an animation that is played repeatedly forward and backward.
Motivation Pulsating effects have two primary purposes. Their repeated animation helps attract the user’s attention. They can also be used to denote indeterminate progress. The Alloy look and feel for Swing, available from www.incors.com, offers an example of a pulsating effect used to attract the user’s attention. A dialog’s default button contains an animated inner glow, shown in Figure 17-12, which distinguishes that button from other buttons. Mac OS X also uses a pulsating effect for the same reason. Word 2004 for Mac uses a pulsating effect to notify users when they are using a feature that might not be compatible with previous Word versions; the background of a toolbar button pulsates from transparent to red and back. Aerith relies on a pulsating effect to create an indeterminate progress indicator. When the application starts, the user can enter a Flickr (www.flickr.com) account name, and Aerith attempts to authenticate the user. Because this process involves a network operation, there is no reliable way to predict how long it will take to complete. An indeterminate progress indicator shows the user that the application is still running and will continue the current task for an unknown period of time. Figure 17-13 shows this indeterminate progress indicator, which is a glow that gradually appears and disappears behind the logo.
Figure 17-12 The Alloy look and feel uses a pulse effect by drawing an inner glow on the border.
473
474
CHAPTER 17
DYNAMIC EFFECTS
Figure 17-13 Aerith’s indeterminate progress indicator uses a pulsating effect.
Note that pulsating effects can break the rule6 that animations should be short and simple. A fast animation conveys an impression of urgency to the user. That urgency might be what you intend when, for example, you want to attract the user’s attention to an error in the application. When you want to use a pulsating effect as an indeterminate progress indicator, however, the animation is paced more slowly to show users that everything is fine and that they should not feel pressured. In this case, the duration between repetitions of the animation can be between 500 milliseconds and 1 second. It is equally important to use subtle transitions between the extreme states of the pulse. For instance, don’t make a pulse effect go from full red to full green. The animation should be enough for the user to notice the effect but not enough to be jarring or nauseating.
Feel My Pulse One of the easiest pulse implementations works by animating a glow behind the element you want to emphasize. Thanks to your studious reading of every page of this book so far, you already know how to generate a glow for any visual element. ONLINE
DEMO
A glow is simply a blurred copy of the original item, tinted to increase the brightness. The project called Pulse from the book’s Web site reuses techniques covered in Chapter 8 and in the “Blur” section of Chapter 16, “Static Effects.” Figure 17-14 shows the original picture that we want to animate with a pulsating glow. The glow itself is shown in Figure 17-15. The final application paints the original picture on top of the glow to produce the result seen in Figure 17-16. 6. I would never have imposed this rule on you at the beginning of this chapter if I didn’t have the intention of breaking it at some point.
PULSE
Figure 17-14
The element that we want to animate with a pulsating glow.
Figure 17-15 The glow generated from the original picture.
Figure 17-16 The picture and its glow.
475
476
CHAPTER 17
DYNAMIC EFFECTS
The following code snippet shows how to generate the glow from the original picture: // "image" is the original picture // "glow" is the glow of "image" // Create an image with the same dimensions // as the original picture glow = GraphicsUtilities.createCompatibleImage(image); // Duplicate the original picture g2 = glow.createGraphics(); g2.drawImage(image, 0, 0, null); g2.dispose(); // Apply a two-pass Gaussian blur filter BufferedImageOp filter = getGaussianBlurFilter(24, true); glow = filter.filter(glow, null); filter = getGaussianBlurFilter(12, false); glow = filter.filter(glow, null); // Turn the image white filter = new ColorTintFilter(Color.WHITE, 1.0f); glow = filter.filter(glow, null);
The original picture is first duplicated and then blurred with a Gaussian blur filter. To increase the brightness of the picture and make it white, this piece of code applies a ColorTintFilter, described in Chapter 8. As constructed here, the ColorTintFilter replaces the color of every pixel in the image with the color white, preserving the transparency. When the glow is ready, you paint it behind the original picture: @Override protected void paintComponent(Graphics g) { int x = (getWidth() - image.getWidth()) / 2; int y = (getHeight() - image.getHeight()) / 2; Graphics2D g2 = (Graphics2D) g.create(); g2.drawImage(glow, x, y, null); g2.drawImage(image, x, y, null) }
To make the glow pulsate, we just need to vary its opacity. The glow is the result of a blur operation, which means that the pixels located the furthest from the
PULSE
original edges are also the pixels with the lowest alpha values. Thus, if we paint the glow with an AlphaComposite.SrcOver instance and progressively decrease its alpha value, the farthest pixels will disappear first, as shown in Figure 17-17. The painting code must be changed as follows: g2.setComposite(AlphaComposite.SrcOver.derive(getAlpha())); g2.drawImage(glow, x, y, null); g2.setComposite(AlphaComposite.SrcOver); g2.drawImage(image, x, y, null);
To animate the glow, the alpha value must gradually change from 0.0 to 1.0, then from 1.0 to 0.0, and so on. The Timing Framework allows creating animations that repeat infinitely and that reverse when they reach the end of each repetition: PropertySetter setter = new PropertySetter(this, "alpha", 0.0f, 1.0f); Animator animator = new Animator(600, Animator.INFINITE, Animator.RepeatBehavior.REVERSE, setter); animator.start();
Figure 17-17 The white border shows the boundaries of the glow when alpha = 1.0. When alpha is lower, pixels disappear on the edges.
477
478
CHAPTER 17
DYNAMIC EFFECTS
Contrary to the other animations presented in this chapter, this one will not stop unless you call animator.stop().
Automatic Glow A popular variation of the glow effect is called bloom. This effect can be seen in many modern video games. The bloom is a diffuse halo around bright areas in the scene. Figure 17-18 shows the same game, Quake 3, without and with the bloom effect. The bloom was exaggerated to emphasize the difference. Bloom can be applied effectively on all kinds of graphics, like logos and splash screens, as shown in Figure 17-19.
No Bloom
Bloom
Figure 17-18 Quake 3 without and with the bloom effect.
Figure 17-19 A bloom effect applied on Aerith’s splash screen.
PULSE
A bloom effect is created by a progression of blur effects. In our sample, we use a series of six steps to create the effect. These steps are illustrated in Figure 17-20 to Figure 17-26. The original picture that we start from is shown in Figure 17-20. 1. A bright-pass filter is applied to the original image to keep only the brightest pixels. The result is shown in Figure 17-21. 2. The filtered image is blurred with a Gaussian blur of radius 2. The result is shown in Figure 17-22.
Figure 17-20 The original image on which we apply the bloom.
Figure 17-21
The bright-pass filter keeps only the brightest pixels.
Figure 17-22 A Gaussian blur of radius 2 is applied to the filtered image.
479
480
CHAPTER 17
DYNAMIC EFFECTS
3. Step 2 is repeated with a Gaussian blur of radius 5. The result is shown in Figure 17-23. 4. Step 2 is repeated with a Gaussian blur of radius 10. The result is shown in Figure 17-24. 5. Step 2 is repeated with a Gaussian blur of radius 20. The result is shown in Figure 17-25.
Figure 17-23 A Gaussian blur of radius 5 is applied to the filtered image.
Figure 17-24 A Gaussian blur of radius 10 is applied to the filtered image.
Figure 17-25 A Gaussian blur of radius 20 is applied to the filtered image.
PULSE
6. The original images and the four blurred copies are composed in a single image by adding their values. The result is shown in Figure 17-26.
Figure 17-26 The final bloom effect.
The Gaussian blur implementation used in this effect is presented in Chapter 16. The AddComposite used to generate the final image of the bloom is explained in the Chapter 6, “Composites.” The bright-pass filter relies on a single algorithm. For each pixel in the image, it compares the luminance to a threshold. When the luminance is lower than the threshold, the pixel is not bright enough and is made completely black. The formula to compute the luminance of an RGB pixel in the YCC 7 color space is the following: luminance = 0.2125 * red + 0.7154 * green + 0.0721 * blue ONLINE
DEMO
The complete source code of the bright-pass filter and of the bloom effect can be found in the project called Bloom on this book’s Web site. Note: High-Performance Bloom. Because the bloom effect involves several Gaussian blurs, the performance can be disappointing on large images. Even though the Bloom demo from this book’s Web site uses several performance tricks explained in this chapter, the algorithm is almost unusable on animated graphics. Video games provide high-performance bloom effects by implementing them using pixel shaders. All of the work is deferred to the GPU, which can run shaders quite fast and get good performance for these types of operations. The project called
7. YCC is a convenient color space to use when dealing with the luminance values of colors, as we are doing here.
481
482
CHAPTER 17
DYNAMIC EFFECTS
BloomOpenGL available on this book’s Web site contains an OpenGL implementation of the bloom effect that runs much faster than the pure Java 2D version. This demo requires the Java bindings for OpenGL (JOGL) library to compile and execute. JOGL is available for Mac OS X, Windows, Solaris, and Linux and can be found at http://jogl.dev.java.net.
Palpitating Pulse ONLINE
DEMO
Pulsating effects also work on regular Swing components. For instance, the project called PulseField on the book’s Web site shows how to create a pulsating border for a text field, as shown in Figure 17-27. The pulsating effect is painted by an implementation of the Border interface. The pulsating border draws a blue rectangle with a thickness varying between 0.0 and 2.0 and an opacity ranging from 0.0 to 1.0: public static class PulsatingBorder implements Border { private float thickness = 0.0f; private JComponent c; public PulsatingBorder(JComponent c) { this.c = c; } public void paintBorder(Component c, Graphics g, int x, int y, int width, int height) { Graphics2D g2 = (Graphics2D) g.create(); g2.setRenderingHint(RenderingHints.KEY_ANTIALIASING, RenderingHints.VALUE_ANTIALIAS_ON); Rectangle2D r = new Rectangle2D.Double(x, y, width - 1, height - 1); g2.setStroke(new BasicStroke(2.0f * getThickness())); g2.setComposite(AlphaComposite.SrcOver. derive(getThickness())); g2.setColor(new Color(0x54A4DE)); g2.draw(r); } public Insets getBorderInsets(Component c) { return new Insets(2, 2, 2, 2); } public boolean isBorderOpaque() { return false; }
PULSE public float getThickness() { return thickness; } public void setThickness(float thickness) { this.thickness = thickness; c.repaint(); } }
Figure 17-27 The text field contains a pulsating inner border.
Because the thickness is defined as a float value, it is important to enable antialiasing on the Graphics2D surface. It allows Java 2D to draw lines that are less than one pixel wide by using clever antialiasing tricks. You should also note that the border’s constructor takes a component as a parameter. This component is used in the setThickness() method to force a repaint during the animation. Note: Custom Components. Forcing a repaint during an animation is an important point in some of our Filthy Rich Clients that use custom components. In this case, changing the value of the internal thickness variable does not otherwise cause any repaint to occur. This is one of the situations in which our code knows that a repaint needs to happen even though Swing does not. If we change state that Swing knows about, such as the text of a label or the size of a button, then a repaint will happen automatically. But if we change state local to our subclass of a Swing component and that state affects the rendering of the component, then we must alert Swing to that fact and cause a repaint.
483
484
CHAPTER 17
DYNAMIC EFFECTS
The border can be installed on any rectangular Swing component. In the PulseField example, the border is installed on a JTextField. Creating a compound border containing both the existing border and a pulsating border preserves the existing border. The pulsating border is designated as the inner border: JTextField field = new JTextField(20); PulsatingBorder border = new PulsatingBorder(field); field.setBorder(new CompoundBorder( field.getBorder(), border));
The animation code is exactly the same as in the previous pulsating effect example. All you need to do is create a PropertySetter and an infinitely repeating Animator: PropertySetter setter = new PropertySetter(border, "thickness", 0.0f, 1.0f); Animator animator = new Animator(900, Animator.INFINITE, Animator.RepeatBehavior.REVERSE, setter); animator.start();
This example barely scratches the surface of what’s possible with pulsating borders in Swing. It shows, however, how easy it can be to add such an effect to existing components. Pulsating effects can also be very interesting to use with the Timing Framework’s triggers. You could, for example, start a pulsating effect when the mouse enters the boundaries of a component or when a component gains focus.
Spring Animate launch actions with a spring effect to show the user that the application is working.
Motivation Users are accustomed to launching applications and documents in a desktop environment, usually by double-clicking an icon. Most of the time, there is no visual feedback to confirm that the launch is actually taking place. When you double-click an icon on your Windows XP desktop, the only thing that indicates that you performed the action correctly is that the mouse cursor switches to an hourglass briefly. The problem is that the hourglass is associated with many meanings other than launching an application.
SPRING
Mac OS X uses another technique, called the spring effect. When you doubleclick a document or an application on the desktop or in a folder, you can see the icon grow and fade out, as shown in Figure 17-28. This animation gives the impression of “launching” the icon upward, toward the user. This effect is very good at providing visual feedback for a launch action. It can also be successfully used to indicate that an element can be clicked to launch an action. On Aerith’s main screen, for instance, a spring effect plays when the user moves the mouse over the clickable elements, as show in Figure 17-29.
Figure 17-28 a document.
The spring animation on Mac OS X when the user double-clicks
Figure 17-29 A spring effect plays when the mouse is over the element.
485
486
CHAPTER 17
DYNAMIC EFFECTS
If you have read the rest of this book, you should be able to understand how to implement a spring effect. Let’s see how it might look in code.
Spring Fever ONLINE
DEMO
You will find an implementation of a spring effect in the project called Spring on the book’s Web site. The example displays a launch window in which the user can choose among various applications to launch, as shown in Figure 17-30. Because a spring effect requires increasing the size of the clicked element, this implementation paints the animation on a glass pane. The glass pane needs an image, the boundaries of the original image, a magnifying factor, and the current zoom level: public static class SpringGlassPane extends JComponent { private static final float MAGNIFY_FACTOR = 1.5f; private Rectangle bounds; private Image image; private float zoom = 0.0f; }
Figure 17-30
Clicking any of the icons triggers the spring effect.
SPRING
During the animation, the glass pane increases the size of the image by MAGNIFY_FACTOR * zoom. Thus with a MAGNIFY_FACTOR of 1.5, when zoom equals 0.0, the image is painted with the original size, and when zoom equals 1.0, the image is 150 percent larger. Because we would also like the image to fade out during the animation, we can reuse the zoom value. The opacity of the image is alpha equals 1.0 minus zoom. Thus, when zoom equals 0.0, the image is totally opaque (alpha = 1.0) and when zoom equals 1.0, the image is totally transparent (alpha = 0.0). The painting code for the effect is as follows: @Override protected void paintComponent(Graphics g) { if (image != null && bounds != null) { // Increase the image size int width = image.getWidth(this); width += (int) (image.getWidth(this) * MAGNIFY_FACTOR * getZoom()); int height = image.getHeight(this); height += (int) (image.getHeight(this) * MAGNIFY_FACTOR * getZoom()); // Center the image on the original element int x = (bounds.width - width) / 2; int y = (bounds.height - height) / 2; // Draw the translucent, blown-up image Graphics2D g2 = (Graphics2D) g.create(); g2.setRenderingHint(RenderingHints.KEY_INTERPOLATION, RenderingHints.VALUE_INTERPOLATION_BILINEAR); g2.setComposite(AlphaComposite.SrcOver.derive( 1.0f - getZoom())); g2.drawImage(image, x + bounds.x, y + bounds.y, width, height, null); } }
This method first computes the new size of the image and the new location so that the spring effect is always centered over the original image. The method then sets up a bilinear interpolation on the Graphics2D surface to ensure that the image will look good once magnified on screen. Finally, the code uses an
487
488
CHAPTER 17
DYNAMIC EFFECTS
AlphaComposite.SrcOver instance, whose alpha value is 1.0 minus zoom, as suggested earlier, to draw the translucent image.
The animation starts when the application passes an image and the boundaries of the clicked element to the glass pane: public void showSpring(Rectangle bounds, Image image) { this.bounds = bounds; this.image = image; Animator animator = PropertySetter.createAnimator( 250, this, "zoom", 0.0f, 1.0f); animator.setAcceleration(0.2f); animator.setDeceleration(0.4f); animator.start(); repaint(); } public float getZoom() { return zoom; } public void setZoom(float zoom) { this.zoom = zoom; repaint(); }
Once again, the animation code is very simple, thanks to the Timing Framework. The animator changes the value of the zoom property between 0.0 and 1.0 over a period of 250 ms. To improve the quality of the effect, the animator uses a nonlinear interpolation, as described by the acceleration and the deceleration factors. The result of the spring effect in the Spring project is shown in Figure 17-31. In this example, the spring effect is painted over the clickable item to enforce the impression of launching an application. When you use the spring effect to highlight an element on mouseover, it is preferable to paint the effect behind the element, as in Figure 17-29. The difference is subtle, but users should not get the impression that they have actually launched something—only that it is possible to launch something with that element.
MORPHING
Figure 17-31 The spring effect in action.
Morphing Morphing is a visual effect that changes one shape into another through a seamless transition.
Motivation In contrast to all of our previous dynamic effects, morphing is not widely used in traditional user interfaces, mainly because of the obvious difficulty of morphing one arbitrary shape into another.
489
490
CHAPTER 17
DYNAMIC EFFECTS
Mac OS X offers two examples of how to use morphing in a user interface. Figure 17-1, at the beginning of this chapter, shows the effect rendered by Mac OS X when the user minimizes a window. The window moves to the bottom of the screen and morphs at the same time into a small thumbnail. Figure 17-32 shows some Dashboard widgets from Mac OS X that you can drag and drop onto the screen to launch a new mini-application. Figure 17-33 shows what the Dictionary widget, seen in Figure 17-32, looks like after the user drops it. What’s interesting is the animation played by the system before the drop occurs. While the user drags the widget, the widget icon morphs into the widget itself. In the case of the Dictionary, the square icon seamlessly becomes a wide rectangle. Figure 17-34 shows what the icon being dragged looks like halfway through the morphing animation. Morphing is common in Adobe Flash animations, found on many Web sites, because it can be used to create complex animations. Adobe Flash refers to morphing as shape tweening. You can successfully use morphing in your user interfaces. For instance, morphing can help create richer and better-animated splash screens or animated About dialog boxes. You can also use morphing to convey more information than with a regular shape and thus improve the user experience. For example, imagine
Figure 17-32 Dashboard widgets in Mac OS X.
Figure 17-33 The Dictionary widget as it appears after being dropped on the screen.
MORPHING
Figure 17-34 The widget icons morphs into the widget.
a delete button that morphs into a trashcan when the mouse is over it, enforcing the idea that the button disposes of something.
Morphing Buttons ONLINE
DEMO
The project called Morphing on the book’s Web site contains a simple application that lets the user navigate back and forth between two pictures. Figure 17-35 shows what the user interface looks like. The user can press the two Backward and Forward buttons to flip through the pictures. Because those buttons have a standard shape, the user is most likely to understand that they should be pressed.
Figure 17-35 The two buttons can be pressed to navigate through the pictures.
491
492
CHAPTER 17
DYNAMIC EFFECTS
Wouldn’t it be more interesting to graphically show the user what each button is supposed to do? Most user interfaces would simply add an icon in each button, in this case perhaps arrows pointing to the left and right. Icons can be distracting, however, and it is hard to find a set of icons that works well across operating systems. It is also possible to change the shape of the buttons themselves and paint them as arrows. Unfortunately, arrow shapes are not very common for buttons, and the user might be confused as to their purpose. Another solution is to use morphing. When the mouse pointer enters the button, the button morphs into an arrow pointing in the appropriate direction, as shown in Figure 17-36. This effect is animated to make the transition look smooth. Figure 17-37 shows what the button looks like in the middle of the morphing sequence. The Morphing example is based on the Morphing2D class, written by Jim Graham,8 member of the Java 2D team at Sun Microsystems, and the class is available under the LGPL license in the SwingX project (http://www.swinglabs.org).
Figure 17-36 The button turns into an arrow when the mouse is over it.
8. The Morphing2D class is complicated, and it would not be possible to explain its 600 lines of code in detail here. Every Shape is made of segments, which can be straight lines, quadratic curves, or Bézier curves. The idea behind Morphing2D’s algorithms is to match all of the segments of the start shape to all of the segments of the end shape. If there are not enough segments in either shape, new segments must be interpolated from the existing ones. Those of you who love mathematics or feel courageous enough should read Morphing2D.java. I did when I committed the class to SwingX and did very simple code refactoring. I stopped when I started drooling, and it took me a few days to recover from the damage that my brain suffered. Superman’s weakness is kryptonite. Mine is mathematics.
493
MORPHING
Figure 17-37 Mid-morph: The rounded rectangle morphs seamlessly into an arrow.
Morphing2D implements the java.awt.Shape interface and can therefore be used like any other Java 2D shape, such as Rectangle and Ellipse2D. A Morphing2D instance is created with two other Shape instances, which represent the start and end shapes. The setMorphing() method controls the amount of interpolation, or morphing, between the two shapes. When the morphing amount is 0.0, only the start shape shows. When the morphing amount is 1.0, only the end shape shows. Any other value between 0.0 and 1.0 will show a shape that is a mix between the start shape and the end shape.
The following code comes from the DirectionButton class and shows how to create a Morphing2D shape that starts with a rounded rectangle and ends with an arrow pointing to the left: private Morphing2D createMorph() { // Start shape is a rounded rectangle Shape sourceShape = new RoundRectangle2D.Double(2.0, 2.0, getWidth() - 4.0, getHeight() - 4.0, 12.0, 12.0); // End shape is a left pointing arrow GeneralPath.Double destinationShape = new GeneralPath.Double(); destinationShape.moveTo(2.0, getHeight() / 2.0); destinationShape.lineTo(22.0, 0.0); destinationShape.lineTo(22.0, 5.0); destinationShape.lineTo(getWidth() - 2.0, 5.0); destinationShape.lineTo(getWidth() - 2.0, getHeight() - 5.0); continued
494
CHAPTER 17
DYNAMIC EFFECTS
destinationShape.lineTo(22.0, getHeight() - 5.0); destinationShape.lineTo(22.0, getHeight()); destinationShape.closePath(); return new Morphing2D(sourceShape, destinationShape); }
Note that the two shapes can be of arbitrary size and location. To paint the morphing shape, proceed as you would with any other Java 2D shape: @Override protected void paintComponent(Graphics g) { Graphics2D g2 = (Graphics2D) g.create(); LinearGradientPaint p; p = new LinearGradientPaint(0.0f, 0.0f, 0.0f, getHeight(), new float[] { 0.0f, 0.5f, 0.501f, 1.0f }, colors); g2.setPaint(p); Morphing2D morph = createMorph(); morph.setMorphing(getMorphing()); g2.fill(morph); }
The morphing animation relies entirely on the TimingFramework. An animator is created to change the value of the button’s morphing property between 0.0 and 1.0. This animator is attached to a MouseTrigger that takes care of playing the animation when the mouse enters the button’s boundaries: private void setupTriggers() { Animator animator = PropertySetter.createAnimator( 150, this, "morphing", 0.0f, 1.0f); animator.setAcceleration(0.2f); animator.setDeceleration(0.3f); MouseTrigger.addTrigger(this, animator, MouseTriggerEvent.ENTER, true); } public float getMorphing() { return morphing; } public void setMorphing(float morphing) { this.morphing = morphing; repaint(); }
SUMMARY
The last parameter of the addTrigger() method tells the Timing Framework to reverse the animation when an opposite event is received by the trigger. In this case, the event opposite to MouseTriggerEvent.ENTER is MouseTriggerEvent.EXIT. Automatically, the arrow morphs back to a rounded rectangle when the mouse exits the button’s boundaries. Note: Leaving the Animation Partway Through. The Timing Framework also handles events that occur during the animation. For instance, if the mouse exits the button when the animation has played for only 40 percent of the total duration, the reverse animation starts at 40 percent of the total duration.
Morphing is an impressive visual effect underused in today’s user interfaces. There are many situations in which it can be useful. For instance, imagine a combo-box morphing into its drop-down menu when clicked. Morphing2D and the Timing Framework let you add this kind of effect very easily into your applications.
Summary Dynamic visual effects are very efficient mechanisms to spice up your user interfaces. They improve the user experience by providing a better visual feedback on what the application is doing, and they also make your product look great. You should not, however, abuse them. Animated effects must be used for specific purposes and be as seamless and natural as possible. Always think about the added value for the end user when you implement a new animation in your user interface.
495
This page intentionally left blank
18 Animated Transitions ONLINE
LIBRARY
THIS chapter
1
introduces a library called Animated Transitions. This library works in conjunction with the Timing Framework library, described earlier. Like the Timing Framework library, the Animated Transitions library is available on the book’s Web site. This chapter details the motivations for the Animated Transitions library as well as how to use the API. We discuss example applications that show what the library can do.
Animating Application State Segues Picture a typical forms-based application. The user is presented with a GUI consisting of various widgets such as text fields, buttons, list boxes, and checkboxes, which they fill out, select, and click appropriately. The user then clicks on the ever-present Submit button, which usually results in this GUI disappearing and,
1. We weren’t actually sure where to place this chapter. Animated Transition is kind of an Effect that you can use in your applications, so it belongs in the Effects section. But it’s also an animationenabling library, so it belongs in the Animations section. In the end, we decided to place it here in the Effects section because it’s more of a nifty effect than a base library like the Timing Framework. But if we could put links in a book, we would put a link here from Part III. I tried to link the chapter using UNIX symlinks, like this: ln –s PartIII/Chapter18 PartIV/Chapter18. But the book had a page fault.
497
498
CHAPTER 18
ANIMATED TRANSITIONS
after some delay, being replaced by a completely different GUI. More text fields, more information, more buttons, and often more confusion for the user. They puzzle over the new GUI for a bit. Then they proceed to fill out the information, click another Submit button, and thus continue on their journey in this fascinating application until either the server crashes or they retire. This application is typical of HTML-based Web applications in which the GUIs tend to be very static and the capabilities of the browser container tend to be more limited than, say, a rich-client toolkit. But this experience is really the same in most client-server applications, regardless of language and toolkit. It is simply the easiest and most obvious way for such applications to work. Users complete information required by the application, they submit this information, the server thinks about it and sends a response, and then the application displays the results and asks for more information. This may be the most straightforward way for the developer to write the application. But is it the easiest way for the user to use the application? And is the ease of development for the programmer worth the trade-off in the poor user experience? The difficulty for users comes in the form of being constantly confronted with new GUIs that they must decipher before proceeding. And hopefully, the users don’t take a break away from the display. Or click a button they didn’t mean to. Or blink. They may be faced with some screen they have not seen before, and they may not know how they got there—or how to get back to where they were before.
The Big Idea What if you could maintain some logical connection between these different application states? What if moving from one screen of the application to another happened in a way that flowed smoothly and logically, so that users could see how they got here from there and how they might even get back to where they were before? More importantly, what if keeping these logical connections between the application states made it easier for users to figure out what they were supposed to do on each screen, and they were therefore more productive in their use of your application? Tip: Maintaining a logical and visual connection between application states is the idea behind Animated Transitions. An application GUI animates between its different states to create a smoother and more logical flow for the user.
ANIMATING APPLICATION STATE SEGUES
The old model of application transitions consists of abrupt erasures of the current screen followed by painting of entirely new screens with potentially radically different appearance. The new model of animated transitions makes state transitions smoother by moving things around on the screen in a seamless fashion to make it more obvious how the different screens and application states relate to each other. For example, imagine a search engine with an initial screen consisting of some explanatory text, a Search label, and a text entry field, as seen in Figure 18-1. Typing text into the search field and hitting Enter causes the GUI to change to a screen that shows the results of the search. A traditional version of this application might simply erase the first screen and replace it with a screen that holds the results of the search. It would be easy, and typical, to at least include another text entry field and Search label on this second screen, as shown in Figure 18-2.
Figure 18-1 Simple search engine GUI.
Figure 18-2 Results of search.
499
500
CHAPTER 18
ANIMATED TRANSITIONS
What if the first screen did not just disappear but instead transitioned smoothly into the second screen? For example, the text entry field and Search field could move themselves to the top of the screen while the search results faded or moved into view. If this happened, chances are better that users would automatically know where to go to enter a new search. They would see the search field component move up to the top, so they would know where that entry field was on the new GUI. Also, if the connection between the old GUI and the new GUI with the results listing was made in a very obvious way, it would be much clearer to users that this page full of information came from that initial search page. Of course, this example is very simple, and the need for connecting the screens is probably less critical. But typical forms-based applications, such as enterprise database applications or online shopping sites, are much more complicated, and it is easy to get lost in all the new and old GUI objects popping in and out between all the application screens. Even in these more complex applications, we could apply the smooth transition approach to make these screen changes much more user friendly: • Move and scale components that are shared between screens. • Fade or slide in GUI objects that are appearing. • Fade or slide out GUI objects that are disappearing. The holdup, of course, is complexity of implementation. A little more pain for the developer will usually pay off well if it makes things better for the user. But a lot more pain for the developer usually means it simply won’t happen, regardless of any potential user benefits. Many GUI programmers may view the kinds of things discussed here as too complicated to implement. Animation, fading, sliding, scaling—for someone used to using a GUI builder to place components, or coding components with a layout manager, it is probably not obvious how to accomplish these effects. It is also not obvious how to add these effects without throwing your application into contortions and spending a lot more development time on whizzy animations that you would rather spend just making the application logic work correctly.2 What developers need is a way to encapsulate the ideas and actions involved in animated transitions into a system that they can easily plug into existing or new applications. If we can make this behavior as simple as flipping a switch, or calling a method or two, maybe we can make it easier for developers to actually incorporate
2. I, for one, really like the idea of spending most of my development time on whizzy effects. But then there’s that pesky reality bell that chimes occasionally, telling you that you need to actually finish the application in order to get paid.
ANIMATED TRANSITIONS: THE LIBRARY
it into their applications. And if we can make it radically easier, maybe applications will actually start using this capability on a regular, instead of exceptional, basis. Help is on the way.
Animated Transitions: The Library Please welcome the Animated Transitions library, a framework for making transitions between different application states smooth and easy. All that it requires from you and your application is a little bit of setup to tell it what you want to transition, and the library takes care of the rest.
Animated Application State Typical effects in Swing applications are limited to individual components, such as buttons that pulsate, scrolling lists that expand smoothly, and images that fade in or out. While these effects are interesting and useful, imagine the potential when you can do these kinds of things at the application level instead of the component level. Tip: Animated transitions encompass more than simply animating the translucency of a button or the location of some other component. They comprise all of this and more for potentially every component in the application.
Imagine an application that has several simple components in its GUI: text entry fields, labels, icons, buttons, and so on. Clicking on a Submit button causes the application to switch to a different screen where many of these elements are the same, but they are in different locations, or they are of different sizes, or they are in different orientations. Meanwhile, many of the components on the first screen went away and some new components joined the GUI. What if we could animate all of these transitions or whatever subset was deemed interesting and productive for this application?
GUI States A key concept in animated transitions is that an application changes state several times in its lifetime. Entering data on one screen causes a query to some database,
501
502
CHAPTER 18
ANIMATED TRANSITIONS
which results in data and entry fields displayed on a different screen of the application. Entering data or otherwise interacting with that new screen causes the application to show a different screen, again with a different set of GUI components. Whether these screens are static, with content that is predetermined at codewriting time, or dynamic, with content that is determined at runtime by processing user data, the application will understand these conditions as different states. And if it can understand and separate these separate states of the application, it can work with the Swing effects that we discuss here. It can make the screen transitions smoother and more effective than the typical transitions that re-create the GUI completely in traditional GUI applications. The animated transitions framework centers on the ability of an application to define these different screens or states of an application. In particular, it cares only about two states of an application at any given time: the current state of the application that the user is about to leave and the next state that the user is about to enter into. Given this before and after information, the framework can calculate and render an animation that transitions smoothly between these two states.
The API The basic usage of the Animated Transitions framework is simple. You create a ScreenTransition object, which manages the transition for you, and then tell it to start(). Here are the ScreenTransition constructors: public ScreenTransition(JComponent transitionComponent, TransitionTarget transitionTarget, Animator animator) public ScreenTransition(JComponent transitionComponent, TransitionTarget transitionTarget, int duration)
The transitionComponent parameter is the container in your GUI in which the transition takes place. The transitionTarget parameter is an object that receives callbacks during the transition. The animator parameter in the first constructor describes the actual animation. You can optionally provide a duration, as in the second constructor, and the ScreenTransition will construct its own Animator object internally. Note that the container you provide does not need to encompass the entire client area of your application window. You can have the transitions occur in subcomponents of your window.
ANIMATED TRANSITIONS: THE LIBRARY
The container that you provide to ScreenTransition can be set up normally, including the use of LayoutManagers as necessary. There is no special layout constraint when using transitions, which the later examples will demonstrate. You call ScreenTransition.start() when you want the transition to begin: public void start();
Once start() is called, ScreenTransition is in control and your application will only need to respond to a single callback. The rest of the details are handled by the framework. The callback you must implement is the method setupNextScreen(), defined in the TransitionTarget interface: public interface TransitionTarget { public void setupNextScreen(); }
This method is called after your call to start(), when the framework needs you to arrange your container’s GUI according to what you want it to look like when the transition ends. In this method, you add, remove, resize, and arrange the components in the application container to suit the application’s needs. From this revised GUI in the container, ScreenTransition infers the state of the components that it needs to animate to during the transition. After you return from setupNextScreen(), the transition begins. The framework has everything that it needs to calculate and run the animation and then put the application in the final screen state when it is finished.
Example: SearchTransition ONLINE
DEMO
Let’s use our earlier search engine GUI as an example. We’ll see if we can improve the experience with animated transitions. The code for this application is found in the SearchTransition project on the book’s Web site. On the first screen of the application, there is a simple label and text entry field, along with some textual instructions, as seen in Figure 18-3. Once the user enters text into the field and hits Enter, a second screen appears that displays the search results along with the repositioned label and text entry field. Without animated transitions, the application would behave as follows: • The user enters text in the text field and hits Enter. • The text-entry screen is erased, and the results screen appears.
503
504
CHAPTER 18
ANIMATED TRANSITIONS
With animated transitions, the application could connect the experience of the two screens more smoothly: • The user enters text in the text field and hits Enter. • The label and text field smoothly move into place at the top right of the results screen. • The instructions fade or move out of the view. • The results fade or move into view. What we have in this transition are components that are undergoing one of three state changes: • Some elements change their position between screens (the label and text field). • Some elements go away between the first and second screens (the instructions). • Some elements come into view between the first and second screens (the results). The process of the transition is shown in Figure 18-3 through Figure 18-7. It is certainly possible to animate each of these elements individually. Using what we know about animations, the Timing Framework, Swing components, Java2D, and animated effects rendering, we could create for each element separate custom animations that do the right thing: move, scale, fade, or whatever. But given the myriad of effects that we might need and the large numbers of elements and screens that a typical application has to manage, this seems like a lot
Figure 18-3 Start screen of application: awaiting user input.
ANIMATED TRANSITIONS: THE LIBRARY
Figure 18-4 User enters search phrase.
Figure 18-5 Mid-transition: the search label and entry field are moving, the results are fading and moving in, and the instructions are fading out.
Figure 18-6 Still transitioning.
505
506
CHAPTER 18
ANIMATED TRANSITIONS
Figure 18-7 Transition complete: the second screen is now displayed.
of work for a developer. The result would probably be that the work would not get done, or not even get started, which helps explain why there are not more applications using animated transitions out there today. Let’s see how we can use the Animated Transitions library to get the job done. SearchTransition simulates an application with two screens. The user navigates from one screen to the other by hitting the Enter key in the text field. First, let’s look at the GUI in each of these two screens. For the first screen, shown in Figure 18-3, we have a label, a text entry field, and some instructions. The application defines these as simple components: JLabel instructions = new JLabel("Search and ye shall find..."); JLabel searchLabel = new JLabel("Search:"); JTextField searchField = new JTextField("");
We set up the positions of these components in the method setupSearchScreen(): private void setupSearchScreen() { // assignment of searchX/searchY/etc. variables omitted add(instructions); add(searchLabel); add(searchField); instructions.setBounds(instructionsX, instructionsY, INSTRUCTIONS_W, INSTRUCTIONS_H); searchLabel.setBounds(searchX, searchY, LABEL_W, LABEL_H); searchField.setBounds(fieldX, fieldY, FIELD_W, FIELD_H); }
ANIMATED TRANSITIONS: THE LIBRARY
Tip: We happen to use a null LayoutManager in this application, which is merely a simplification for this trivial example. Real applications with complex, attractive, and robust GUIs should use real LayoutManagers instead.
We similarly define the additional scroll pane component used in the second screen, shown in Figure 18-7: JEditorPane results = new JEditorPane("text/html", "My Life with Dung Beetles
" + "Beetle Bailey Gets Latrine Duty
" + "Evolution's Oddities
" + "Society's Parasites
" + "You Dung Me Wrong: A Country Music History
" + "Ding, Dung, The Witch is Dead
" + "'To be or not to beetle'
" + "Gross Insects of the World
" + "Nature's Sanitation Engineers
+" + "Why are they here?
+" + "");; JScrollPane scroller = new JScrollPane(results);
Yes, we hard-code the results for this demo.3 We define the placement of all of the GUI elements in the second screen in the method setResultsScreen(): public void setupResultsScreen() { // assignment of searchX/searchY/etc. variables omitted add(searchLabel); add(searchField); add(scroller); searchLabel.setBounds(searchX, 10, LABEL_W, LABEL_H); searchField.setBounds(fieldX, fieldY, FIELD_W, FIELD_H); scroller.setBounds(RESULTS_X, resultsY, getWidth() - (2 * RESULTS_X), getHeight() - resultsY - 20); }
3. I tried to implement a complete, searchable knowledge base on insects just for this demo, but alas, there were too many bugs. But it makes me wonder: Do they hard-code the results in real search engines too? It would explain why they’re so fast. With all of the junk on the Web, how would we ever know?
507
508
CHAPTER 18
ANIMATED TRANSITIONS
We create our ScreenTransition object as follows: Animator animator = new Animator(500); animator.setAcceleration(.2f); animator.setDeceleration(.4f); ScreenTransition transition = new ScreenTransition(this, this, animator);
This transition lasts for a half-second, it accelerates for the first 20 percent, and it slows down for the final 40 percent. We use this, the JComponent that holds the GUI components, as the container for the transition. We also use this, which implements the TransitionTarget interface, as the target of the transition’s callback to set up the next screen. We use the Enter key as the event to display the results screen, so we add a KeyListener and implement an actionPerformed() method as follows: public void actionPerformed(ActionEvent ae) { // Change currentScreen, used in setupNextScreen() callback currentScreen = (currentScreen == 0) ? 1 : 0; transition.start(); }
Starting the transition results in a callback to our setupNextScreen() method, which is implemented as follows: public void setupNextScreen() { removeAll(); switch (currentScreen) { case 0: setupSearchScreen(); break; case 1: setupResultsScreen(); break; default: break; } }
The removeAll() function simply removes all components from the container, which is an easy way to clear out the state between screens and set things up cleanly. An alternative approach would be to figure out the difference in GUI state between the current screen and the next screen and to remove, add, and rearrange components individually, as appropriate. But removing everything and
ANIMATED TRANSITIONS: THE LIBRARY
setting up all components for the next screen seems a bit easier, at least in this situation. The switch statement calls the appropriate setupSearchScreen() or setupResultsScreen() method, as described previously, depending on which screen we are transitioning from. This is a simple mechanism that assumes we are toggling between these two screens. A real application would have more involved logic here to determine what the next screen should look like. Our code review of SearchTransition is nearly complete. As we saw earlier, the API of AnimatedTransitions is very simple. Most of the functionality is hidden from view. The framework figures out internally how components change between screens and runs the animated transition between those changes. In particular, if your application can use the standard transition effects of the library and does not need custom effects, all you need is explained earlier: create a ScreenTransition, start() it, and handle setupNextScreen() appropriately. There is, however, one more piece to our SearchTransition demo that is key to part of its functionality. It uses a custom effect for the sliding/fading results screen. To show you how your application can do something similar, we need to discuss effects.
Effects By default, the Animated Transitions library uses standard effects for components during the animation. • Components that go away use a fading-out effect. • Components that appear use a fading-in effect. • Components that move and/or resize use a moving/scaling effect. While these effects work well as defaults, it seems reasonable to expect that developers may want to supply custom effects for their applications. In order to simplify customizing the behavior of transitions, the effects used by the library were implemented as pluggable objects. So while the framework currently uses certain standard effects by default, it can easily be configured to use custom effects that you supply instead. Let’s look at the Effects API and how you can use it to create and use custom effects in your applications.
509
510
CHAPTER 18
ANIMATED TRANSITIONS
Effects: The API There are two different uses of the Effects API: instantiating and using existing effects and creating custom effects. We cover both of these topics. Instantiating Effects First, let’s look at the various effects that the current
framework offers: Move
This effect renders the component at a position that moves from the component’s starting point in the first screen to its end point in the second screen. Scale
This effect renders the component by resizing it between the starting and ending sizes of the component in the two screens. Because scaling can cause some components, especially those with text or whose internal layout changes with their size, to alter their appearance as their size changes, use of this effect triggers an internal flag that tells the system to render the component during the animation instead of using a snapshot image of the component. Scaling an image of the component produces results that don’t look right in general, causing distortion during the transition and a disturbing “snap” to the real look when the transition completes and the real component is rendered. Rendering the actual component during the animation solves this problem and eliminates the artifacts. FadeIn
This effect renders the component in varying degrees of translucency, from invisible to completely opaque, as the component fades into place between the first and second screens. FadeOut
This is the opposite of the FadeIn effect, rendering the component from completely opaque to invisible as the transition runs between the first and second screens. Rotate
This effect can be used to spin a component by some specified degrees around a given center of rotation.
ANIMATED TRANSITIONS: THE LIBRARY Unchanging
This effect does nothing and is simply a utility for having an effect that causes the component to be rendered in its original state during the transition. Instantiating one of these effects is easy, requiring a simple call to its constructor. Most of these effects have a default constructor that takes no arguments. For example, to create a Move effect, you would simply call this: Move moveEffect = new Move();
The data for the appropriate start and end states is set in the effect by the framework when the transition begins, so no additional information is needed at construction time. Some of the effects take additional information if they require more than the component’s position and size. For example, the Rotate effect needs to know the angle and center of rotation. You can create this effect with a given rotation center, like this: Rotate rotateAroundXY = new Rotate(degrees, x, y);
where (x, y) is a position relative to the origin of the component that it is applied to. You can also create a Rotate effect with a center that is calculated for you on the basis of the center of a given component: Rotate rotateAroundCenter = new Rotate(degrees, component);
Using Effects Once you have an Effect object, you must tell the framework how and when to use it. This is done through the EffectsManager’s setEffect() method: static void setEffect(JComponent component, Effect effect, TransitionType transitionType) setEffect() takes the component to be rendered with this effect, the effect to be used, and the TransitionType under which the effect should be used. The transition type is one of the following:
• TransitionType.APPEARING: This transition occurs when the component is in the second screen, but not the first. • TransitionType.DISAPPEARING: This transition occurs when the component is in the first screen, but not the second. • TransitionType.CHANGING: This transition occurs when the component is in both screens.
511
512
CHAPTER 18
ANIMATED TRANSITIONS
The effects set on the components in this way are set globally for the application. They are not specific to any current or future transition. To remove an effect for a component and transition type, call the setEffect() method with null for the effect. For example, to install the rotation effect that we created previously, we would do the following: EffectsManager.setEffect(component, rotateAroundCenter, TransitionType.CHANGING);
This code tells the framework to use the rotateAroundCenter effect on this particular component when that component is on both screens of a transition. When the transition starts, the system figures out whether and how each component in the container is changing between the two current screens. From that information, the framework determines the TransitionType to use. The EffectsManager is then queried to see if a custom effect is installed for this component/TransitionType pair. If no such custom effect is set in the system, the library falls back to the default for each TransitionType: • FadeIn for APPEARING • FadeOut for DISAPPEARING • Move, Scale, or Move/Scale for CHANGING Speaking of the Move/Scale effect, one more built-in Effect that is useful to know about is CompositeEffect. This effect does nothing on its own but instead uses multiple child effects to create a new effect that is a combination of all of its child effects. So, for example, the Move/Scale effect is actually a CompositeEffect that performs both a Move and a Scale operation on the component during the transition. There are two constructors for CompositeEffect: CompositeEffect composite = new CompositeEffect(); CompositeEffect composite = new CompositeEffect(someEffect);
The only difference is whether it starts out with an initial child effect. Additional effects are added by calling the addEffect() method: composite.addEffect(someOtherEffect);
ANIMATED TRANSITIONS: THE LIBRARY
For example, the framework internally creates a Move/Scale effect as follows: Effect move= new Move(); Effect scale = new Scale(); CompositeEffect composite = new CompositeEffect(move); composite.addEffect(scale);
Creating Custom Effects As we mentioned earlier, it is possible to create your own custom effects and to tell the EffectsManager to use those effects during transitions. The effects provided in the framework so far should cover the basics, but there are many more effects possible.
The API for creating custom effects is fairly simple. There are four main things that your effect might consider doing, most of which are optional: • Constructor: If your effect takes any custom parameters, such as a position to start from or a color, then you need a specialized constructor to set these values. You can see custom parameters used earlier in the Rotate example, where the effect required the degrees and center of rotation. • init(): The framework calls your effect’s init() method at the start of any transition using the effect. You may need to override it to create any special animation properties. For example, you can create PropertySetters in init() to animate any custom parameters during the transition. The Animator object that ScreenTransition uses is passed into init(), so you can add new targets to the animator, such as new PropertySetter objects, at this time. • setup(): This method is called during each animation frame of the transition to set up the Graphics object appropriately for rendering this effect. • paint(): This method is called after the call to setup(). It is the method in which the rendering of the object actually occurs. Tip: Most of these methods are optional for Effect subclasses. The init() method is really the only one that you need to override in general, depending on your situation. For example, the Effect superclass handles the setup() and paint() for components that simply need to draw themselves using the known position and size of the component.
For an idea of how you might go about building a custom effect, let’s look at the code for some of the built-in effects in the system.
513
514
CHAPTER 18
ANIMATED TRANSITIONS
Move Effect Implementation The Move effect simply moves a component from
its start position to its end position over the course of the transition. defines two constructors: one takes no arguments, expecting that its states will be set up later when the transition is initialized, and the other takes start and end states: Move
public Move() {} public Move(ComponentState start, ComponentState end) { setComponentStates(start, end); }
The animation to change the component’s location over time is set up in Move’s init() method with a PropertySetter targeting the location property in the Effect superclass: public void init(Animator animator, Effect parentEffect) { Effect targetEffect = (parentEffect == null) ? this : parentEffect; PropertySetter ps; ps = new PropertySetter(targetEffect, "location", new Point(getStart().getX(), getStart().getY()), new Point(getEnd().getX(), getEnd().getY())); animator.addTarget(ps); super.init(animator, null); }
The logic with parentEffect handles the situation in which the Move effect is part of an overall CompositeEffect. In that case, Move varies the location of the CompositeEffect instead of its own location, since it is actually the CompositeEffect that will later be rendered. The PropertySetter is a simple object that varies the location from its starting point to its ending point. The setter is then assigned as a target on the animator object, which is the animator used by ScreenTransition to run the overall transition. For rendering, Move requires no functionality beyond that in the Effect superclass. Effect automatically translates the Graphics2D object in Effect.setup() to the proper location, which is being animated by the PropertySetter created in Move.init(). Effect then renders a snapshot of the component in Effect.paint(). And that’s all. Move was implemented with just these methods.
ANIMATED TRANSITIONS: THE LIBRARY
For a slightly more involved example, let’s look at Rotate. Rotate Effect Implementation The Rotate effect rotates a component around a
rotation center by a specified number of degrees. It has three constructors to handle different situations: public Rotate(int degrees, int xCenter, int yCenter) public Rotate(int degrees, Component component) public Rotate(ComponentState start, ComponentState end, int degrees, int xCenter, int yCenter)
The first constructor provides the angle and center for the rotation, but no start and end states. Rotate, like all effects, expects these to be provided later at transition initialization time. The second constructor is provided as a utility variant on the first, which fixes the center of rotation at the center of the given component. Calling this constructor is equivalent to the following: Rotate(degrees, component.getWidth()/2, component.getHeight()/2);
The third constructor is the same as the first except that it provides the start and end states for the component. Normally, this version is not needed because the start and end states are determined and set dynamically by the framework. Rotate differs from Move because it must store and track variables beyond those provided in the Effect superclass. Rotate also needs to expose a public setter method to be called by PropertySetter during the transition to vary the current rotation variable: private double radians; public void setRadians(double radians) { this.radians = radians; } Rotate’s init() method is similar to Move.init() except that Rotate does not care about any CompositeEffect, which knows nothing about the radians vari-
able. It must set the value in this local class instead: public void init(Animator animator, Effect parentEffect) { PropertySetter ps; ps = new PropertySetter(this, "radians", 0.0, endRadians); animator.addTarget(ps); super.init(animator, null); }
515
516
CHAPTER 18
ANIMATED TRANSITIONS
A simple PropertySetter is created in this method and added as a target to the transition’s Animator object. This PropertySetter varies the value of the rotation radians from 0 to endRadians, which equals the “degrees” passed into the constructor, converted to radians. Unlike Move, which lets the Effect superclass handle the translation to the appropriate location in its setup() method, Rotate must override setup() in order to modify the Graphics state to account for the rotation: @Override public void setup(Graphics2D g2d) { g2d.translate(xCenter, yCenter); g2d.rotate(radians); g2d.translate(-xCenter, -yCenter); super.setup(g2d); }
Here, the Graphics2D object is translated by the center of rotation and back, as we saw earlier in Chapter 3, “Graphics Fundamentals.” The Graphics2D object is rotated by the radians that are being animated by the PropertySetter. Finally, it calls super.setup() to perform any other setup steps necessary in the Effect superclass. Like Move, Rotate chooses to not override Effect.paint() because it requires no special rendering beyond that which Effect.paint() already provides. The component itself, or a snapshot image of the component, will be rendered appropriately using the Graphics2D object that has had its state altered by the rotation operation.
Example: SearchTransition Revisited: Customization ONLINE
DEMO
Now that we understand how effects work and how to create custom effects, it is time to revisit our SearchTransition example to see how we implemented the custom effect for the results screen. By default, a component with a TransitionType of APPEARING uses the standard FadeIn effect. For this application, we want the results to move up into place as well as fade in, so we need a custom effect to make this work. We can already rely on the built-in FadeIn effect to do the fading. What we need, then, is a CompositeEffect that uses FadeIn as one of its child effects.
ANIMATED TRANSITIONS: THE LIBRARY
But we also need a new effect to move the component into place. The framework has a Move effect already, but that effect works only on components that exist in both screens and thus have a location on both screens to move between. In our case, we want to move a component that does not exist on the first screen of the transition. We want an effect that moves a component from a given location to its dynamically determined end state. We define a new MoveIn subclass of Effect that handles this functionality. First, we use a variable to store the initial location that we want to move from: private Point startLocation = new Point();
Next, we have the constructor that sets the value of our start location: public MoveIn(int x, int y) { startLocation.x = x; startLocation.y = y; }
And finally, we have the overridden init() method that sets up the animation: public void init(Animator animator, Effect parentEffect) { Effect targetEffect = (parentEffect == null) ? this : parentEffect; PropertySetter ps; ps = new PropertySetter(targetEffect, "location", startLocation, new Point(getEnd().getX(), getEnd().getY())); animator.addTarget(ps); super.init(animator, parentEffect); }
This init() method is very similar to the one that we saw for the built-in Move effect. The logic with parentEffect is the same as we described before, which handles the case in which there is a CompositeEffect, as in this situation. The animation is run by creating a simple PropertySetter from the startLocation, set at construction time, to the end location, set dynamically by the system, and adding this property setter to the animator. Finally, we call the superclass’s init() method to make sure that everything is initialized appropriately for this effect. Now that we have our MoveIn effect, we create the overall effect that we want by creating a CompositeEffect based on this MoveIn effect and the built-in FadeIn effect. We create this effect in our setupBackgroundAndEffect() method, which is called by the paintComponent() method whenever the height of our component has changed. This dependency on the height of the component comes
517
518
CHAPTER 18
ANIMATED TRANSITIONS
from the nature of our MoveIn effect, which needs to move the component in from the bottom of the window. So if the height of the window changes, we must re-create the effect to make sure we change things accordingly. private void setupBackgroundAndEffect() { // init the background gradient according to current height bgGradient = new GradientPaint(0, 0, Color.LIGHT_GRAY.brighter(), 0, getHeight(), Color.DARK_GRAY.brighter()); // init resultsEffect with current component size info MoveIn mover = new MoveIn(RESULTS_X, getHeight()); FadeIn fader = new FadeIn(); moverFader = new CompositeEffect(mover); moverFader.addEffect(fader); EffectsManager.setEffect(scroller, moverFader, EffectsManager.TransitionType.APPEARING); prevHeight = getHeight(); }
The GradientPaint created here is not related to our transition but is a nice demonstration of using a rich background for this simple application. 4 We instantiate the MoveIn effect with the starting location that we want: the x-value is the same as that used for the final location of the results component and the y-value is equal to the bottom of the container. These values ensure that MoveIn slides the component in vertically from the bottom of the window. We create the desired fading-in effect simply by using the built-in FadeIn effect. And we create our CompositeEffect by constructing it with the mover effect and then adding the fader effect. Finally, we register our custom moverFader effect with the system by setting it on the results component, scroller, with the APPEARING transition type. This tells the EffectsManager to use this particular effect whenever this component is undergoing a transition that makes it appear on the next screen. That’s all there is to this demo. There is some other simple Swing code in SearchTransition to create and display the application window, but all of the interesting transition logic is covered here. Obviously, this application is quite limited in scope, and a real application would be much more involved. On the other hand, you can see how easy it is to add transition capabilities, including custom effects, to an otherwise standard Swing application.
4. Never miss an opportunity to enrich your application’s interface.
ANIMATED TRANSITIONS: THE LIBRARY
Example: ImageBrowser ONLINE
DEMO
The SearchTransition demo was graphically limited so that we could focus on the basic functionality of the Animated Transitions library. But it is worth seeing another application that drives home the point about the ease and utility of the library in a more graphically rich way. The following example can be found in the ImageBrowser project on the book’s Web site. Most of us have probably used some kind of photo-browsing software, whether it is a desktop application or an online utility. A standard control in the interface of these applications is the zoom factor, where you can change the size of the picture thumbnails that you are looking at. Adjusting the zoom is typically done through a slider, which is dragged back and forth to make the thumbnails of the pictures larger or smaller. When thumbnails are resized, it affects how everything in the GUI is laid out. All of the thumbnails change size, so they all must reposition themselves accordingly. Wouldn’t it be nice if these layout changes were animated to smoothly transition between the before and after states of the resize operation? ImageBrowser is a simple application that reads in all of the images from a directory and displays their thumbnails, as seen in Figure 18-8. There is a slider on the bottom to control the current thumbnail size. As the slider is moved, the thumbnail sizes change. This resize event forces the LayoutManager, a FlowLayout, to reposition all of the images accordingly.
The Animated Transitions library is used to animate the transition between any two before and after screens. For example, we can see the transition as the thumbnails from Figure 18-8 are resized larger in the successive screenshots in Figure 18-9, Figure 18-10, and Figure 18-11. Notice how, for example, the picture on the right-hand side of the top row in Figure 18-8 moves down gradually to its final position as the second picture in the second row of Figure 18-11. Meanwhile, all of the other images are moving toward their final positions, and all pictures are scaling up gradually to their new thumbnail sizes. Most of the animated transition functionality taking place in ImageBrowser was discussed earlier, with both the SearchTransition demo and the descriptions of the Animated Transitions API. However, there are a couple of important pieces in this application that are worth pointing out. First of all, note that this demo, unlike SearchTransition, uses a LayoutManager. SearchTransition opted for a null LayoutManager just to simplify placement of the components in specific areas of its window. But in ImageBrowser, the LayoutManager is a key piece of functionality in the application. I certainly
519
520
CHAPTER 18
ANIMATED TRANSITIONS
Figure 18-8 ImageBrowser demo: Animated transitions occur when the user changes the size of the picture thumbnails.
Figure 18-9
ImageBrowser:
starting the transition to a larger thumbnail size.
ANIMATED TRANSITIONS: THE LIBRARY
Figure 18-10
ImageBrowser:
nearly done with the transition.
Figure 18-11
ImageBrowser:
done with the transition.
521
522
CHAPTER 18
ANIMATED TRANSITIONS
don’t want to have to reposition all of the thumbnails according to how large they are and how large the window is. I would essentially be writing my own LayoutManager in order to do that. So the code uses FlowLayout, which arranges the pictures nicely in left-right/top-bottom order. This is an important point to make. I made it earlier, but it was rather theoretical, since we didn’t see it in action. So here it is again:
Tip: Animated Transitions works well with a LayoutManager. It uses absolute positioning during the transition to animate the components to their new locations, sizes, and orientations. But it is perfectly capable of respecting any layout system in place in either or both of the before and after screens. In fact, layout managers in the two screens need not even be the same. One layout manager could be used in the before screen, and a different one could be in the after screen, and the transition would work just fine.
Another important point that this application demonstrates is about where the transition happens in the window. In SearchTransition, the transition occupied the entire window, but this need not be the case:
Tip: Transitions can happen in any container within the application window. The transition need not occupy the entire Swing window but can instead be constrained to any container within that window.
In this case, we wish to run the transition only on the picture viewing area. The area containing the slider is separate from the picture viewer and is not included in the transition animation. Another point to make is that we’re using a slightly modified version of progressive bilinear scaling, introduced in Chapter 4, “Images.” This technique allows us to get very good image scaling quality while also getting good performance. The scaling approach is critical to getting decent performance and quality in this kind of application, since all of these thumbnails obviously require a lot of scaling from the original images. Now, having discussed why this application is interesting, let’s see a bit of the code that makes it work. We won’t go over all of the code here, so please check out the book’s Web site for all of the details. But we’ll see how the most interesting parts work, especially with respect to animated transitions.
ANIMATED TRANSITIONS: THE LIBRARY
GUI Structure The window consists of a JFrame, which contains a JSlider on the bottom for controlling the thumbnail size, and our custom JComponent ImageBrowser, where the images are shown: JFrame f = new JFrame("Image Browser"); f.setLayout(new BorderLayout()); ImageBrowser component = new ImageBrowser(); f.add(component, BorderLayout.CENTER); JSlider slider = new JSlider(1, 400 / SLIDER_INCREMENT, currentSize / SLIDER_INCREMENT); f.add(slider, BorderLayout.SOUTH);
Pictures and ImageHolder The pictures in the view are actually JLabel objects with ImageIcons set on them. These ImageIcon objects are created with images that we load in from a directory on disk. For each image, we create an ImageHolder object, which stores multiple versions of the image from the original size down to a very small size. We scale the original down by half, scale that new version down by half, and so on, until we reach MIN_SIZE, storing each resulting scaled image along the way. Here is the constructor for ImageHolder, which takes an Image, stores it, and then creates and stores all downscaled versions in an ArrayList. private List<BufferedImage> scaledImages = new ArrayList<BufferedImage>(); ImageHolder(BufferedImage originalImage) { int imageW = originalImage.getWidth(); int imageH = originalImage.getHeight(); scaledImages.add(originalImage); BufferedImage prevImage = originalImage; while (imageW > MIN_SIZE && imageH > MIN_SIZE) { imageW = imageW >> 1; imageH = imageH >> 1; BufferedImage scaledImage = new BufferedImage(imageW, imageH, prevImage.getType()); Graphics2D g2d = scaledImage.createGraphics(); g2d.setRenderingHint(RenderingHints.KEY_INTERPOLATION, RenderingHints.VALUE_INTERPOLATION_BILINEAR); g2d.drawImage(prevImage, 0, 0, imageW, imageH, null); g2d.dispose(); scaledImages.add(scaledImage); } }
523
524
CHAPTER 18
ANIMATED TRANSITIONS
In graphics, storing prescaled versions of an original image is known as a mipmapping. The technique is commonly used in games, where textures that are applied to 3D objects in the game may be stored at several different sizes. In our case, as in 3D games, there are two reasons for taking this approach: quality and speed. The quality issue was raised in Chapter 4. By successive downscaling by 50 percent using bilinear filtering each time, we can achieve high quality for very small thumbnails without the performance hit that some other scaling approaches require.5 The speed issue is not just for this initial downscale but also for scaling operations for future thumbnail sizes. Whenever the user chooses a new thumbnail size, the application must provide an image of that size to the JLabel in the form of a new ImageIcon. It could always downscale from the original image, but it is much faster to simply downscale from some image that is already close to the size we need. ImageHolder retains these different scaling sizes of the original image for just this purpose. Whenever we need to supply a new thumbnail size, we simply ask ImageHolder for that size and ImageHolder scales from the most appropriate prescaled version. For example, here is the code that sets an ImageIcon on a JLabel from a new image of size currentSize requested from an ImageHolder object: label[i].setIcon( new ImageIcon(images.get(i).getImage(currentSize)));
We can see this getImage() operation here, where ImageHolder takes the width desired and returns a version of the image that has been proportionally scaled to fit that width: BufferedImage getImage(int width) { for (BufferedImage scaledImage : scaledImages) { int scaledW = scaledImage.getWidth(); // This is the one to scale from if: // - the requested size is larger than this size // - the requested size is between this size and // the next size down // - this is the smallest (last) size if (scaledW < width || ((scaledW >> 1) < width) || ((scaledW >> 1) < MIN_SIZE)) {
5. If you skipped or forgot that section, go back and read it. Or at least remember this message: Don’t use getScaledInstance(). The progressive bilinear approach used here, and discussed in depth in the earlier chapter, gives similar quality in a fraction of the time.
ANIMATED TRANSITIONS: THE LIBRARY if (scaledW != width) { // Create new version scaled to this width and // scale the height proportionally float scaleFactor = (float)width / scaledW; int scaledH = (int)(scaledImage.getHeight() * scaleFactor + .5f); BufferedImage image = new BufferedImage(width, scaledH, scaledImage.getType()); Graphics2D g2d = image.createGraphics(); g2d.setRenderingHint( RenderingHints.KEY_INTERPOLATION, RenderingHints.VALUE_INTERPOLATION_BILINEAR); g2d.drawImage(scaledImage, 0, 0, width, scaledH, null); g2d.dispose(); scaledImage = image; } return scaledImage; } } // shouldn't get here return null; }
ScreenTransition The setup of the ScreenTransition object is quite similar to what we saw before for the SearchTransition application. We create an Animator, set some nonlinear behavior on it to make the animation look good, and then create the ScreenTransition object. We use our custom ImageBrowser component as both the TransitionTarget for the setupNextScreen() callback and the container for the transition animation: Animator animator = new Animator(500); animator.setAcceleration(.1f); animator.setDeceleration(.4f); ScreenTransition transition = new ScreenTransition( this, this, animator);
When a slider event occurs, our class gets a callback to the stateChanged() method. This method sets the value of our currentSize variable, which controls the width of our thumbnails. Then it calls transition.start(): public void stateChanged(ChangeEvent ce) { currentSize = slider.getValue() * 25; transition.start(); }
525
526
CHAPTER 18
ANIMATED TRANSITIONS
At the start of the transition, we get a callback to our setupNextScreen() method, which resizes all of our thumbnails by setting new ImageIcons based on images that ImageHolder creates for us according to the new currentSize. This sets up the next screen that the transition will animate to, and the animation then runs to completion: public void setupNextScreen() { for (int i = 0; i < images.size(); ++i) { label[i].setIcon( new ImageIcon(images.get(i).getImage(currentSize))); } revalidate(); }
One final piece is worth calling out here: We use a custom effect to perform our Move/Scale effect on the thumbnails. The library, by default, actually uses an effect that is very similar except for one important aspect: It forces the component to redraw itself every frame. This approach to rendering avoids the image tricks that most other effects use, where we simply manipulate a predrawn image of the component during the transition. The forced-redraw approach happens by default for any Scale effect because scaling many components looks awful by default, causing artifacts during the transition. But in this case, our JLabel is an image, so scaling the component using image tricks works perfectly. So we create a custom Move/Scale effect that tells the system that it’s okay to use images during the transition via the setRenderComponent() method: Effect effect = new Move(); Effect scaleEffect = new Scale(); effect = new CompositeEffect(effect); ((CompositeEffect)effect).addEffect(scaleEffect); effect.setRenderComponent(false); EffectsManager.setEffect(label[i], effect, TransitionType.CHANGING);
The main code for this application is covered previously. But be sure to check out the application on the book’s Web site for all of the details. It’s a pretty good application to start from for playing around with some of the effects and functionality of the Animated Transitions library. So go play, already!
ANIMATED TRANSITIONS: UNDER THE HOOD, OR HOW DO YOU GET SWING TO DO THAT?
Animated Transitions: Under the Hood, or How Do You Get Swing to Do That? Ignore the man behind the curtain. —The Wizard of Oz by Frank L. Baum Everything you need to use the library is presented in the previous sections of this chapter. But if you’re like us, and if you managed to get this far in a book on Swing and graphics, you are probably curious how some of this stuff actually works. There are a lot details about how Animated Transitions does its job. For the really nitty-gritty stuff, we encourage you to check out the source code to the library on the book’s Web site. But here are some details that Swing programmers might find interesting about how we got Animated Transitions to do the right thing.
Setting Up the Next Screen—Quietly The first question that might occur to a Swing programmer is, How can we define the next screen with all of the proper layout details, but without the user seeing what we’re doing? That is, when setupNextScreen() is called, your code will have to set up the components in the container properly, including Swing validation. But doing so normally means that the user would see the components being rearranged on the screen before the animated transition runs. 6 Fortunately, there are ways to perform a Swing layout validation without causing onscreen updates that are visible to the user. We tried a couple of approaches while implementing the framework, and both seemed to work well.
Hide in Plain Sight This approach uses the glass pane of the window to hide the details of layout. When the transition process starts, the framework automatically determines the current screen information and creates an image that is a snapshot of this screen, like a Hollywood backdrop with a painting of a castle that takes the place of a real castle in the distance. It paints this image into the frame’s glass pane and
6. I’d probably call an effect like this a “bug” instead of an “animated transition.”
527
528
CHAPTER 18
ANIMATED TRANSITIONS
then makes the glass pane visible. The image is opaque so that nothing below shows through. Then the framework tells the application to rearrange the application window according to the layout in the next screen. This layout happens dynamically but is hidden from the user by the opaque glass pane. As far as the user can tell, the application is still in the first screen state.7
Hide Out of Sight The second approach, which is used in the current implementation, makes the application’s container invisible prior to layout. This approach works the same as the first one except that the user sees a different container set up to look just like the previous screen instead of the true container for the components. Meanwhile, the framework asks the application to perform the layout changes necessary for the second screen, which all occurs dynamically offscreen. Tip: The real trick here is that layout of a container can be performed even on a nonvisible container.
Once the layout changes are completed for the second screen, the framework can determine the component information that it needs from the container and can then run the animation. Note that the transition is necessarily quick in nature so that there are no unexpected results, such as the user clicking on an image of the application state and not getting a response from the components in that image.
Getting Layout to Lay Off: Animating Layout Changes A second question that might occur to a Swing programmer at this point is, How do you animate a layout that changes between the screens? This problem seems particularly tricky when there are layout managers involved, since they control component position and size. Just as we cannot absolutely position a component in a particular (non-null) layout manager and expect that position to override the constraints imposed by the layout manager, we would have difficulty animating
7. The metaphor of the Hollywood backdrop breaks down here. A backdrop fakes the stuff behind the action, but this glass pane trick is faking the stuff in front. What we’re talking about here is more like the curtain on a stage, which hides what the stagehands are doing to change scenes. But whereas a curtain is obviously a cover over the scene, the image we’re talking about here actually looks like the scene itself. So it’s a backdrop and a curtain.
ANIMATED TRANSITIONS: UNDER THE HOOD, OR HOW DO YOU GET SWING TO DO THAT?
the positions of components between screens if the animation had to adhere to layout constraints. The mechanism for this problem is actually fairly straightforward and involves disconnecting the actual layout in the two screens from the animation of the GUI components during the transition. The solution is to run the transition animation in a separate container that exists solely for running the animation. This container is set up with a null, or absolute, layout manager so that all components inside of it can be moved and resized absolutely. During the animation, this animation container is the one that the user will see instead of the original application container. When the transition is complete, the animation container is replaced by the true application container, which now contains the layout of the second screen. These container switches are transparent to the user 8 because, by definition, the animation container looks exactly like the application container’s first screen at the start of the animation and exactly like the application container’s second screen at the end of the animation.
Making Swing Sing: Performance Besides all of the performance tips covered throughout this book, one of the keys to making Animated Transitions perform well is the use of intermediate images, discussed in Chapter 5, “Performance.” Tip: You don’t need to re-render the actual component during the animation if it looks the same in every frame. Instead, you can render an image of the component. After all, Swing’s lightweight components are basically images anyway. And if we can use an image instead, copying that image around instead of re-rendering a complex component will gain real performance and will help make transitions smoother.
8. “transparent to the user” here means “unknown by the user,” and not anything related to graphical transparency or Swing opacity. Clearly, we need more words in English to express things in a less ambiguous way. The whole approach to overloading in the English language is not applied in a very systematic way. Perhaps if words were declared final by default, it would have avoided much confusion over the years. Unfortunately, due to backwards compatibility constraints, we cannot now change or remove meanings without breaking existing applications, such as books and speech. It may be time to introduce a more completely and consistently designed version, which I will dub “English 2.0.” This was attempted some centuries ago in America, but those changes, such as simplifying the spelling of some words like “colour” to the easier “color.” are now seen as minor optimizations and Ease of Use changes, and resulted in merely an update release, “English 1.0.1.” We need far more radical and useful changes next time around.
529
530
CHAPTER 18
ANIMATED TRANSITIONS
Some effects, like scaling, will disable this approach, since it does not work with what those effects need to do. We discussed earlier some of the issues regarding scaling images of components versus rendering components. But many effects, such as the Move effect, use the intermediate images approach with great success.
Summary Animated Transitions can provide great, simple animation effects with very little effort on your part. Even custom effects require only a small amount of effort, depending on what you are trying to accomplish. Check out the AnimatedTransitions library on the book’s Web site, play with the demo applications, and let those transitions roll. Let’s get moving!
19 Birth of a Filthy Rich Client CREATING a good-looking, easy-to-use application requires a lot of work. The previous chapters provided you with the technical knowledge you need to build such applications, but programming is not enough. Visual design plays a crucial role in the birth of a Filthy Rich Client. This book cannot pretend to fulfill the role of a user interface design library. However, we can at least show you how we created the Aerith demo that you have already seen screenshots of in the previous chapters. Our hope is to deliver tips that will help you get from a design scribbled on a piece of paper to a functional Java program.
Aerith Aerith was born at Sun Microsystems as a demo for JavaOne 2006, the largest Java conference in the world, held every year in San Francisco. The idea of this demo was to show a mashup1 of Web Services in a rich client and to show the results in a keynote in order to reach as many developers as possible. The team also wanted to make it look very good to prove how cool Swing can be.
1. Chet decided to call Aerith a “smashup,” for “Swing mashup.”
531
532
CHAPTER 19
BIRTH OF A FILTHY RICH CLIENT
Between two and three people worked on Aerith over the span of two weeks, with more than 80 percent of the work achieved during the first week. 2 The core team included Richard Bair, Joshua Marinacci, and myself, Romain Guy. We also received a lot of help3 from various members of the Swing and Java 2D teams, including Chet Haase, Chris Campbell, and Scott Violet. This short development cycle was made possible by all of the work previously done by the team and presented in this book. Most visual effects, such as reflections and drop shadows, and supporting libraries, such as the Timing Framework, were already available to us. After reading this book, you will find yourself in the exact position we were in when we started Aerith. 4,5 After a successful presentation at JavaOne 2006, Sun Microsystems decided to release the source code under the BSD license at https://aerith.dev.java.net/. Note that Aerith is not a finished application. It was developed in a very short time purely as a technology demo. So there are some rough edges to the application and the project. Nevertheless, it is a great demonstration of many of the Filthy Rich Clients effects we discuss in this book, as well as other great Java and Swing technologies, so it is well worth a closer examination.
Running Aerith To get Aerith running, follow these steps: • Download and install Java SE 6 or better (http://java.sun.com or http:// java.com). • Download and install JOGL (http://jogl.dev.java.net) in the Java SE 6 extension directory (C:\Program Files\Java\jre1.6.0\lib\ext on Windows, /Library/Java/Extensions on Mac OS X). • Download and install NetBeans 5.5 or better (http://www.netbeans.org). • Check out the code for Aerith using Subversion (http://subversion. tigris.org): svn check out https://aerith.dev.java.net/svn/aerith/ trunk aerith (username: guest). • Open the aerith/ directory in NetBeans as a project. 2. The first week included very short nights. 3. And pizza from our manager, Jeff Dinkins. 4. You actually benefit from better APIs, since many of the building blocks of Aerith were in a much earlier stage of development than they are now. 5. Hopefully, you will get more sleep while working on your applications than we did while working on Aerith.
WORKFLOW PAPER DESIGN
• Resolve broken references (you will need to specify your Java SE 6 installation in the project properties). • Hit the Run button. Note: User Name? Upon startup, Aerith requires a Flickr (http://www.flickr.com) user name. Because of time constraints,6 Aerith works only with Flickr accounts that include at least five photo sets, or albums. If you do not have a Flickr account, or if your Flickr account does not meet this requirement, use the name romainguy.
Finding Your Way Around All of the classes containing animations and visual effects are located in these two packages: • com.sun.javaone.aerith.g2d, which contains graphics-oriented support classes. For example, this package has utilities to generate drop shadows. • com.sun.javaone.aerith.ui, which contains all of the GUI code.
Workflow Paper Design Designing your application on paper is the first thing you must do before delving into the code. While this will sound natural to most of you, the process of designing on paper plays a different role in the creation of a Filthy Rich Client than in a more typical GUI application. Starting with paper design does not mean that you draw UML diagrams on paper before writing the code. It means that you diagram the overall features and workflow of the application to get a better sense of what you intend the user to do. Designing on paper helps you identify where and how to include visual effects in your application. Figure 19-1 and Figure 19-2 show how Aerith’s workflow was designed on paper. The actual workflow, defined in Figure 19-2, is interesting because it makes clear that no two “screens” can be shown at the same time. It also indicates that the
6. And lack of sleep, caffeine, and pizza.
533
534
CHAPTER 19
BIRTH OF A FILTHY RICH CLIENT
Figure 19-1 Defining Aerith’s features.
Figure 19-2 Defining Aerith’s workflow.
user must go through the “Lobby,” or main screen, before going anywhere else. This approach is why Aerith is a single-window application that works like a wizard. Whenever the user goes to another screen, the new screen replaces the current one, which allows us to implement animated transitions between the screens. For instance, when you proceed from the Lobby to the Albums list, an animated cross-fade is played, as shown in Figure 19-3.
THE VISION
Figure 19-3 Cross-fade between two screens.
Once you have the workflow of your application on paper, you can proceed to the next step, the vision.
The Vision Note: In this second step, you put paper and pen aside and use a graphics editing application. Adobe Photoshop is probably the one most used, but there are other options as well, some free and some not. Here is a short list of applications that I recommend you try if you do not own a license for Adobe Photoshop: • • • • •
The GIMP for Linux; free: http://www.gimp.org Seashore for Mac OS X; free: http://seashore.sourceforge.net Corel Paint Shop Pro for Windows; commercial: http://www.paintshoppro.com Paint.NET for Windows; free; http://www.getpaint.net Photoshop Elements for Windows and Mac OS X; commercial: http://www.adobe.com • Pixel Image Editor for Windows, Linux, and Mac OS X; commercial: http://www.kanzelsberger.com/ • Inkscape for Windows, Linux, and Mac OS X; free: http://www.inkscape.org
The vision is a mockup of one or two screens of your application that will set the tone for further visual design. The vision is not a mockup that you will actually implement. It exists solely to give you and your team a concrete idea of the final product. As such, the vision does not need to pay too much attention to usability, ease of implementation, and other important real-world considerations. In the Aerith project, I drew two pictures for the vision. The first one, shown in Figure 19-4, was meant to be the splash screen. Even though there is no splash screen at all in the final version of the application, this picture contains key elements of the final design: dark color theme, reflections, nice photographs, and gradients.
535
536
CHAPTER 19
BIRTH OF A FILTHY RICH CLIENT
Figure 19-4 Aerith vision: the splash screen.
The second picture of the vision, shown in Figure 19-5, is supposed to represent the album selection screen. The final design looks nothing like this picture, but once again some key design elements are present. Compare this picture to the final result in the application, shown in Figure 19-6, and try to find the similarities. At this point, there should be no concern about how you will implement the application, so feel free to experiment with anything you have in mind. The vision lets you express your creativity. You will worry about how to implement
Figure 19-5 Vision of the album selection screen.
SCREEN PAPER DESIGN
Figure 19-6 Final version of the album selection screen.
the application in the next steps. For now, just make sure that your pictures convey what you have in mind and get people excited. When your vision is ready, you can go back to paper.
Screen Paper Design The workflow and the vision should give you enough information to start designing each screen individually. You can now start worrying about usability, layout, and implementation issues. Design each screen on paper. You do not need to choose the colors yet, nor think of every single detail. As shown in Figure 19-7, screen paper designs should give a precise idea of what the screen will look like. However, some details are left aside. For instance, this design does not indicate that the navigation bar at the top of the screen must be painted with a gradient. Once each screen is clearly defined on paper, you can proceed to the final step before the implementation.
537
538
CHAPTER 19
BIRTH OF A FILTHY RICH CLIENT
Figure 19-7 Paper design of the Lobby screen.
Mockup For this last step, you must go back to your graphics editing application. A mockup is a picture of each screen that is supposed to be the final design. It contains all of the design elements and information required to implement the application. Figure 19-8 shows the mockup of the Lobby screen. You can see that it is faithful to the paper design and reuses design elements from the vision. The dark color theme, the reflections, and the gradients all come from the vision pictures. But note that this mockup also adds its own design elements and details. For example, the blurry title “Select a Task” appears for the first time in this picture. In reality, the implementation will never be 100 percent true to the mockup. Some design elements may be too hard to implement and some subtle differences will show up for various reasons. For instance, Adobe Photoshop’s gradients algorithm is different from Java’s, and you will never be able to produce a pixelperfect conversion of a Photoshop gradient with Java 2D. In the final implementation, shown in Figure 19-9, the lighting effect behind the word Lobby in the navigation bar has disappeared, and the blur on the title Tasks is subtler. Other major differences can arise after the mockup is drawn. If you look at Figure 19-9, you can see a whole new area at the bottom of the screen. This Albums selector was added late in the process without updating the mockup first. Nevertheless, the mockup gave all of the necessary information to build this screen.
MOCKUP
Figure 19-8 Mockup of the Lobby screen, drawn in Adobe Photoshop.
Figure 19-9 The implementation is not 100 percent faithful to the mockup.
539
540
CHAPTER 19
BIRTH OF A FILTHY RICH CLIENT
From Mockup to Code Implementing a mockup with real code is the most difficult, and often the most frustrating, part of creating a Filthy Rich Client. Because you let your imagination run wild during the early design stages, you end up with designs that are sometimes harder to implement than your regular Java applications. One thing is certain: You will need quite a few custom components. There are, however, a few things that you can do to ease this process.
Use Layers Any decent graphics-editing tool lets you add layers in your drawings. Layers are stacked on top of one another, allowing you to view the other layers beneath through transparent pixels. By using layers, you can separate each design element from the others. The benefit of doing so is twofold. First, you can easily extract the element from the picture. For instance, if you draw a button, you might need to export it into an external file that will be loaded by your Java application. Second, isolating elements lets you work with multiple designs at once. If you duplicate an element and then alter its appearance, you can hide or show the layers to see how the new appearance works with the overall design. Figure 19-10 shows one of the designs for Aerith with a black background. This background was drawn in a layer called Alternate Background that you can see in the layers palette at the bottom right of the picture. When the layer containing the black background is made invisible, another background appears. This new background, shown in Figure 19-11, is a gradient from black to blue to white, drawn in a layer called Background. Before settling on the dark background, I was able to switch from one background to the other whenever I wanted because I kept them in separate layers. To understand the importance of layers in the design of Aerith, go back to Figure 19-7 and try to imagine how many layers I used in Photoshop to design this screen. The correct answer is 47. I used 47 layers to create this simple picture, and they are all shown in Figure 19-12. Each design element has its own layer. For example, a task is made of four layers: one for the icon, one for the icon’s reflection, one for the task’s title, and one for the task’s description. Layers offer the most flexibility to design and implement a user interface. You must use them.
FROM MOCKUP TO CODE
Figure 19-10 The black background is in the layer called Alternate Background.
Figure 19-11 This lighter background appears when the alternate background layer is made invisible.
541
542
CHAPTER 19
BIRTH OF A FILTHY RICH CLIENT
Figure 19-12 The Lobby screen’s 47 layers.
Blending Modes Graphics-editing applications with support for layers let you choose how to blend layers together. A layer’s blending mode defines how its pixels are combined with those of the layers beneath it before it is displayed on the screen. In Figure 19-8, I created the lighting effect behind the word Lobby by setting the Overlay blending mode on a layer containing a white gradient. This design element was dropped from the final implementation because it was too difficult to implement at that time. Because the Java SE platform does not offer the equivalent of most blending modes in image-editing applications,7 try not to use them. If you cannot do without them, go back to Chapter 6, “Composites” and review the class called BlendComposite, which recreates 31 common blending modes in Java that can be used as a Composite on a Graphics2D object. 7. Rumor has it that the Java 2D team is working on implementing some of the common blending modes to make this feature much easier in JDK 7. For now, follow the advice outlined here.
FROM MOCKUP TO CODE
Use Guides Guides are vertical and horizontal lines that you can overlay on your drawing to help you align elements and measure distances. Figure 19-13 shows one of Aerith’s design pictures with all its guides displayed. You can compare it to Figure 19-5 to see the picture only. Guides are one of your greatest assets. First, they help you re-create a layout grid that can be duplicated with one of Java’s layout managers. Also, they help you measure distances between elements. Those measurements must be precisely noted and reused when writing the user interface code in Java.
Note: Where Are the Guides? Graphics-editing applications usually hide guides in the feature called “rulers.” If your application provides none of these features, you can use external applications to create guides. Mac OS X users can install xScope (http://iconfactory.com/software/xscope) to benefit from systemwide rulers, guides, and other equally useful tools. Windows users can try Screen Calipers (http:// www.seoconsultants.com) or Desktop Rulers (http://www.desktopruler.com).
Figure 19-13 Numerous guides were used to build this picture.
543
544
CHAPTER 19
BIRTH OF A FILTHY RICH CLIENT
But . . . I’m Not an Artist! And neither am I. Creating good-looking applications requires neither great drawing skills nor an Arts degree. Figure 19-14 shows the best that I can do with a piece of paper and a pen.8 You won’t need to be good at drawing unless you want to draw your own icons. And even for that task, you can get away with poor drawing skills most of the time.
Figure 19-14 Lack of great art skills doesn’t mean that you can’t design great interfaces.
8. I knew that I’d learn some skill from all my time in class.
CHOOSING NICE COLORS
Designing good-looking applications can actually be quite easy. Here are the only rules you need to follow: 1. Steal ideas elsewhere. 2. Pay attention to the details. 3. Be consistent. Get your inspiration from successful designs. Apple’s products, most Mac OS X applications,9 and Microsoft’s latest products, such as Windows Vista and Office 2007, are great sources of inspiration. While it is a good idea to find inspiration elsewhere, remember to be consistent. You will always have to adapt your inspirations to your own application and design to give it a coherent and solid look. Too many applications out there take one or more design elements from other applications but don’t adapt them for coherence. The result can be quite bad. Similarly, you must pay a great deal of attention to the details.10 You must ensure that every pixel is in the right place and be ready to fight with your development team if it is not.11
Choosing Nice Colors Colors are an important part of visual design, but they are very often hard to choose. Unless we are true artists, we cannot choose colors naturally. Thankfully, several tools exist to assist us in this difficult task. These tools not only offer you ready-to-use palettes of colors but also can tell you what colors work well with other colors that you would like to use. Figure 19-15 and Figure 19-16 show examples of such tools.
9.9. If you still don’t have a Mac OS X machine, please go buy one right now. You’ll do yourself and your users a big favor. 10. If you have slight obsessive-compulsive disorders, you will probably be very good at that. Engineers should be very good at this task. 11. If you’ve ever seen the episode of the Seinfeld sitcom entitled “The Soup Nazi,” then you can probably guess what the rest of the team called me during Aerith development.
545
546
CHAPTER 19
BIRTH OF A FILTHY RICH CLIENT
Figure 19-15 Color Schemer Studio for Mac OS X suggests a set of colors that work with a primary color you choose.
Figure 19-16 Color Schemer Studio can also tell you what text colors are compatible with a given background color.
There are several tools that you can use to help you choose colors, but here are a few that we recommend: • Color Schemer Studio for Windows and Mac OS X; commercial: http:// www.colorschemer.com • Color Schemer Online web site; free: http://www.colorschemer.com/ online.html
READ DESIGN BOOKS
• Adobe kuler web site; free: http://kuler.adobe.com • COLOURlovers web site; free: http://www.colourlovers.com Adobe kuler and COLOURlovers offer hundreds of high-quality color palettes that you can use for your designs.
Tip: Too Many Colors. No matter how you decide to choose colors for your application, here is an important rule: Use as few colors as possible. Three or four is good, and up to five or six is okay.
Tip: Choosing Colors for a Gradient. In most situations, try to use colors close to one another in your gradients. Similar colors produce subtle gradients that are more aesthetically pleasing than gradients using colors that are quite different from each other.
Read Design Books Even though the tips should help you, they cannot replace a good book about user interface design or visual design. Here is a selection of books that we highly recommend: • About Face 2.0: The Essentials of Interaction Design, Alan Cooper and Robert Reimann (Wiley, 2003). • Designing Interfaces: Patterns for Effective Interaction Design, Jennifer Tidwell (O’Reilly Media, 2005). • Designing Visual Interfaces: Communication Oriented Techniques, Kevin Mullet and Darrell Sano (Prentice Hall, 1994). • GUI Bloopers: Don’ts and Do’s for Software Developers and Web Designers, Jeff Johnson (Morgan Kaufmann, 2000). • Paper Prototyping: The Fast and Easy Way to Design and Refine User Interfaces, Carolyn Snyder (Morgan Kaufmann, 2003). • The Humane Interface: New Directions for Designing Interactive Systems, Jef Raskin (Addison-Wesley, 2000). • The Non-Designer’s Design Book, 2nd ed., Robin Williams (Peachpit Press, 2003). • User Interface Design for Programmers, Joel Spolsky (Apress, 2001).
547
548
CHAPTER 19
BIRTH OF A FILTHY RICH CLIENT
If you have little money and little time to spend on such books, consider reading Designing Visual Interfaces by Kevin Mullet and Darrell Sano first. This small book might seem outdated,12 since it was published in 1994, but its material is still quite valid, and it will teach you everything you need to know about user interface design in a very efficient and pleasing way.
Summary Creating a Filthy Rich Client requires both a good preliminary design and the tools to help implement that design. Designing a good visual interface is never easy, but the information contained in this chapter should help you avoid some issues, dispel some myths, and work toward a good design. And the tools provided throughout the rest of the book should help you carry through that design to a final product that is Filthy Rich indeed.
12. Most pictures in the book are in grayscale because the example user interfaces really were in grayscale, not because color-prints are more expensive.
Conclusion W
E hope that you have enjoyed this journey through the techniques of building Filthy Rich Clients. More importantly, we hope that you learned enough to go implement some of these techniques in your applications. We are not just software developers. We are software users, too, and we look forward to the day when more applications use these techniques to write better, more productive, and more fun applications.
Where applicable, we tried to list external resources as we went along in the book. But we thought it would be useful to provide a more comprehensive list to assist you in further exploration into Filthy Rich Client development.
Projects Although we focused mainly in this book on APIs that are either part of the core Java class libraries or utilities that we wrote on top of those core libraries, there are plenty of other approaches and libraries in the world that are also worth looking into. We list a few of them here, but this is just a small sample. Go looking around and you will find plenty more. Timing Framework: The book’s Web site, http://filthyrichclients.org, will host the version of the Timing Framework that matches that used for the book. The Timing Framework project site, at http://timingframework.dev.java.net, may have a different version that evolves as features are added. If you want to use the Timing Framework and do not need the version that is kept static for the book content, you should check out the latest version on the java.net site.
549
550
CONCLUSION
Animated Transitions: Like the Timing Framework library, the Animated Transitions library will have a static version on the book’s Web site so that the material in the book can be used with this version of the library. In the meantime, the project will also live in its own project site, probably on java.net, so that it may also evolve as necessary. The book’s Web site will have a reference to the project site, so check there for more information on this library. SwingLabs: The SwingLabs project, at http://swinglabs.dev.java.net, is known as the breeding ground for future features for the core Swing library. This project has many goodies for Swing developers, from new and exciting Swing components to utility libraries that make Swing development easier. Some of the effects and utilities in this book either come from or will probably be integrated into SwingLabs. Check out the SwingLabs project to see how it can help your Swing development. JOGL:
Java bindings for OpenGL, at http://jogl.dev.java.net, is a library that allows Java applications to use the OpenGL 3D API, including the graphics hardware acceleration that that library benefits from across most platforms. We did not have a chance to spend much quality time on JOGL, but very rich applications are possible with this library. You should check out the current state of this project and the demos on that site that show what you can do with JOGL.
Aerith: The Aerith project, at http://aerith.dev.java.net, is interesting to check out to see how various effects we discussed were incorporated into an overall application. Aerith is also a great example of integrating standard Web Services into a rich Swing application. And So On: There are many other projects and resources available to you, in addition to the few called out in the book. Rather than try to list them all here, we will endeavor to keep a list of some of the interesting projects and sites for Filthy Rich Clients at the book’s Web site at http://filthyrichclients.org. Check the site for a current list.
Java Sites Besides projects and libraries, there are also lots of great places to find more information on all of the stuff that we described in the book. We mentioned some of these in the text when appropriate, but there is so much more available than the few items we were able to cover. In particular, the Java development community inside and outside of Sun has been very diligent in recent years about writing great blogs and articles as well as providing ongoing projects, such as some of those mentioned previously.
AUTHORS’ SITES
Rather than point to specific blogs and articles, which we did throughout the book, we just reference some general places to go searching for good content: http://javadesktop.org: This is a great resource for all things Swing. It is a site that lists URLs to blogs, articles, forums, projects, and applications of interest to Java desktop developers. http://java.sun.com: Most Java developers know this site, at the very least for downloads of the JDK. But there is much more to this site, including forums, articles, tech tips, and general information on Java for all developers. It’s a good destination for learning about fundamental Java concepts. http://java.net: This is a community site for Java. It is similar to javadesktop.org but with an eye on the entire developer community of Java, desktop and otherwise. http://filthyrichclients.org: The book’s Web site has all of the demos from the book as well as the versions of the Timing Framework and Animated Transitions libraries that were used in the book. There is also information on the site about any other book-related material, including pointers to more resources for Filthy Rich Client development.
Authors’ Sites If you are interested in reading more from the authors, assuming they are able to write more after their fingers grow back from the final slog to finish the manuscript, check in with their blogs: http://curious-creature.org: This is Romain’s blog, where he posts everything from cool Swing effects demos to beautiful photography. http://weblogs.java.net/blog/chet: This is Chet’s Java blog, where he posts technical blogs and articles about Desktop Java, graphics, performance, and anything in between. You might also find an occasional geeky joke there. http://chetchat.blogspot.com: This has nothing to do with Java whatsoever. It’s Chet’s humor blog. If you’ve had enough Java for the day and are looking for something funny, you might take a peek here. http://www.progx.org: This has something to do with Java. Sometimes. Not very often. Quite rarely, actually. It’s Romain’s French blog with even more photographs. If you can read French, you might find enjoyable stuff there.
551
552
CONCLUSION
[Insert Your Name] We want to know about your projects. If you’ve created a beautiful, stunning, and novel application, or if you have a library that can help facilitate development of Filthy Rich Clients, please let us know and send us some screenshots. You can contact us by email: chet.haase@filthyrichclients.org romain.guy@filthyrichclients.org
Index A Abstract Window Toolkit (AWT), 12–13 Acceleration, interpolating, 360–363 ActionTrigger, 384 Acyclic gradients, 195–197 Add composite, 171–175 Adobe kuler, 547 Aerith blending modes, 542 coding applications blending modes, 542 layers, 540–542 from screen mockups, 540–544 history of, 531–532 online resources, 550 running, 532–533 screen mockups coding from, 540–544 colors, 545–547 gradients, 547 guides, 543 required skills, 544–545 workflow design, 538–539 workflow design with a graphics editor, 535–537 on paper, 533–535, 537–538 screen mockups, 538–543 Affine transforms, 63–70, 203–204 AffineTransformOp filter, 203–204 AJAX (Asynchronous JavaScript and XML), 2–3 AlphaComposite. See also Composites. antialiased-clipping, 168 Clear rule, 157, 165 common uses, 164–168
creating, 163–164 cutouts, 167 description, 153–155 destination pixels, 156 drop shadow, 167 Dst rule, 157 DstAtop rule, 158 DstIn rule, 158 DstOut rule, 159 DstOver rule, 159 erasing a background, 157, 165 picture frames, 167 Porter-Duff equations, 153–154 Porter-Duff rules, 155–162 problems with, 168–170 replacing existing drawings, 161, 166–168 setting up, 163–164 soft-clipping, 168 source pixels, 156 Src rule, 160 SrcAtop rule, 160 SrcIn rule, 161, 166–168 SrcOut rule, 161 SrcOver rule, 162, 165–166 temporary offscreen images, 170 translucency effect, 162, 165–166 Xor rule, 162 AlphaComposite class, 468–470 Anchor points, 369 Animated Transitions, 497–530 Animation. See also Motion effects. frame rate frame-based animation, 268 minimum required, 289–290 smoothing, 318, 332 553
554
INDEX
Animation, continued frame-based flicker, 269 frame rate, 268 intermediate steps, 270 linear interpolation, 273–274 overview, 266–268 problems, 268–275 realistic motion, 272–275 speed, 269–271 Swing buffering, 269, 271–272 GUIs, 303–304 repeating, 345, 351–352 running, querying, 347 smoothing antialiasing, 327, 340–341 apparent smoothness, 320 blur effect, 339–340 bouncing motion, 320 color effect, 320–329, 332, 338–339 color spaces, 322 consistency, 318–319 contrast, 325–326 demo, 335–341 double buffering, 334 frame rates, 318, 332 hard edges, 326–327 jumpy motion, 328–329 linear shapes, 332 motion blur, 328–329 object color, versus background, 325–326 perceived performance, 316 performance, 317–318 pixel color change, 322–323 realistic motion, 319–320 rendering, 337–341 resolution, optimizing, 318–319 straight edges, 327–328 tearing, 330 timing effect, 317–320 vertical retrace effect, 329–334 starting, 345, 347, 352–353 stopping, 347, 353
time-based definition, 265 flicker, 269 intermediate steps, 270 linear interpolation, 273–274 problems, 268–275 realistic motion, 272–275 speed, 269–271 Swing buffering, 269, 271–272 timer resolution. See also Timing Framework. currentTimeMillis(), 291–293 definition, 288–289 increasing, 278 measuring, 297–299 milliseconds, 276–278, 291–293 nanoseconds, 278, 291–293 nanoTime(), 291–293 performance, 288, 290, 299–300 sleeping, 293–297 timer utilities. See also Timing Framework. callbacks, 284–285 currentTimeMillis(), 276–278 demos, 282–284, 286–288 fixed delay, 285 fixed rate, 285 interframe volatility, 277–278 milliseconds, 276–278 nanoseconds, 278 nanoTime(), 278 querying current time, 275–278 sleep(), 279–280, 293–297 sleeping, 279–282, 293–297 Timer (java.util), 282 Timer (javax.swing), 284–288 timers, 280–284 wait(), 279–280, 295–297 wake-up calls, 279–282 transitions. See Transitions. Animator class cancel(), 347 constructor methods, 346 control flow, 347
555
INDEX
definition, 345 description, 346 isRunning(), 347 pause(), 347 resume(), 347 start(), 347 stop(), 347 Antialiased-clipping, 168 Antialiasing demo, 56 description, 54–56 jaggies, 54 shapes, 57 smoothing animation, 327, 340–341 text, 57–59 AntiAliasingDemo demo, 56 Area averaging, image scaling, 103–104 Articles. See Books and publications. Asynchronous JavaScript and XML (AJAX), 2–3 Asynchronous paint requests, 17–19 Authors’ sites, xxiii, 551 Autoboxing, 405 Auto-reversing triggers, 381 AWT (Abstract Window Toolkit), 12–13
B Back buffers, 29 Backgrounds color, graphics state, 49, 50 color, versus object color, 325–326 erasing, 157, 165 BasicRace demo, 358–359, 363–364 Bicubic image scaling, 102–104 Bilinear image scaling, 102–104 Blending modes, 542. See also AlphaComposite; Composites. Blocking EDT, 31–32 Bloom effect, 6, 478–482 Blur animation, 339–340 bokeh, 423–424
box, 426–428 depth of field, 423 description, 423–425 Gaussian, 428–432 motion blur, 328–329 performance, 433–434 reflection, 435–437 simple, 426–428 Bokeh, 423–424 Books and publications. See also Online resources. “Compositing Digital Images,” 153 Computer Graphics Principles and Practices, 377 Filthy Rich Clients, online resources, 551 The Geometry Toolbox for Graphics and Modeling, 377 “The Perils of Image.getScaledInstance(),” 98 System Properties for Java 2D..., 145 user interface design, 547 visual design, 547 Borders, on components, 75 Boring stuff, not found Box blur, 426–428 Bright spots, simulating, 189–192 Brightening, 213–214, 444–446 brighter(), 444 BufferedImage objects advantages of, 95–96 converting images to, 96–97 definition, 93 transparent/translucent images, 97 BufferedImageOp filter, 201–203, 214–221 Buttons layer, 238
C Caching gradients, 193–195 intermediate images, 134–141 Callbacks cleanup operations, 348–349 definition, 345
556
INDEX
Callbacks, continued Swing event thread, 284–285 timing events, receiving, 348–350 timing targets, 349–350 Campbell, Chris, 98, 111, 147 cancel(), 347 Canceling triggers, 381 Choppy animation. See Animation, smoothing. Circular gradients, 189–192 Clear rule, 157, 165 clip(), 61 The clip constraining primitives to, 120 graphics state, 49, 61–62 honoring, 117–120 performance, 115–121 Clipping images antialiased-clipping, 168 the clip, 121 soft-clipping, 168 clipRect(), 61 Coalescing paint requests, 18 Color Schemer Online, 546 Color Schemer Studio, 546 Color spaces, animation, 322 ColorConvertOp filter, 204–206 Colors channels, 154 effects on animation, 320–329, 332, 338–339 fading, 470–472 graphics primitives, 63–64 mapping source/destination, 211–213 model conversion, 204–206, 211–213 object, versus background, 325–326 online resources, 546–547 opacity. See Opacity; Translucency; Transparency. rules for. See AlphaComposite; Composites. screen mockups, 545–547 COLOURlovers, 547 Combo-box drop-down layer, 238 Command-line flags, 145–149
Compatible images converting to, 124–126 definition, 94 performance, 121–126 uses for, 122–123 compose(), 174–177 Composing pixels, 174–177 CompositeContext composite, 174–175 CompositeEffect effect, 512–513 Composites. See also AlphaComposite. adding source/destination values, 171–174 composing pixels, 174–177 creating Add composite, 171–175 CompositeContext composite, 174–175 overview, 170–171 defining area for, 174–177 graphics state, 49 immutability, 173 library of, 171 “Compositing Digital Images,” 153 Computer Graphics Principles and Practices, 377 Consistency, animation, 318–319 Contrast, animation, 325–326 Control points, 369 Convolution kernel, 206–209 ConvolveOp filter, 206–211 Convolving images, 206–211 Cooler applications, 1–552 copyArea(), 83 CopyAreaPerformance demo, 83–87 Copying areas, 83–87 Cross-fading, 472 currentTimeMillis(), 276–278, 291–293 Custom interpolation, 377–378 Cutouts, 167 Cyclic gradients, 195–197
D Darkening images, 213–214 Data binding, 1
557
INDEX DataBuffer, grabbing, 129–132 Deadlock, 35–37 Debugging performance, 148–149 Deceleration, interpolating, 360–363 Demos animation FadingButton, 304–306 MovingButton, 306–310 MovingButtonContainer, 310–314 SmoothMoves, 335–341 SwingTimerDemo, 286–288 UtilTimerDemo, 282–284 AntiAliasingDemo, 56 color, graphics primitives, 63–64 CopyAreaPerformance, 83–87 copying areas, 83–87 custom components, matching desktop settings, 59–68 DiagonalLine, 74–75 donut shape, 79 drawing, 87–89 drawing shapes, 80–83 DrawShapes, 80–83 Fading, 468–470 FillDraw, 87–89 filling, 87–89 filling a blank canvas, 22–23 FontHints, 59–68 gradients, 180–181 graphics state persistence, 71–72 setting, 51–54 image scaling high resolution pictures, 109–111 photographs, 105–109 progressively larger images, 105–109 scale(), 63–64, 67–68 vector drawings, 105–109 ImageBrowser, 519–526 IntermediateImages, 137–142 loaded file names, displaying, 39–41 loading images from a hard drive, 39–41 Morphing, 491–495 performance, 137–142
PictureScaler, 109–111 Pulse, 474–478 PulseField, 482–484
reflection, 253–262 RepaintManager, 253–262 rotating objects, 63–64, 67–68, 68–74 RotationAboutCenter, 68–74 ScaleTest, 105–109 scaling images, 105–109, 109–111 SearchTransition, 503–509, 516–518 simulated depth, 180–181 SmoothMoves, 335–341 Spring, 486–489 text hints, setting, 59–68 Timing Framework BasicRace, 358–359, 363–364 bouncing spheres, 382–392 FadingButton, 353–356 interpolation, 363–364 Interpolator, 372–378 interpolator race, 363–364 KeyFrames class, 414–419 MultiStepRace, 414–419 property setters, 393–395 PropertySetter class, 398 racetrack, 356–359, 398–399, 414–419 SetterRace, 398 spline interpolation, 372–375, 376–378 SplineEditor, 376–378 SplineInterpolatorTest, 372–375 triggers, 382–392 transformations, 63–64, 67–68 translating objects, 63–64, 67–68 translucency, 249–251 TranslucentPanel, 249–251 Depth of field, 423 derive(), 164 Design books, 547 Design tools. See Aerith. Desktop Java Graphics APIs. See AWT (Abstract Window Toolkit); Java 2D; Swing. Destination pixels, 156
558
INDEX
demo, 74–75 DirectX, performance, 148 Dirty regions, 251 Discrete interpolation, 367–368, 409–411 DiscreteInterpolator class, 367–368 Displays maximum refresh rate, 289 prototyping. See Screen mockups. dispose(), 174–175 Double-buffering, 28–31, 334 Drag-and-drop, 238, 462 DRAG_LAYER, 238 draw(), 78 drawImage(), 76–77, 102–103 Drawing fill versus draw, 87–89 rectangles, 78 shapes, 80–83 drawLine(), 77 drawRect(), 78 DrawShapes demo, 80–83 drawString(), 78 Drop shadow AlphaComposite, 167 description, 437–438 realistic, 440–442 simple, 438–440 Dst rule, 157 DstAtop rule, 158 DstIn rule, 158 DstOut rule, 159 DstOver rule, 159 Duff, Tom, 153 Duration of animation, 345, 350–351 Dynamic effects. See also Static effects. bloom, 6, 478–482 fading. See also Transitions. AlphaComposite class, 468–470 color, 470–472 cross, 472 demo, 468–470 description, 465–467
library of components for, 472 strategies for, 467–468 morphing buttons, 491–495 demo, 491–495 description, 489–491 shape tweening, 490 motion description, 460–465 drag and drop, 462 moving objects, 462–465 undo/redo syndrome, 460 pulsating bloom, 6, 478–482. See also Glow. demos, 474–478, 482–484 description, 473–474 glow, 474–478. See also Bloom. spring, 484–489
DiagonalLine
E EDT (Event Dispatch Thread). See also Events. blocking, 31–32 deadlock, 35–37 definition, 31 description, 16 identifying, 35 perceived performance, 31–32 posting a runnable task, 34, 35–37 thread safety, 33–37 Timer class, 37–38 timers, 37–38 Effects animated. See Dynamic effects. CompositeEffect, 512–513 custom, creating, 513–516 description, 509 Effects API, 510–516 FadeIn, 510 FadeOut, 510 init(), 513 Move, 510, 514 nonanimated. See Static effects.
559
INDEX paint(),
513 removing, 512 Rotate, 510, 515–516 setEffect(), 511–513 setup(), 513 transition types, 511–513 Unchanging, 511 using, 511–513 Effects API, 510–516 end(), 348–349 End caps, 51 Evaluator class, 399–401 Event Dispatch Thread (EDT). See EDT (Event Dispatch Thread). Event handling. See Triggers. Events. See also EDT (Event Dispatch Thread). automation timing, 348–350, 495 demos, 311–312 glass pane, 231–235 input, blocking, 230–235 mouse, 231–235 rendering, 16 Examples. See Demos.
F FadeIn effect, 510 FadeOut effect, 510
Fading. See also Transitions. AlphaComposite class, 468–470 buttons, demo, 353–356 color, 470–472 cross, 472 demo, 468–470 description, 465–467 in/out, 186 library of components for, 472 strategies for, 467–468 FadingButton demo, 353–356 Farin, Gerald E., 377 Feiner, Steven, 377 fill(), 78 FillDraw demo, 87–89
Filling demo, 87–89 versus drawing, 87 fillRect(), 78 Filters affine transformations, 203–204 AffineTransformOp, 203–204 applying to multiple images, 202 black border, removing, 209–211 brightening images, 213–214 BufferedImageOp, 201–203, 214–221 color model conversion, 204–206, 211–213 ColorConvertOp, 204–206 ConvolveOp, 206–211 convolving images, 206–211 creating, 214–221 darkening images, 213–214 edge problems, 209–211 grayscale conversion, 204–206 immutability, 217 LookupOp, 211–213 mapping source/destination color values, 211–213 offscreen processing, 201–202 overview, 200 at painting time, 201 performance, 219, 220, 222 picture shape, 203–204 RescaleOp, 213–214, 445–446 scaling color values, 213–214 scaling pictures, 203–204 tinting images, 213–214, 214–221 Filthy Rich Clients definition, 1, 3–7 effectives, 3–7 overview, 3–7 Filthy Rich Clients, online resources, 551 Firing triggers, 381 Fixed delay, 285 Fixed rate, 285 Floating-toolbars layer, 238 FocusTrigger, 385–386
560
INDEX
Foley, James D., 377 FontHints demo, 59–68 Fonts, graphics state, 49, 50–51 Foreground color, graphics state, 49, 50 Frame rates frame-based animation, 268 minimum required, 289–290 smoothing, 318, 332 Frame-based animation. See Animation, frame-based.
G Gaussian blurs, 428–432 The Geometry Toolbox for Graphics and Modeling, 377 getBackground(), 50 getColor(), 50 getComposite(), 62–63 getFasterScaledInstance(), 111–113 getFont(), 50–51 getGraphics(), 47–48 getHSBColor(), 444–445 getInterval(), 414 getPaint(), 63 getRenderingHint(), 53 getRGB(), 219 getScaledInstance()
performance, 102, 107, 109 “The Perils of Image.getScaledInstance()”, 98 getStroke(), 51 getSubimage(), 120 Glass pane. See also Layered panes. blocking input events, 230–235 in the JFrame hierarchy, 224 limitations, 237 mouse events, 231–235 optimized painting, 227–230 overview, 223–225 painting on, 225–230 root panes, 223 transitions, 527–528 visibility, 225 Glow, 474–478
GradientPaint class, 187–188 Gradients. See also Highlights; Reflection. acyclic, 195–197 bright spots, 189–192 caching, 193–195 circular, 189–192 cyclic, 195–197 dual (multistops linear), 187–189 fading in/out, 186 nonhorizontal, 195–197 nonvertical, 195–197 optimizing, 193–197 performance, 193–197 radial, 189–192 reflection, 182–186 regular (two-stops linear), 179–186 screen mockups, 547 shiny surfaces, 187–189 simulated depth, 180–181 specular highlights, 189–192 spheres, 189–192 Graham, Jim, 111, 492 Graphics. See also Images. antialiasing demo, 56 description, 54–56 jaggies, 54 shapes, 57 text, 57–59 borders, on components, 75 copying areas, 83 demos color, graphics primitives, 63–64 copying areas, 83–87 custom components, matching desktop settings, 59–68 diagonal line, 74–75 donut shape, 79 drawing, 87–89 drawing shapes, 80–83 filling, 87–89 image scaling, 63–64, 67–68 rotating objects, 63–64, 67–68, 68–74 text hints, setting, 59–68
561
INDEX
transformations, 63–64, 67–68 translating objects, 63–64, 67–68 drawing, 87 filling, 87 matrix math, 64–67 rectangles, drawing and filling, 78 rendering. See also Rendering, with Swing. description, 45–46 getting the Graphics object, 46–48 into images, 47–48 temporary state change, 46–47 rendering hints definition, 49 image scaling, 53–54 KEY_ANTIALIASING, 57 KEY_INTERPOLATION, 53–54 KEY_TEXT_ANTIALIASING, 57–59 shape antialiasing, 57 text antialiasing, 57–59, 59–68 VALUE_ANTIALIAS, 57 VALUE_INTERPOLATION, 53–54 VALUE_TEXT_ANTIALIAS, 58–59 shapes, drawing and filling, 78 Graphics object changing, 70 getting, 46–48 versus Graphics2D object, 44–45 Graphics state background color, 49, 50 clips, 49, 61–62 clobbered, restoring, 73 clobbering, 72 composite, 49 description, 48–49 fonts, 49, 50–51 foreground color, 49, 50 image scaling, 53–54 paint property, 49 persistence, 71–72 properties, 48–51 setting, 51–54 stroke, 49, 51 temporary change, 46–47 transform property, 49
Graphics2D object, 44–45 Grayscale conversion, 204–206 GUI toolkits, 12–13 GUIs, animation, 303–304
H Hansford, Dianne, 377 Hard edges, animation, 326–327 High resolution pictures, scaling, 109–111 Highlights (emphasis), on text, 448–450 Highlights (lighting). See also Gradients. brightening, 444–446 description, 442–444 images, 445–446 text, 444–445 Hints image scaling, 102–103 rendering definition, 49 image scaling, 53–54 KEY_ANTIALIASING, 57 KEY_INTERPOLATION, 53–54 KEY_TEXT_ANTIALIASING, 57–59 shape antialiasing, 57 text antialiasing, 57–59, 59–68 VALUE_ANTIALIAS, 57 VALUE_INTERPOLATION, 53–54 VALUE_TEXT_ANTIALIAS, 58–59 Honoring the clip, 117–120 HSB color, converting to RGB, 444–445 Hughes, John F., 377
I Image files, 94 Image I/O, 94 Image objects, 92 ImageHolder object, 523–525 Images. See also Graphics. 3D, 134–142 brightening, 213–214, 445–446 BufferedImage objects advantages of, 95–96 converting images to, 96–97
562
INDEX
Images, BufferedImage objects, continued definition, 93 transparent/translucent images, 97 the clip, 115–121 clipping antialiased-clipping, 168 the clip, 115–121 soft-clipping, 168 compatible converting to, 124–126 definition, 94 performance, 121–126 uses for, 122–123 convolving, 206–211 darkening, 213–214 definition, 91 drawing, 76–77 filters. See Filters. image files, 94 image I/O, 94 Image objects, 92 intermediate caching, 141 definition, 94 image-based rendering, 134 performance, 134–142 translucency, 142 loading images from a hard drive, 39–41 managed advantages of, 128–129 definition, 94 frequent rendering, 132–133 grabbing the DataBuffer, 129–132 history of, 126 performance, 126–133 mipmapping, 524 surface loss, 93 tinting, 213–214, 214–221 toolkit, 93–94 types of, 92–95 VolatileImage objects, 92–93 Images, scaling affine transforms, 100 area averaging, 103–104
bicubic, 54, 102–104 bilinear, 54, 102–104 demos high resolution pictures, 109–111 progressively larger images, 105–109 drawImage(), 77, 102–103 getFasterScaledInstance(), 111–113 getScaledInstance(), 102, 107, 109 graphics state, 53–54 hints for, 102–103 matrix math, 64–67 nearest neighbor, 53–54, 102–104 to a new image, 101 overview, 98–99 prescaled, 524 progressive bilinear, 104 quality versus performance, 101–104 rendering hints, 53–54 subregions of images, 100 translation, 100 Immutability, 173, 217 init(), 513 Interframe volatility, 277–278 Intermediate images caching, 141 definition, 94 image-based rendering, 134 performance, 134–142 translucency, 142 IntermediateImages demo, 137–142 interpolate(), 366–367 Interpolation acceleration, 360–363 anchor points, 369 control points, 369 deceleration, 360–363 definition, 345 demo, 363–364 description, 359–360 setAcceleration(), 360–363 setDeceleration(), 360–363
563
INDEX
class custom interpolation, 377–378 demos, 372–378 description, 364–365 discrete interpolation, 367–368 DiscreteInterpolator class, 367–368 interpolate(), 366–367 key frames, 408–411 linear interpolation, 366–367 LinearInterpolator class, 366–367 spline interpolation, 368–372 SplineInterpolator class, 368–372 Timing Framework, 408–411 types of, 365–372 uses for, 365 Interpolator race demo, 363–364 invokeAndWait(), 35–37 invokeLater(), 34 isEventDispatchThread(), 35 isRunning(), 347 Interpolator
J Jaggies, 54 Java 2D description, 13 graphics capabilities, 43–45 Graphics object, 44–45 Graphics2D object, 44–45 Java sites, 550–551 JLayeredPane component. See also Layered panes. alternative to, 244–247 bottommost layer, 238 buttons layer, 238 combo-box drop-down layer, 238 drag-and-drop operations, 238 DRAG_LAYER, 238 floating-toolbars layer, 238 layers, 238 layout manager, 243–244 menus layer, 238 modal dialog layer, 238 MODAL_LAYER, 238
ordering components, 242–243 overview, 238–242 PALETTE_LAYER, 238 palettes layer, 238 popup window layer, 238 relative values, 241–242 tables layer, 238 tooltips layer, 238 warning messages, 238–239 JOGL project, online resources, 550
K Key frames, 408–411 KEY_ANTIALIASING hint, 57 Keyboard animation commands, 338–341 KeyFrames class constructors, 411–414 demo, 414–419 description, 402–404 getInterval(), 414 helper classes, 404–411 Interpolator class, 408–411 KeyTimes class, 407–408 KeyValues class, 404–407 methods, 414 KEY_INTERPOLATION hint, 53–54 KEY_TEXT_ANTIALIASING hint, 57–59 KeyTimes class, 407–408 KeyValues class, 404–407 Knuth, Donald, 197
L Layered panes. See also Glass pane; JLayeredPane component. bottommost layer, 238 buttons layer, 238 combo-box drop-down layer, 238 drag-and-drop operations, 238 floating-toolbars layer, 238 versus glass pane, 237 layers, 238 layout manager, 243–244
564
INDEX
Layered panes, continued menus layer, 238 modal dialog layer, 238 ordering components, 242–243 overview, 238–242 palettes layer, 238 popup window layer, 238 relative values, 241–242 tables layer, 238 tooltips layer, 238 warning messages, 238–239 Layout manager, 243–244, 507, 522 Libraries Animated Transitions library, 497–530, 550 Timing Framework, 343–420, 549 Lighting highlights. See Highlights (lighting). Linear interpolation, 366–367 Linear shapes, animation, 332 LinearGradientPaint class, 188–189 LinearInterpolator class, 366–367 Lines attributes, 51 end caps, 51 width, 51 width, and performance, 51 Listeners, adding, 380–381 LookupOp filter, 211–213
M Main thread, 31–32 Managed images advantages of, 128–129 definition, 94 frequent rendering, 132–133 grabbing the DataBuffer, 129–132 history of, 126 performance, 126–133 Matrix math, 64–67 Menus layer, 238 Milliseconds, 276–278, 291–293 Mipmapping, 524 Mockups. See Aerith. Modal dialog layer, 238
MODAL_LAYER, 238 Monitors. See Displays. Morphing buttons, 491–495 demo, 491–495 description, 489–491 shape tweening, 490 Morphing2D class, 492–495 Motion blur, 328–329 Motion effects. See also Animation. description, 460–465 drag and drop, 462 moving objects, 462–465 undo/redo syndrome, 460 MouseTrigger, 388–390 Move effect, 510, 514
N Nanoseconds, 278, 291–293 nanoTime(), 278, 291–293 Nearest neighbor image scaling, 102–104 Nonhorizontal gradients, 195–197 Nonvertical gradients, 195–197
O Online demos. See Demos. Online resources. See also Books and publications. Adobe kuler, 547 Aerith project, 550 Animated Transitions library, 550 authors’ sites, xxiii, 551 Color Schemer Online, 546 Color Schemer Studio, 546 colors, 546–547 COLOURlovers, 547 Filthy Rich Clients, 551 Java 2D FAQ, 145 Java sites, 550–551 JOGL project, 550 SMIL (Synchronized Multimedia Integration Language), 377
565
INDEX
Swing component library, 472 SwingLabs project, 550 Tiiming Framework library, 549 Opacity. See also Translucency; Transparency; Visibility. drop shadow, 167–168 Java 2D, 27–28 painting, 21, 27–28 rendering, 27–28 OpenGL pipeline, 147–148 Optimizing animation resolution, 318–319 gradients, 193–197 painting. See RepaintManager. painting glass pane, 227–230 Ordering components. See JLayeredPane component; Layered panes.
P paint()
calling directly, 48 custom effects, 513 description, 19–20 overriding, 21, 24–27 Paint property, graphics state, 49 paintComponent(), 21–24 Painter’s algorithm, 21 Painting. See also paint(); repaint(). asynchronous requests, 17–19 coalescing requests, 18 description, 17 entire components, 18 on the glass pane, 225–230 opacity, 21, 27–28 optimizing. See RepaintManager. over the user interface. See Glass pane. setOpaque(), 21, 27–28 subregions of components, 18 synchronous requests, 19–20 PALETTE_LAYER, 238 Palettes layer, 238 Papers. See Books and publications. pause(), 347
Pausing an animation, 347 Perceived performance animation, 316 EDT (Event Dispatch Thread), 31–32 threading, 31–32 Performance. See also Perceived performance. animation, 317–318 blur, 433–434 the clip, 115–121 command-line flags, 145–149 compatible images, 121–126 copying areas, 83–87 debugging, 148–149 demos, 137–142 diagonal lines, 120 DirectX, 148 EDT (Event Dispatch Thread), 31–32 filters, 219, 220, 222 gradients, 193–197 honoring the clip, 117–120 intermediate images, 134–142 line width, 51 managed images, 126–133 OpenGL pipeline, 147–148 versus quality, image scaling, 101–104 rendering, 143–145, 146–148 repaint(), 227 threading, 31–32 timer resolution, 288, 290, 299–300 transitions, 529–530 “The Perils of Image.getScaledInstance(),” 98 Petrucci, Sébastian, 441 Photographs browsing, 519–526 scaling, 105–109 Picture frames, 167 PictureScaler demo, 109–111 Pixel color change, 322–323 Pixels, colors, 211 Popup window layer, 238 Porter, Thomas, 153 Porter-Duff equations, 153–154 Porter-Duff rules, 155–162
566
INDEX
Posting a runnable task, 34, 35–37 Prescaled images, 524 Progressive bilinear image scaling, 104 Properties, graphics state, 48–51 Property setters definition, 392 demos, 393–395 getter, 394 known types, 395 object access, 394 setter, 394 PropertySetter class constructors, 395–397 definition, 395 demo, 398 evaluating intermediate types, 399–401 Evaluator class, 399–401 factory methods, 397–398 TimingTarget methods, 398 Prototyping. See Aerith. Publications. See Books and publications. Pulsating effects bloom, 6, 478–482 demos, 474–478, 482–484 description, 473–474 glow, 474–478
Q Querying running animations, 347
R Racetrack demo, 356–359 Radial gradients, 189–192 RadialGradientPaint class, 189–192 rasterStolen variable, 132 Realistic drop shadow, 440–442 Realistic motion, 319–320 Reflection. See also Gradients. blurred, 435–437 demos, 253–262 description, 434
drawing, 435 simulating, 182–186 Regular (two-stops linear) gradients, 179–186 Rendering animation, 337–341 description, 45–46 getting the Graphics object, 46–48 image-based, 134 into images, 47–48 managed images, 132–133 performance, 143–145, 146–148 temporary state change, 46–47 text in drawing areas, 78 Rendering, with Swing. See also Threading. back buffers, 29 customized, 21–24 demos buttons, painting, 23–24 buttons, translucent, 25–27 filling a blank canvas, 22–23 description, 20–21 double-buffering, 28–31 events, 16 flicker, 29–30 opacity, 27–28 paintComponent(), 21–24 painter’s algorithm, 21 painting. See also paint(); repaint(). asynchronous requests, 17–19 coalescing requests, 18 description, 17 entire components, 18 opacity, 21, 27–28 setOpaque(), 21, 27–28 subregions of components, 18 synchronous requests, 19–20 translucency, 27–28 triple-buffering, 28 Rendering hints definition, 49 image scaling, 53–54 KEY_ANTIALIASING, 57
567
INDEX KEY_INTERPOLATION, 53–54 KEY_TEXT_ANTIALIASING, 57–59
shape antialiasing, 57 text antialiasing, 57–59, 59–68 VALUE_ANTIALIAS, 57 VALUE_INTERPOLATION, 53–54 VALUE_TEXT_ANTIALIAS, 58–59 repaint(), 18–19, 227 RepaintManager, 251–262 repeat(), 349 Repeating animations definition, 345 description, 351–352 setRepeatBehavior(), 351–352 setRepeatCount(), 351–352 Replacing existing drawings, 161, 166–168 RescaleOp filter, 213–214, 445–446 Resolution animation, optimizing, 318–319 definition, 345 description, 352 setResolution(), 352 smoothing, 318–319 timer. See Timer resolution. Timing Framework, 345, 352 resume(), 347 Resuming an animation, 347 RGB color, converting to HSB, 444–445 RGBtoHSB(), 444–445 Rich clients, definition, 2 Root panes, 223 rotate(), 63–64, 67–68 Rotate effect, 510, 515–516 Rotating objects, 63–64, 67–68, 68–74 RotationAboutCenter demo, 68–74 Rules for colors, transparency, translucency. See AlphaComposite; Composites.
S scale(), 63–64, 67–68 ScaleTest demo, 105–109
Scaling color values, 213–214 images. See Images, scaling. pictures, 203–204 Screen mockups. See also Aerith. coding from, 540–544 colors, 545–547 gradients, 547 guides, 543 required skills, 544–545 workflow design, 538–539 Screens. See Displays. ScreenTransition object, 525–526 setAcceleration(), 360–363 setBackground(), 50 setClip(), 61 setColor(), 50 setComposite(), 62–63 setDeceleration(), 360–363 setDuration(), 350–351 setEffect(), 511–513 setFont(), 50–51 setOpaque(), 21, 27–28 setPaint(), 63 setRenderingHint(), 53 setRepeatBehavior(), 351–352 setRepeatCount(), 351–352 setResolution(), 352 setStartDelay(), 352 setStartDirection(), 352 setStartFraction(), 353 setStroke(), 51 setTransform(), 63–64 setup(), 513 setupNextScreen(), 527–528 Shapes antialiasing, 57 drawing, 78 filling, 78 tweening, 490. See also Morphing. Sharpening description, 450–451 downscaled images, 455–458
568
INDEX
Sharpening, continued simple, 452–454 USM (unsharp masking), 454 Sharpening kernels, 454 Shiny surfaces, simulating, 187–189 sleep(), 279–280, 293–297 Sleeping, 279–282, 293–297 SMIL (Synchronized Multimedia Integration Language), 377 Smoothing edges. See Antialiasing. SmoothMoves demo, 335–341 Soft-clipping, 168 Source pixels, 156 Specular highlights, simulating, 189–192 Spheres, simulating, 189–192 Spline interpolation, 368–375, 376–378 SplineEditor demo, 376–378 SplineInterpolator class, 368–372 SplineInterpolatorTest demo, 372–375 Spotlighting, 446–448 Spring effect, 484–489 Src rule, 160 SrcAtop rule, 160 SrcIn rule, 161, 166–168 SrcOut rule, 161 SrcOver rule, 162, 165–166 start(), 347 Start delay, 352 Start direction, 352 Start fraction, 353 Starting animations definition, 345 setStartDelay(), 352 setStartDirection(), 352 setStartFraction(), 353 start(), 347 start delay, 352 start direction, 352 start fraction, 353 Static effects. See also Dynamic effects. blur bokeh, 423–424 box, 426–428
depth of field, 423 description, 423–425 Gaussian, 428–432 performance, 433–434 simple, 426–428 drop shadow description, 437–438 realistic, 440–442 simple, 438–440 highlights (emphasis), on text, 448–450 highlights (lighting) brightening, 444–446 description, 442–444 images, 445–446 text, 444–445 reflection blurred, 435–437 description, 434 drawing, 435 sharpening description, 450–451 downscaled images, 455–458 simple, 452–454 USM (unsharp masking), 454 sharpening kernels, 454 spotlighting, 446–448 stop(), 347 Stopping animations, 347, 353 Straight edges, animation, 327–328 Stroke, graphics state, 49, 51 Surface loss, 93 Swing, 13. See also Rendering, with Swing. SwingLabs project, online resources, 550 SwingUtilities class, 38–41 SwingWorker class, 38–41 Synchronized Multimedia Integration Language (SMIL), 377 Synchronous paint requests, 19–20 System Properties for Java 2D..., 145
569
INDEX
T Tables layer, 238 Tearing artifact, 330 Temporary offscreen images, 170 Text antialiasing, 57–59, 59–68 brightening, 444–445 in drawing areas, 77 highlights (emphasis), 448–450, 482–484 highlights (lighting), 444–445 hints, setting, 59–68 pulsating border, 482–484 Thin clients, 1 Thread safety, 33–37 Threading. See also Rendering. deadlocks, 35–37 description, 31–32 EDT (Event Dispatch Thread) blocking, 31–32 deadlock, 35–37 definition, 31 description, 16 identifying, 35 perceived performance, 31–32 posting a runnable task, 34, 35–37 thread safety, 33–37 Timer class, 37–38 timers, 37–38 invokeAndWait(), 35–37 invokeLater(), 34 isEventDispatchThread(), 35 loaded file names, displaying, 39–41 loading images from a hard drive, 39–41 main thread, 31–32 perceived performance, 31–32 SwingUtilities class, 38–41 SwingWorker class, 38–41 toolkit thread, 31–32 utility classes for, 38–41 Threading model, 33–37 Time-based animation. See Animation, time-based. Timer (java.util), 37–38, 282
Timer (javax.swing), 38, 284–288 Timer resolution currentTimeMillis(), 291–293 definition, 288–289 increasing, 278 measuring, 297–299 milliseconds, 276–278, 291–293 nanoseconds, 278, 291–293 nanoTime(), 291–293 performance, 288, 290, 299–300 sleeping, 293–297 Timer utilities callbacks, 284–285 currentTimeMillis(), 276–278 demos, 282–284, 286–288 fixed delay, 285 fixed rate, 285 interframe volatility, 277–278 milliseconds, 276–278 nanoseconds, 278 nanoTime(), 278 querying current time, 275–278 sleep(), 279–280, 293–297 sleeping, 279–282, 293–297 Timer (java.util), 282–284 Timer (javax.swing), 284–288 timers, 280–284 wait(), 279–280, 295–297 wake-up calls, 279–282 Timers, 37–38, 280–284 Timing effects, animation, 317–320, 335–337 Timing events, receiving, 348–350 Timing Framework Animator class, 345–347 autoboxing, 405 callbacks. See also TimingTarget object. cleanup operations, 348–349 definition, 345 timing events, receiving, 348–350 timing targets, 349–350 controlling running animations, 347–348 definition, 344
570
INDEX
Timing Framework, continued demos bouncing spheres, 382–392 fading button, 353–356 interpolator race, 363–364 KeyFrames class, 414–419 multistep race, 414–419 property setters, 393–395 racetrack, 356–359, 363–364, 391–392, 393–395, 398–399, 414–419 spline editor, 376 trigger race, 391–392 triggers, 382–392 duration of animation, 345, 350–351 ending behavior, 345 interpolation acceleration, 360–363 anchor points, 369 control points, 369 deceleration, 360–363 definition, 345 demo, 363–364 description, 359–360 setAcceleration(), 360–363 setDeceleration(), 360–363 Interpolator
custom interpolation, 377–378 demos, 372–378, 414–419 description, 364–365 discrete interpolation, 367–368 DiscreteInterpolator class, 367–368 interpolate(), 366–367 linear interpolation, 366–367 LinearInterpolator class, 366–367 spline interpolation, 368–372 SplineInterpolator class, 368–372 types of, 365–372 uses for, 365 key frames, 402–414 KeyFrames class constructors, 411–414 demo, 414–419
description, 402–404 getInterval(), 414 helper classes, 404–411 Interpolator class, 408–411 KeyTimes class, 407–408 KeyValues class, 404–407 methods, 414 online resources, 549 pausing an animation, 347 property setters definition, 392 demos, 393–395 getter, 394 known types, 395 object access, 394 setter, 394 PropertySetter class constructors, 395–397 definition, 395 demo, 398 evaluating intermediate types, 399–401 Evaluator class, 399–401 factory methods, 397–398 TimingTarget methods, 398 querying running animations, 347 repetition of animations, 345, 351–352 resolution, 345, 352 resuming an animation, 347 setDuration(), 350–351 starting an animation, 347 starting behavior, 345, 352–353 stopping an animation, 347 TimingTarget object, 348–350. See also Callbacks. triggers ActionTrigger, 384 auto-reversing, 381 built-in, 382–384 canceling, 381 creating, 380 definition, 379–380 demos, 382–392
571
INDEX
firing, 381 FocusTrigger,
385–386 listeners, adding, 380–381 MouseTrigger, 388–390 superclasses, 381–382 TimingTrigger, 389–390 Trigger class, 381–382 TriggerEvent class, 382 uses for, 344 Timing targets, 349–350 timingEvent(), 349 TimingTarget methods, 398 TimingTarget object, 348–350 TimingTargetAdapter class, 350 TimingTrigger, 389–390 Tinting images, 213–214, 214–221 Toolkit images, 93–94 Toolkit thread, 31–32 Toolkits for GUIs. See GUI toolkits. Tooltips layer, 238 transform(), 63–64 Transform property, graphics state, 49 Transformations, 63–68 Transitions. See also Animated transitions; Fading. Animated Transitions library, 501 AnimatedTransitions API, 502–503 between application states, 497–501 effects CompositeEffect, 512–513 custom, creating, 513–516 description, 509 Effects API, 510–516 FadeIn, 510 FadeOut, 510 init(), 513 Move, 510, 514 paint(), 513 removing, 512 Rotate, 510, 515–516 setEffect(), 511–513 setup(), 513 transition types, 511–513
Unchanging,
511 using, 511–513 glass pane, 527–528 GUI states, 501–502 image browser, 519–522 layout changes, animating, 528–529 layout details, hiding, 527–528 next-screen setup, 527–528 performance, 529–530 search engine, 503–509, 516–518 setupNextScreen(), 527–528 translate(), 63–64, 67–68 Translating objects, 63–64, 67–68 Translation, image scaling, 100 Translucency. See also Opacity; Transparency. BufferedImage objects, 97 demo, 249–251 effect, 162, 165–166 intermediate images, 142 painting, 27–28 rules for. See AlphaComposite; Composites. TranslucentPanel demo, 249–251 Transparency, 97. See also Opacity; Translucency. Trigger class, 381–382 TriggerEvent class, 382 Triggers ActionTrigger, 384 auto-reversing, 381 built-in, 382–384 canceling, 381 creating, 380 definition, 379–380 demos, 382–392 firing, 381 FocusTrigger, 385–386 listeners, adding, 380–381 MouseTrigger, 388–390 superclasses, 381–382 TimingTrigger, 389–390 Trigger class, 381–382 TriggerEvent class, 382
572
INDEX
Triple-buffering, 28 Tweening. See Morphing. Two-stops linear (regular) gradients, 179–186
U Unchanging effect, 511 Undo/redo syndrome, 460 UnsharpMaskFilter class, 455–458 User interface design, books and publications, 547 USM (unsharp masking), 454
V VALUE_ANTIALIAS hint, 57 VALUE_INTERPOLATION hint, 53–54 VALUE_TEXT_ANTIALIAS hint, 58–59
Van Dam, Andries, 377 VDTs. See Displays. Vector drawings, scaling, 105–109 Vertical retrace effect, 329–334 Violet, Scott, 18, 46
Visibility. See also Opacity; Translucency; Transparency. the clip, 115–121 glass pane, 225 Vision feature, 535–537 Visual design, books and publications, 547 VolatileImage objects, 92–93
W wait(),
279–280, 295–297 Wake-up calls, 279–282 Warning messages, 238–239 Web clients, 2 Web resources. See Online resources. Workflow design. See also Aerith. with a graphics editor, 535–537 on paper, 533–535, 537–538 screen mockups, 538–543
X Xor
rule, 162
at www.awprofessional.com/register You may be eligible to receive: • Advance notice of forthcoming editions of the book • Related book recommendations • Chapter excerpts and supplements of forthcoming titles • Information about special contests and promotions throughout the year • Notices and reminders about author appearances, tradeshows, and online chats with special guests
If you are interested in writing a book or reviewing manuscripts prior to publication, please write to us at: Editorial Department Addison-Wesley Professional 75 Arlington Street, Suite 300 Boston, MA 02116 USA Email:
[email protected] Visit us on the Web: http://www.awprofessional.com