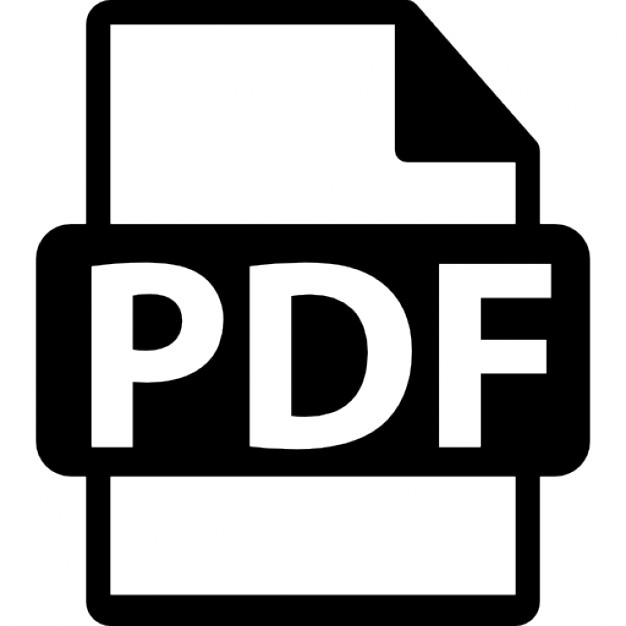Borland C++ Power Programming
B
orland C++ Power Programming Clayton Walnum
PROGRAMMING S E R I E S
i
SAMS/q3
Borl...
203 downloads
2076 Views
4MB Size
Report
This content was uploaded by our users and we assume good faith they have the permission to share this book. If you own the copyright to this book and it is wrongfully on our website, we offer a simple DMCA procedure to remove your content from our site. Start by pressing the button below!
Report copyright / DMCA form
Borland C++ Power Programming
B
orland C++ Power Programming Clayton Walnum
PROGRAMMING S E R I E S
i
SAMS/q3
Borland C++ Power Prog Paula 2-17-93 FM lp7
Borland C++ Power Programming
Borland C++ Power Programming
1993 by Que Corporation All rights reserved. Printed in the United States of America. No part of this book may be used or reproduced in any form or by any means, or stored in a database or retrieval system, without prior written permission of the publisher except in the case of brief quotations embodied in critical articles and reviews. Making copies of any part of this book for any purpose other than your own personal use is a violation of United States copyright laws. For information, address Que Corporation, 11711 N. College Ave., Carmel, IN 46032. Library of Congress Catalog No.: 93-83382 ISBN: 1-56529-172-7 This book is sold as is, without warranty of any kind, either express or implied, respecting the contents of this book, including but not limited to implied warranties for the book’s quality, performance, merchantability, or fitness for any particular purpose. Neither Que Corporation nor its dealers or distributors shall be liable to the purchaser or any other person or entity with respect to any liability, loss, or damage caused or alleged to be caused directly or indirectly by this book. 96 95 94 93
8 7 6 5 4 3 2 1
Interpretation of the printing code: the rightmost double-digit number is the year of the book’s printing; the rightmost single-digit number, the number of the book’s printing. For example, a printing code of 93-1 shows that the first printing of the book occurred in 1993.
Trademarks All terms mentioned in this book that are known to be trademarks or service marks have been appropriately capitalized. Que cannot attest to the accuracy of this information. Use of a term in this book should not be regarded as affecting the validity of any trademark or service mark. Publisher: Lloyd J. Short Associate Publisher: Rick Ranucci Operations Manager: Sheila Cunningham Acquisitions Editor: Joseph B. Wikert
ii
SAMS/q3
Borland C++ Power Prog Paula 2-17-93 FM
lp7
Borland C++ Power Programming
Dedication T
o my wife, Lynn, for her love and understanding.
iii
SAMS/q3
Borland C++ Power Prog Paula 2-17-93 FM lp7
Borland C++ Power Programming
Credits Title Manager Joseph B. Wikert
Book Designer Scott Cook
Product Director Jay Munro
Cover Designer Jay Corpus
Production Editor Kezia Endsley
Graphic Image Specialists Jerry Ellis Dennis Sheehan Susan VandeWalle
Copy Editors Susan Pink Judy Brunetti Lori Cates
Proofreading/Indexing Coordinator Joelynn Gifford
Production Team Katy Bodenmiller Julie Brown Laurie Casey Brook Farling Dennis Clay Hager Heather Kaufman Bob LaRoche Jay Lesandrini Caroline Roop Linda Seifert Susan Shepard Sandra Shay Phil Worthington
Production Analyst Mary Beth Wakefield
Indexer Johnna VanHoose
Technical Editor Jeffrey D. Clark Editorial Assistants Elizabeth D. Brown Stacey Beheler Production Manager Corinne Walls
Composed in ITC Century Light and MCPdigital by Prentice Hall Computer Publishing.
iv
SAMS/q3
Borland C++ Power Prog Paula 2-17-93 FM
lp7
Borland C++ Power Programming
About The Author Clayton Walnum has been writing about computers for a decade and has published over 300 articles in major computer publications. He is also the author of 10 books, which cover such diverse topics as programming, computer gaming, and application programs. He lives in Connecticut with his wife and their three children, Christopher, Justin, and Stephen.
Acknowledgments I would like to thank the following people for their contribution to this book: Joe Wikert for giving me the project; Jay Munro for his encouragement and invaluable guidance; Kezia Endsley, Susan Pink, Judy Brunetti, and Lori Cates for making the words right; and Jeff Clark for checking the facts. Thanks to Bryan Schappel and Computer Components Inc. of Middleton, Wisconsin for bailing me out when the equipment went bad. Finally, a special thank you is due to some special people—my wife, Lynn, and my three great kids, Christopher, Justin, and Stephen—who make many sacrifices so Dad can do his writing thing.
v
SAMS/q3
Borland C++ Power Prog Paula 2-17-93 FM lp7
Borland C++ Power Programming
Overview Introduction . . . . . . . . . . . . . . . . . . . . . . . . . . . . . . . . . . . . . . 1 Part I
DOS Topics
Chapter 1
C++ Style Considerations . . . . . . . . . . . . . . . . . . . . . . . . . . 11
Chapter 2
Developing a String Class . . . . . . . . . . . . . . . . . . . . . . . . . . 41
Chapter 3
Event-Driven Programming in DOS . . . . . . . . . . . . . . . . . . 63
Chapter 4
Graphical Controls and Windows for DOS . . . . . . . . . . . . . 91
Chapter 5
Playing with Life . . . . . . . . . . . . . . . . . . . . . . . . . . . . . . . . 143
Chapter 6
An Introduction to Recursion . . . . . . . . . . . . . . . . . . . . . . 191
Chapter 7
Using Recursion to Parse Formulas . . . . . . . . . . . . . . . . . 229
Chapter 8
Writing Interrupt Handlers and TSR Programs . . . . . . . . 259
Part II
Windows Topics
Chapter 9
Creating Status Bars and Toolbars . . . . . . . . . . . . . . . . . . 291
Chapter 10
Designing Custom Controls . . . . . . . . . . . . . . . . . . . . . . . 345
Chapter 11
Scaling Printer Output . . . . . . . . . . . . . . . . . . . . . . . . . . . 407
Chapter 12
The Windows Clipboard . . . . . . . . . . . . . . . . . . . . . . . . . . 443
Chapter 13
Writing Dynamic Link Libraries . . . . . . . . . . . . . . . . . . . . 481
Chapter 14
Using Multimedia Sound with Windows . . . . . . . . . . . . . . 501
Chapter 15
Writing Screen Savers for Windows 3.1 . . . . . . . . . . . . . . 527
Part III
References
Appendix A DOS Window Library Quick Reference . . . . . . . . . . . . . . 557 Appendix B Detecting Whether a TSR Is Loaded . . . . . . . . . . . . . . . . 569 Index . . . . . . . . . . . . . . . . . . . . . . . . . . . . . . . . . . . . . . . . . 579
vi
SAMS/q3
Borland C++ Power Prog Paula 2-17-93 FM
lp7
Borland C++ Power Programming
Table of Contents Introduction
1
The New Age . . . . . . . . . . . . . . . . . . . . . . . . . . . . . . . . . . . . . . . . .1 Who This Book Is For . . . . . . . . . . . . . . . . . . . . . . . . . . . . . . . . . . .2 Hardware and Software Requirements . . . . . . . . . . . . . . . . . . . . . 2 An Overview of the Book . . . . . . . . . . . . . . . . . . . . . . . . . . . . . . . . 3 Compiling the Programs in This Book . . . . . . . . . . . . . . . . . . . . . 5 Conventions Used in This Book . . . . . . . . . . . . . . . . . . . . . . . . . . . 6 A Word to the Wise . . . . . . . . . . . . . . . . . . . . . . . . . . . . . . . . . . . .7
I DOS Topics 1 C++ Style Considerations
11
A Programming History . . . . . . . . . . . . . . . . . . . . . . . . . . . . . . . . 12 From Switches to Objects . . . . . . . . . . . . . . . . . . . . . . . . . . . . 12 An Obvious, Yet Brilliant, Solution . . . . . . . . . . . . . . . . . . . . . 13 A Review of Object-Oriented Programming . . . . . . . . . . . . . . . . 13 Encapsulation . . . . . . . . . . . . . . . . . . . . . . . . . . . . . . . . . . . . . 14 Classes as Data Types . . . . . . . . . . . . . . . . . . . . . . . . . . . . . . . 20 Header Files and Implementation Files . . . . . . . . . . . . . . . . . 21 Inheritance . . . . . . . . . . . . . . . . . . . . . . . . . . . . . . . . . . . . . . . . 23 Polymorphism . . . . . . . . . . . . . . . . . . . . . . . . . . . . . . . . . . . . . 26 Classes: From General to Specific . . . . . . . . . . . . . . . . . . . . . . . . 29 Single-Instance Classes . . . . . . . . . . . . . . . . . . . . . . . . . . . . . . . . 34 Responsible Overloading . . . . . . . . . . . . . . . . . . . . . . . . . . . . . . . 36 Overloading Versus Default Arguments . . . . . . . . . . . . . . . . . 36 Using Operator Overloading Logically . . . . . . . . . . . . . . . . . . 37 When to Use Virtual Functions . . . . . . . . . . . . . . . . . . . . . . . . . . 39 Conclusion . . . . . . . . . . . . . . . . . . . . . . . . . . . . . . . . . . . . . . . . . . 40
vii
SAMS/q3
Borland C++ Power Prog Paula 2-17-93 FM lp7
Borland C++ Power Programming
2 Developing a String Class
41
Designing a String Class . . . . . . . . . . . . . . . . . . . . . . . . . . . . . . . . 42 The Components of a String Class . . . . . . . . . . . . . . . . . . . . . . . 43 String Construction and Destruction . . . . . . . . . . . . . . . . . . .47 String Assignments . . . . . . . . . . . . . . . . . . . . . . . . . . . . . . . . .48 String Concatenation . . . . . . . . . . . . . . . . . . . . . . . . . . . . . . . . 49 String Comparison . . . . . . . . . . . . . . . . . . . . . . . . . . . . . . . . . . 50 String Searches . . . . . . . . . . . . . . . . . . . . . . . . . . . . . . . . . . . .51 String Insertion . . . . . . . . . . . . . . . . . . . . . . . . . . . . . . . . . . . .52 String Deletion . . . . . . . . . . . . . . . . . . . . . . . . . . . . . . . . . . . . . 53 String Extraction . . . . . . . . . . . . . . . . . . . . . . . . . . . . . . . . . . . 54 String Retrieval . . . . . . . . . . . . . . . . . . . . . . . . . . . . . . . . . . . .54 Conclusion . . . . . . . . . . . . . . . . . . . . . . . . . . . . . . . . . . . . . . . . . .55
3 Event-Driven Programming in DOS
63
What Is an Event-Driven Program? . . . . . . . . . . . . . . . . . . . . . . . 64 Developing an Event Handler . . . . . . . . . . . . . . . . . . . . . . . . . . . 65 Polling for Events . . . . . . . . . . . . . . . . . . . . . . . . . . . . . . . . . . . . . 65 Keyboard Events . . . . . . . . . . . . . . . . . . . . . . . . . . . . . . . . . . . 68 Mouse Events . . . . . . . . . . . . . . . . . . . . . . . . . . . . . . . . . . . . . .71 The Complete Mouse Class . . . . . . . . . . . . . . . . . . . . . . . . . . . . .80 The Event Handler . . . . . . . . . . . . . . . . . . . . . . . . . . . . . . . . . . . .88 Conclusion . . . . . . . . . . . . . . . . . . . . . . . . . . . . . . . . . . . . . . . . . .90
4 Graphical Controls and Windows for DOS
91
Designing the Basic Window . . . . . . . . . . . . . . . . . . . . . . . . . . . . 92 Your Basic Window . . . . . . . . . . . . . . . . . . . . . . . . . . . . . . . . . . . 93 Constructing Windw . . . . . . . . . . . . . . . . . . . . . . . . . . . . . . . . 94 Destructing Windw . . . . . . . . . . . . . . . . . . . . . . . . . . . . . . . . .95 Drawing Windw . . . . . . . . . . . . . . . . . . . . . . . . . . . . . . . . . . . 95 Running Windw . . . . . . . . . . . . . . . . . . . . . . . . . . . . . . . . . . . 97 Programming the Basic Window . . . . . . . . . . . . . . . . . . . . . . . 98 The Captioned Window . . . . . . . . . . . . . . . . . . . . . . . . . . . . . . . 101 Constructing CapWindw . . . . . . . . . . . . . . . . . . . . . . . . . . . 102 Drawing CapWindw . . . . . . . . . . . . . . . . . . . . . . . . . . . . . . . 103 The Captioned Text Window . . . . . . . . . . . . . . . . . . . . . . . . . . . 104 Constructing CapTWindw . . . . . . . . . . . . . . . . . . . . . . . . . . 105 Drawing CapTWindw . . . . . . . . . . . . . . . . . . . . . . . . . . . . . . 107
viii
SAMS/q3
Borland C++ Power Prog Paula 2-17-93 FM
lp7
Borland C++ Power Programming
Getting Button Presses . . . . . . . . . . . . . . . . . . . . . . . . . . . . .107 The Button Window . . . . . . . . . . . . . . . . . . . . . . . . . . . . . . . . . . 108 Constructing Button . . . . . . . . . . . . . . . . . . . . . . . . . . . . . . .109 Drawing Button . . . . . . . . . . . . . . . . . . . . . . . . . . . . . . . . . . . 109 Clicking Button . . . . . . . . . . . . . . . . . . . . . . . . . . . . . . . . . . . 111 The OK Window . . . . . . . . . . . . . . . . . . . . . . . . . . . . . . . . . . . . . 115 Constructing OKWindw . . . . . . . . . . . . . . . . . . . . . . . . . . . . 116 Destructing OKWindw . . . . . . . . . . . . . . . . . . . . . . . . . . . . .116 Drawing OKWindw . . . . . . . . . . . . . . . . . . . . . . . . . . . . . . . . 117 Running OKWindw . . . . . . . . . . . . . . . . . . . . . . . . . . . . . . . . 117 The Yes/No and Yes/No/Cancel Windows . . . . . . . . . . . . . . . . .118 The Input Window . . . . . . . . . . . . . . . . . . . . . . . . . . . . . . . . . . . 120 Drawing InputWindw . . . . . . . . . . . . . . . . . . . . . . . . . . . . . . 121 Running InputWindw . . . . . . . . . . . . . . . . . . . . . . . . . . . . . . 121 Conclusion . . . . . . . . . . . . . . . . . . . . . . . . . . . . . . . . . . . . . . . . .125
5 Playing with Life
143
The Story of Life . . . . . . . . . . . . . . . . . . . . . . . . . . . . . . . . . . . . . 144 The Rules of Life . . . . . . . . . . . . . . . . . . . . . . . . . . . . . . . . . . . .144 Life Implementation . . . . . . . . . . . . . . . . . . . . . . . . . . . . . . . . . . 145 The Speed Problem . . . . . . . . . . . . . . . . . . . . . . . . . . . . . . . . . . 146 Linked Lists . . . . . . . . . . . . . . . . . . . . . . . . . . . . . . . . . . . . . . . . 147 An Object-Oriented List . . . . . . . . . . . . . . . . . . . . . . . . . . . . . . .151 A Cell List . . . . . . . . . . . . . . . . . . . . . . . . . . . . . . . . . . . . . . . . . . 155 The Life Program . . . . . . . . . . . . . . . . . . . . . . . . . . . . . . . . . . . .159 Examining Life . . . . . . . . . . . . . . . . . . . . . . . . . . . . . . . . . . . . . .162 Conclusion . . . . . . . . . . . . . . . . . . . . . . . . . . . . . . . . . . . . . . . . .176
6 An Introduction to Recursion
191
Recursion: Barrels Within Barrels . . . . . . . . . . . . . . . . . . . . . . . 192 A Real-World Example . . . . . . . . . . . . . . . . . . . . . . . . . . . . . . . . 193 A Power Function . . . . . . . . . . . . . . . . . . . . . . . . . . . . . . . . . . . 195 Recursion and the Stack . . . . . . . . . . . . . . . . . . . . . . . . . . . . . . 197 An Example Application: Trap Hunt . . . . . . . . . . . . . . . . . . . . . 200 Trap Hunt and Inheritance . . . . . . . . . . . . . . . . . . . . . . . . . .215 Programming with Trees . . . . . . . . . . . . . . . . . . . . . . . . . . . . 220 Trap Hunt’s Trees . . . . . . . . . . . . . . . . . . . . . . . . . . . . . . . . .224 Conclusion . . . . . . . . . . . . . . . . . . . . . . . . . . . . . . . . . . . . . . . . .228
ix
SAMS/q3
Borland C++ Power Prog Paula 2-17-93 FM lp7
Borland C++ Power Programming
7 Using Recursion to Parse Formulas
229
A Difficult Task? . . . . . . . . . . . . . . . . . . . . . . . . . . . . . . . . . . . . . 230 Formulas as a Grammar . . . . . . . . . . . . . . . . . . . . . . . . . . . . . . . 230 Defining Grammar Syntax . . . . . . . . . . . . . . . . . . . . . . . . . . . . . 231 Backus-Naur Form . . . . . . . . . . . . . . . . . . . . . . . . . . . . . . . . 232 Defining an Expression . . . . . . . . . . . . . . . . . . . . . . . . . . . . . 233 Defining a Term . . . . . . . . . . . . . . . . . . . . . . . . . . . . . . . . . . . 234 Defining a Factor . . . . . . . . . . . . . . . . . . . . . . . . . . . . . . . . . . 235 The Finished Grammar . . . . . . . . . . . . . . . . . . . . . . . . . . . . . 236 A Recursive-Descent Parser . . . . . . . . . . . . . . . . . . . . . . . . . . . 237 Returning Syntax Errors . . . . . . . . . . . . . . . . . . . . . . . . . . . . . . 256 Conclusion . . . . . . . . . . . . . . . . . . . . . . . . . . . . . . . . . . . . . . . . .258
8 Writing Interrupt Handlers and TSR Programs 259 What’s an Interrupt? . . . . . . . . . . . . . . . . . . . . . . . . . . . . . . . . . 260 Writing an Interrupt Handler . . . . . . . . . . . . . . . . . . . . . . . . . . . 261 Writing a TSR Program . . . . . . . . . . . . . . . . . . . . . . . . . . . . . . . 265 An On-Screen Clock . . . . . . . . . . . . . . . . . . . . . . . . . . . . . . . . . . 269 The MS-DOS Busy Flag . . . . . . . . . . . . . . . . . . . . . . . . . . . . . . . 278 Conclusion . . . . . . . . . . . . . . . . . . . . . . . . . . . . . . . . . . . . . . . . .286
II Windows Topics 9 Creating Status Bars and Toolbars
291
Windows and ObjectWindows . . . . . . . . . . . . . . . . . . . . . . . . . . 292 Painting a Status Bar . . . . . . . . . . . . . . . . . . . . . . . . . . . . . . . . . 294 A Status Bar Object . . . . . . . . . . . . . . . . . . . . . . . . . . . . . . . . . . 302 Status Bars and MDI Applications . . . . . . . . . . . . . . . . . . . . . . . 312 A Review of MDI Applications . . . . . . . . . . . . . . . . . . . . . . . 313 The Mysterious Client Window . . . . . . . . . . . . . . . . . . . . . . . 314 Reserving Space in the Frame Window . . . . . . . . . . . . . . . . 315 Adding a Status Bar . . . . . . . . . . . . . . . . . . . . . . . . . . . . . . . . 324 Adding a Toolbar . . . . . . . . . . . . . . . . . . . . . . . . . . . . . . . . . . 333 Conclusion . . . . . . . . . . . . . . . . . . . . . . . . . . . . . . . . . . . . . . . . .344
x
SAMS/q3
Borland C++ Power Prog Paula 2-17-93 FM
lp7
Borland C++ Power Programming
10 Designing Custom Controls
345
Customized Buttons . . . . . . . . . . . . . . . . . . . . . . . . . . . . . . . . . . 346 Owner-Draw Buttons . . . . . . . . . . . . . . . . . . . . . . . . . . . . . . .346 Three Button States . . . . . . . . . . . . . . . . . . . . . . . . . . . . . . .362 Any Look You Want . . . . . . . . . . . . . . . . . . . . . . . . . . . . . . . . 365 Customized Menus . . . . . . . . . . . . . . . . . . . . . . . . . . . . . . . . . . . 366 A Little About Bitmaps . . . . . . . . . . . . . . . . . . . . . . . . . . . . .372 Adding Images to a Menu . . . . . . . . . . . . . . . . . . . . . . . . . . . 372 Creating a Toolbox . . . . . . . . . . . . . . . . . . . . . . . . . . . . . . . . . . . 375 Drawing in a Window . . . . . . . . . . . . . . . . . . . . . . . . . . . . . . .393 The Toolbox Class . . . . . . . . . . . . . . . . . . . . . . . . . . . . . . . . .397 The Custom Button Class . . . . . . . . . . . . . . . . . . . . . . . . . . . 401 Drawing Bitmapped Buttons . . . . . . . . . . . . . . . . . . . . . . . . . 403 Full-Size Toolboxes . . . . . . . . . . . . . . . . . . . . . . . . . . . . . . . . 406 Conclusion . . . . . . . . . . . . . . . . . . . . . . . . . . . . . . . . . . . . . . . . .406
11 Scaling Printer Output
407
Example Application: WinCassette . . . . . . . . . . . . . . . . . . . . . . 408 A Dialog Main Window . . . . . . . . . . . . . . . . . . . . . . . . . . . . . . . . 424 The Dialog Window Class . . . . . . . . . . . . . . . . . . . . . . . . . . . 424 Handling Dialog Data . . . . . . . . . . . . . . . . . . . . . . . . . . . . . . .426 A Two-Faced Dialog . . . . . . . . . . . . . . . . . . . . . . . . . . . . . . .428 The Printer Device Context . . . . . . . . . . . . . . . . . . . . . . . . . . . . 431 Printer Output . . . . . . . . . . . . . . . . . . . . . . . . . . . . . . . . . . . . . .434 Creating and Using Fonts . . . . . . . . . . . . . . . . . . . . . . . . . . . . .436 Ending a Print Job . . . . . . . . . . . . . . . . . . . . . . . . . . . . . . . . . . . 442 Conclusion . . . . . . . . . . . . . . . . . . . . . . . . . . . . . . . . . . . . . . . . .442
12 The Windows Clipboard
443
Introducing the Clipboard . . . . . . . . . . . . . . . . . . . . . . . . . . . . .444 Clipboard Formats . . . . . . . . . . . . . . . . . . . . . . . . . . . . . . . . . . . 445 Handling Text with the Clipboard . . . . . . . . . . . . . . . . . . . . . . . 446 Enabling and Disabling Paste . . . . . . . . . . . . . . . . . . . . . . . .448 Copying Text to the Clipboard . . . . . . . . . . . . . . . . . . . . . . . 449 Extracting Text from the Clipboard . . . . . . . . . . . . . . . . . . . 452 Handling Bitmaps with the Clipboard . . . . . . . . . . . . . . . . . . . . 459 Copying a Bitmap to the Clipboard . . . . . . . . . . . . . . . . . . . 470
xi
SAMS/q3
Borland C++ Power Prog Paula 2-17-93 FM lp7
Borland C++ Power Programming
Pasting a Bitmap from the Clipboard . . . . . . . . . . . . . . . . . . 477 Clipboard Etiquette . . . . . . . . . . . . . . . . . . . . . . . . . . . . . . . . 479 Conclusion . . . . . . . . . . . . . . . . . . . . . . . . . . . . . . . . . . . . . . . . .479
13 Writing Dynamic Link Libraries
481
Sharing Functions Among Applications . . . . . . . . . . . . . . . . . . 482 DLLs Versus Programs . . . . . . . . . . . . . . . . . . . . . . . . . . . . . . . . 482 A Simple DLL: SHAPELIB.DLL . . . . . . . . . . . . . . . . . . . . . . . . . 484 Calling Functions in a DLL . . . . . . . . . . . . . . . . . . . . . . . . . . . . 493 DLL Caveats and Points of Interest . . . . . . . . . . . . . . . . . . . . . 499 Conclusion . . . . . . . . . . . . . . . . . . . . . . . . . . . . . . . . . . . . . . . . .500
14 Using Multimedia Sound with Windows
501
The Media Control Interface . . . . . . . . . . . . . . . . . . . . . . . . . . . 502 Playing a Waveform File . . . . . . . . . . . . . . . . . . . . . . . . . . . . . . 503 Having More Control Over Sound . . . . . . . . . . . . . . . . . . . . . . . 509 Conclusion . . . . . . . . . . . . . . . . . . . . . . . . . . . . . . . . . . . . . . . . .525
15 Writing Screen Savers for Windows 3.1
527
Where Is SCRNSAVE.LIB? . . . . . . . . . . . . . . . . . . . . . . . . . . . . . 528 The Bubbles Screen Saver . . . . . . . . . . . . . . . . . . . . . . . . . . . . . 528 The Screen Saver’s Application Class . . . . . . . . . . . . . . . . . . . . 530 The Configuration Dialog . . . . . . . . . . . . . . . . . . . . . . . . . . . . . . 532 The Case of the Invisible Window . . . . . . . . . . . . . . . . . . . . . . . 535 Avoiding Multiple Screen Savers . . . . . . . . . . . . . . . . . . . . . . . . 540 Closing a Screen Saver . . . . . . . . . . . . . . . . . . . . . . . . . . . . . . . . 541 Registering a Screen Saver with the Desktop . . . . . . . . . . . . . 543 Conclusion . . . . . . . . . . . . . . . . . . . . . . . . . . . . . . . . . . . . . . . . .554
III References A DOS Window Library Quick Reference
557
Class Windw . . . . . . . . . . . . . . . . . . . . . . . . . . . . . . . . . . . . . 557 Class CapWindw next; if (!list_h) list_t = NULL; delete node; } }
The Life Program
Y
ou now know how to handle linked lists. You’ve even created a handy celllist class that you can use in your program to track cells as they are created
159
SAMS/q6 Borland C++ Power Programming 172-7 Brook(folio, LAC) 2-17-93 LP#3 CH5
Part I ■ DOS Topics
and killed. It’s time to put your knowledge of linked lists to work, by examining the full Life program. This program’s lengthy listing is explored a piece at a time, in the order in which it is executed. But first, run the program and see what it does. When you compile and run Life, the main screen appears, as shown in Figure 5.7. Most of the screen is made up of the grid in which your cells live and die. Below the grid is the button bar, which contains several command buttons used to control the program. Also at the bottom of the screen, on the right, is the generation count. Before the simulation starts, this readout shows the current setting for the number of generations (the default is 100). While the simulation is running, the readout shows the number of the current generation.
Note: Remember when you compile programs that use Borland’s graphics library, you must enable that library by turning on the Graphics library selection in the Libraries dialog box. You can display this dialog box by selecting the Options/Linker/Libraries menu item.
Figure 5.7. The main screen of Life.
160
SAMS/q6
Borland C++ Power Programming 172-7 Brook(folio, LAC) 2-17-93 LP#3
CH5
Chapter 5
■ Playing with Life
To get started, you must first seed the grid with cells. To do this, place your mouse pointer where you want to place a cell and click the left button. A green cell appears where you clicked. If you want to place cells quickly, you can paint them to the grid by holding down the left mouse button as you sweep the pointer across the screen. When you’ve placed your cells, activate the simulation by selecting the START button, either by clicking the button or by pressing Ctrl-S. When you select START, the simulation springs into life, with cells living and dying as they speed through their life cycles. To stop the simulation before the generations run out, click the mouse or press any key. Next to the START button is the CLEAR button, which removes all cells from the grid. The GENER button sets the generation count. When you select this button, the Generations dialog box appears, as shown in Figure 5.8. To change the generation setting, type a number from 1 to 10,000. Invalid entries yield the default value of 100.
Figure 5.8. The Generations dialog box. You may want to view the simulation at slower speeds so you can see more clearly the patterns that emerge from specific cell configurations. You can set the simulation to one of 10 speeds by selecting the SPEED button. The Simulation Speed dialog box then appears, as shown in Figure 5.9. Enter a value from 1 to 10. (1 is the slowest and 10 is the fastest.) Invalid entries yield the default value of 10.
Figure 5.9. The Simulation Speed dialog box.
161
SAMS/q6 Borland C++ Power Programming 172-7 Brook(folio, LAC) 2-17-93 LP#3 CH5
Part I ■ DOS Topics
To quit the simulation, select the QUIT button. A Yes/No box appears, asking whether you really want to quit. Select Yes to exit the program or No to return to the simulation.
Examining Life
N
ow that you know how the program operates, take a look at the code, starting with the #include and #define statements:
#include #include #include #include #include #include
<stdlib.h> <stdio.h> <dos.h>
// Use mouse, window, and list classes. #include “mous.h” #include “windw.h” #include “clist.h” #include “event.h” // Define global constants. #define TRUE 1 #define FALSE 0 #define DEAD 0 #define ALIVE 1 #define MAXCOL 50 #define MAXROW 28
Most of this should be familiar territory. The files in the angle brackets are Borland C++’s system header files, which give you access to the libraries you need. Then come the header files for your own classes, enabling you to use the Mouse, Windw, and CList classes in the program. The event handler is also #included here. Finally, the program constants are defined. Of particular interest are DEAD and ALIVE, which are the status values for cells, and MAXCOL and MAXROW, which specify the size of the grid map. After including the necessary header files, the data for the program is declared: int mousex, mousey, // Mouse coordinates. repeat; // Main program loop controller.
162
SAMS/q6
Borland C++ Power Programming 172-7 Brook(folio, LAC) 2-17-93 LP#3
CH5
Chapter 5
int generations, speed;
■ Playing with Life
// # of life generations. // Speed of simulation.
int world[MAXROW][MAXCOL], // Cell map. nbrs[MAXROW][MAXCOL]; // Neighbor count map.
It’s obvious from the comments what this data is used for. But pay special attention to the world and nbrs arrays; these arrays were described when the algorithm for the program was developed. After declaring this global data, the linked lists you use in the program are declared: // Linked lists. CList live, die, nextlive, nextdie;
The live and die lists hold the cells that live and die in a given generation. The nextlive and nextdie lists are used as temporary storage for cells that are eventually transferred to the live and die lists. You see how this works when you get further into the program’s code. The Life program uses many types of windows to draw its display. These windows are defined and created next: // Windows and controls for main screen. CapWindw wnd1(0, 0, 639, 479, TRUE, FALSE, “CONWAY’S LIFE”); Windw wnd2(20, 409, 599, 50, FALSE, FALSE); Windw wnd3(420, 419, 170, 32, FALSE, FALSE);; Button startbut(30, 420, “^START”); Button clearbut(105, 420, “^CLEAR”); Button generatebut(180, 420, “^GENER”); Button speedbut(255, 420, “S^PEED”); Button quitbut(330, 420, “^QUIT”);
Note that these windows are defined, but not yet drawn on-screen. They are drawn later in the program by calling each window’s DrawWindow() function. Finally, before getting to the program code, the event-message structure is declared, and prototypes for all functions in the program are listed: // Event message structure. EvntMsg evntmsg; // Function prototypes. int KeyEvent(void); void GetEvent(EvntMsg &evntmsg);
163
SAMS/q6 Borland C++ Power Programming 172-7 Brook(folio, LAC) 2-17-93 LP#3 CH5
Part I ■ DOS Topics
void void void void void void void void void void void void void void void void void void
DispatchEvent(EvntMsg evntmsg); Life(void); CreateLists(void); ClearWorld(void); GetGens(int &generations); GetSpeed(int &speed); PlaceCell(EvntMsg evntmsg); Live(void); Die(void); AddNbrs(void); SubNbrs(void); CalcLimits(int c, int r, int &xlow, int &xhigh, int &ylow, int &yhigh); UpdateGens(int g); Init(void); ReleaseNodes(void); DrawScreen(void); InitMouse(void); Cleanup(void);
Now you’re ready to see what makes this program tick. As always, program execution begins at main(): void main(void) { // Initialize game, mouse, and screen. Init(); DrawScreen(); InitMouse(); // Repeat event loop until Quit. repeat = 1; while (repeat) { GetEvent(evntmsg); DispatchEvent(evntmsg); } closegraph(); }
This function initializes the program, draws the display, handles the event loop, and finally closes the program. Its first step is to call Init() to initialize the graphics display and the global program variables:
164
SAMS/q6
Borland C++ Power Programming 172-7 Brook(folio, LAC) 2-17-93 LP#3
CH5
Chapter 5
■ Playing with Life
void Init(void) { int gdriver = VGA, gmode = VGAHI, errorcode; errorcode = registerbgidriver(EGAVGA_driver); if (errorcode < 0) { cout END.
Here, the nonterminal symbol <program> is on the left of the ::= symbol, so it is the symbol being defined by the rule. (The ::= is read as “is defined as”.) The nonterminal symbols on the right side of the ::= symbol (in this case, <prgname>, <decl-list>, and <stmt-list>) are defined elsewhere in the grammar.
Defining an Expression Now, getting back to your formula, the first grammar rule looks like this in Backus-Naur notation: <expr> ::= { }
In this rule, the nonterminal symbol <expr> (expression) is being defined by the rule. Now, although you have a definition for <expr>, you don’t have definitions for and (additive operator). These nonterminal symbols must be defined in other rules, as you will do soon. In a BNF rule, the items enclosed in the braces may be repeated zero or more times, but always as a complete set. In other words, based on the preceding
233
SAMS/Que4 Borland C++ Power Programming 172-7
Laurie(Folio, LAC) 2-17-93 LP#4
CH7
Part I ■ DOS Topics
rule, if you place an after the first in an <expr>, you must follow that with another . So, an <expr> is defined as a , which may be followed by one or more sets of and . You’ve taken a step down your grammar’s hierarchy, but you’re a long way from finished. You now must define both and . Defining is easy: ::= + | -
This rule is read as “an additive operator is defined to be a plus or minus symbol.” The plus and minus symbols in this rule are terminal symbols, because they require no further definition. The single vertical line separating the terminal symbols (|) is the symbol for or. A nonterminal symbol can have more than one definition, as long as you use the | symbol to separate each definition.
Defining a Term Now you can tackle . If an <expr> is any number of s combined with additive operators, it’s logical to say that a can be any number of s combined with multiplicative operators. When you define the basic mathematical operations in this order, you retain the standard operator precedence, in which multiplication and division must be performed before addition and subtraction.
Note: In your recursive routines, you first find your way to the formula’s deepest level, then work your way back up, solving expressions as you go. That is, the lowest items in the hierarchy are solved before higher ones. This is why placing the multiplicative operators lower in precedence than the additive operators assures that operator precedence is maintained.
Here’s your rule for a : ::= { <multop> }
This rule is similar to the one for an <expr>, except here and <multop> are used instead of and . The <multop> (multiplicative operator) nonterminal is easily defined as <multop> ::= * | /
234
SAMS/Que4 Borland C++ Power Programming 172-7 Laurie(Folio, LAC) 2-17-93 LP#4
CH7
Chapter 7
■ Using Recursion to Parse Formulas
Defining a Factor Now look at a . It must be something that yields a value you can multiply, divide, add, or subtract. So, the most obvious way to define a is to say that it is a constant value, such as 0, 10, or 54.6746. If you were to stop there, however, you could parse only formulas that contain constant values and mathematical operations. Luckily, a can be anything that results in a value, including functions. In addition, remember that your formulas can have nested functions. Moreover, you can use parentheses not only to enclose a function’s arguments, but also to change the standard operator precedence. Somehow, you have to add a recursive element to your definition of a , one that includes parentheses and, more important, brings you back to the top of the hierarchy. So, assume that a can also be an <expr> enclosed in parentheses. Your rule for a factor then is ::= value | | ( <expr> )
As you can see, this is where the recursion is necessary. A formula that starts with <expr> (as all formulas must) can lead you back to <expr> any number of times. That is, an <expr> is a , a is a , a is an <expr>, an <expr> is a , a is a , a is an <expr>, and so on, until finally evolves into something other than an <expr>. This rule enables you to describe expressions that are nested any number of levels. This process is summarized in Figure 7.1, using the expression (3) as an example.
Figure 7.1. Recursion in a formula.
235
SAMS/Que4 Borland C++ Power Programming 172-7
Laurie(Folio, LAC) 2-17-93 LP#4
CH7
Part I ■ DOS Topics
Now you can define a (function). Because you have two types of functions—one that takes only a single argument and one that takes a list of arguments—a is defined as ::= |
in which the following is true: ::= ( <expr> ) ::= ( <expr> { , <expr> } )
Notice that, even if a evolves into a , you still can end up back at <expr> because any argument for a function is an <expr>! Finally, to finish your grammar definition: ::= ABS | SQRT ::= AVG
You really don’t need a separate rule for , because you could have used the AVG terminal in the rule for . But by defining the single function name this way, you are remaining consistent with the definition for , and you can add a new function easily, by adding the | symbol and another function name.
The Finished Grammar Here’s the entire grammar in Backus-Naur Form. Look it over to be sure you understand how it works. Write a few formulas of your own, and trace them through the rules to see how they are derived. <expr> ::= { } ::= { <multop> } ::= value | | ( <expr> ) ::= | ::= ( <expr> ) ::= ( <expr> { , <expr> } ) ::= ABS | SQRT ::= AVG ::= + | <multop> ::= * | /
236
SAMS/Que4 Borland C++ Power Programming 172-7 Laurie(Folio, LAC) 2-17-93 LP#4
CH7
Chapter 7
■ Using Recursion to Parse Formulas
A Recursive-Descent Parser
D
eveloping the grammar for formulas, or for any type of language (especially programming languages), is a lot of work. The good news is that after the grammar is written, it can be used as an outline for the actual parser program. To write the code for your parser, you need only follow the map you’ve developed. Each nonterminal in the grammar has a corresponding function. In other words, you start evaluating a formula with a function called Expr(). This function calls a function called Term(), Term() calls a function called Factor(), and so on down the hierarchy, until you have a function for every nonterminal in the grammar. (See Figure 7.2.) This type of program is called a recursivedescent parser because it uses recursion to descend to the deepest level of the grammar it’s parsing.
Figure 7.2. Changing grammar rules to functions. Listing 7.1 is the recursive-descent parser for the grammar you just developed. If you start at the top of the listing and work your way down, you see all the functions that represent the nonterminals in your grammar. Following these functions are several utility functions that help the nonterminal functions do their jobs. Notice that the comments at the beginning of each nonterminal function include the rule for the appropriate nonterminal. Listing 7.1. PARSER.CPP—a parser for mathematical formulas. #include <math.h> #include <string.h> #include “strng.h” #define TRUE #define FALSE
1 0 continues
237
SAMS/Que4 Borland C++ Power Programming 172-7
Laurie(Folio, LAC) 2-17-93 LP#4
CH7
Part I ■ DOS Topics
Listing 7.1. Continued void Expr(String &s, float &v); void Term(String &s, float &v); void Factor(String &s, float &v); void Func(String &s, float &v); int Func1(String &s, float &v); int Func2(String &s, float &v); int FName1(String &s, String &name); int FName2(String &s, String &name); int AddOp(String &s, String &op); int MultOp(String &s, String &op); int FindValue(String &s, float &v); int GetFuncName(String &s, String &name); float CalcValues(String &name, float *values, int indx); int NumChar(String s, int indx); float Do_SQRT(float v); float Do_ABS(float v); float Do_AVG (float *values, int indx); int Expect(String &s, char *c); float Evaluate(String formula); //////////////////////////////////////////////////////// // Expr() // // <expr> ::= { } //////////////////////////////////////////////////////// void Expr(String &s, float &v) { Term(s, v); float v1 = v; String op(“”); while (AddOp(s, op)) { Term(s, v); if (op == “+”) v += v1; else v = v1 - v; v1 = v; } }
238
SAMS/Que4 Borland C++ Power Programming 172-7 Laurie(Folio, LAC) 2-17-93 LP#4
CH7
Chapter 7
■ Using Recursion to Parse Formulas
//////////////////////////////////////////////////////// // Term() // // ::= { <multop> } //////////////////////////////////////////////////////// void Term(String &s, float &v) { Factor(s, v); float v1 = v; String op(“”); while (MultOp(s, op)) { Factor(s, v); if (op == “*”) v *= v1; else v = v1 / v; v1 = v; } } //////////////////////////////////////////////////////// // Factor() // // ::= value | | ( <expr> ) //////////////////////////////////////////////////////// void Factor(String &s, float &v) { if (s.GetSubStr(1,1) == “(“) { Expect(s, “(“); Expr(s, v); Expect(s, “)”); } else if (!FindValue(s, v)) Func(s, v); } //////////////////////////////////////////////////////// // Func() // // Func ::= | //////////////////////////////////////////////////////// continues
239
SAMS/Que4 Borland C++ Power Programming 172-7
Laurie(Folio, LAC) 2-17-93 LP#4
CH7
Part I ■ DOS Topics
Listing 7.1. Continued void Func(String &s, float &v) { if (!Func1(s, v)) Func2(s, v); } //////////////////////////////////////////////////////// // Func1() // // ::= ( <expr> ) //////////////////////////////////////////////////////// int Func1(String &s, float &v) { int result = FALSE; String name(“”); if (FName1(s, name)) { result = TRUE; Expect(s, “(“); Expr(s, v); Expect(s, “)”); if (name == “ABS”) v = Do_ABS(v); else v = Do_SQRT(v); } return result; } //////////////////////////////////////////////////////// // Func2() // // ::= ( <expr> { , <expr> } ) //////////////////////////////////////////////////////// int Func2(String &s, float &v) { float values[10];
240
SAMS/Que4 Borland C++ Power Programming 172-7 Laurie(Folio, LAC) 2-17-93 LP#4
CH7
Chapter 7
■ Using Recursion to Parse Formulas
int result = FALSE; String name(“”); if (FName2(s, name)) { result = TRUE; Expect(s, “(“); s.Insert(“,”,1); int indx = 0; while (s.GetSubStr(1,1) == “,”) { Expect(s, “,”); Expr(s, v); values[indx++] = v; } Expect(s, “)”); v = Do_AVG(values, indx-1); } return result; } //////////////////////////////////////////////////////// // FName1() // // ::= ABS | SQRT //////////////////////////////////////////////////////// int FName1(String &s, String &name) { GetFuncName(s, name); if ((name != “ABS”) && (name != “SQRT”)) { s.Insert(name, 1); return FALSE; } else return TRUE; } //////////////////////////////////////////////////////// // FName2() // // ::= AVG //////////////////////////////////////////////////////// continues
241
SAMS/Que4 Borland C++ Power Programming 172-7
Laurie(Folio, LAC) 2-17-93 LP#4
CH7
Part I ■ DOS Topics
Listing 7.1. Continued int FName2(String &s, String &name) { GetFuncName(s, name); if (name != “AVG”) { s.Insert(name, 1); return FALSE; } else return TRUE; } //////////////////////////////////////////////////////// // AddOp() // // ::= + | //////////////////////////////////////////////////////// int AddOp(String &s, String &op) { op = s.GetSubStr(1,1); if ((op == “+”) || (op == “-”)) { s = s.GetSubStr(2, s.Length()-1); return TRUE; } else return FALSE; } //////////////////////////////////////////////////////// // MultOp() // // <multop> ::= * | / //////////////////////////////////////////////////////// int MultOp(String &s, String &op) { op = s.GetSubStr(1,1); if ((op == “*”) || (op == “/”)) { s = s.GetSubStr(2, s.Length()-1); return TRUE; }
242
SAMS/Que4 Borland C++ Power Programming 172-7 Laurie(Folio, LAC) 2-17-93 LP#4
CH7
Chapter 7
■ Using Recursion to Parse Formulas
else return FALSE; } //////////////////////////////////////////////////////// // Expect() //////////////////////////////////////////////////////// int Expect(String &s, char *c) { String chr(c); if (s.GetSubStr(1,1) != chr) return FALSE; else { s = s.GetSubStr(2, s.Length()-1); return TRUE; } } //////////////////////////////////////////////////////// // FindValue() //////////////////////////////////////////////////////// int FindValue (String &s, float &v) { int result; result = TRUE; int indx = 1; if (s.GetSubStr(1,1) == “-”) indx = 2; while ((indx = “0”) && (s.GetSubStr(indx, 1) s; formula = s; float answer = Evaluate(formula); cout HWindow, 0, 0, msg.LP.Lo, msg.LP.Hi-22, TRUE); }
Listing 9.13. CHILDWND.H—the child window’s header file. // CHILDWND.H: Header file for the child window. #ifndef _CHILDWND_H
318
SAMS/Q6
Borland C++ Power Prog. #172-7
2-18-93(Folio, LAC) Brook LP#5
Chapter 9 ■
Creating Status Bars and Toolbars
#define _CHILDWND_H _CLASSDEF(TMyMDIChild) class TMyMDIChild : public TWindow { public: TMyMDIChild(PTWindowsObject AParent): TWindow(AParent, “Child Window”) {} }; #endif
Listing 9.14. STATTOOL.RC—resource file for an MDI status bar application. #include STATMENU MENU LOADONCALL MOVEABLE PURE DISCARDABLE BEGIN POPUP “&Window” BEGIN MenuItem “C&reate”, CM_CREATECHILD MenuItem “&Cascade”, CM_CASCADECHILDREN MenuItem “&Tile”, CM_TILECHILDREN MenuItem “C&lose All”, CM_CLOSECHILDREN END END
When you run the program, the screen appears as shown in Figure 9.6. If you examine this figure closely, you see that a client window isn’t completely invisible—except in the sense that it has no controls. Its client area is visible because it is often a different color than the client area of the frame window, depending on how the colors for your Windows desktop are configured. If you have your application workspace set to a different color than your window background, you can see the client window (which really is the application workspace).
319
SAMS/Q6
Borland C++ Power Prog.
#172-7
2-18-93(Folio, LAC)
Brook
LP#5
Part II ■ Windows Topics
Client window
Reserved area of Frame window
Figure 9.6. The client window exposed. To see the difference between the frame and client windows more clearly, move the child window so it’s off the screen at the left and bottom, as shown in Figure 9.7. Moving the child window this way forces the MDI application to display scroll bars. But because these scroll bar controls are owned by the client window, they do not intrude on the area you reserved in the frame window.
Scroll bars inside Client window
Exposed Frame window
Figure 9.7. The scroll bars are owned by the client window. As a final experiment, use the Create option of the Window menu to open several new child windows. Then tile them, using the Window menu’s Tile option. Figure 9.8 shows the result. Because the child windows have as a parent the client window rather than the frame window, your reserved area is safe, even from the tiling operation.
320
SAMS/Q6
Borland C++ Power Prog. #172-7
2-18-93(Folio, LAC) Brook LP#5
Chapter 9 ■
Creating Status Bars and Toolbars
Tiled windows
Reserved area
Figure 9.8. MDI child windows are children to the client window. Now look over the program. The application object in this program is much like the application classes you already examined, so you don’t have to spend time with it. The application’s main window, however, has been modified extensively: _CLASSDEF(TStatbarWnd) class TStatbarWnd: public TMDIFrame { public: TStatbarWnd(LPSTR ATitle); virtual void SetupWindow(); virtual PTWindowsObject InitChild(); virtual void WMSize(RTMessage msg) = [WM_FIRST + WM_SIZE]; };
Notice that this window is no longer derived from TWindow. Rather, it is derived from TMDIFrame, which is a special class for MDI frame windows. By using this window class, the program automatically inherits all the power that goes with being an MDI application. The main window is now a frame window, which means it must be able to create and manage child windows. The child windows display any data that your application has to display. To tackle window-creation duties, the InitChild() function is included. You examine these functions soon, but first look at the class’ constructor: TStatbarWnd::TStatbarWnd(LPSTR ATitle): TMDIFrame(ATitle, “STATMENU”)
321
SAMS/Q6
Borland C++ Power Prog.
#172-7
2-18-93(Folio, LAC)
Brook
LP#5
Part II ■ Windows Topics
{ // Set Attr.X Attr.Y Attr.H Attr.W
the size and position of the frame window. = 40; = 40; = GetSystemMetrics(SM_CYSCREEN) / 1.5; = GetSystemMetrics(SM_CXSCREEN) / 1.5;
}
At first glance, this constructor seems identical to the previous main-window constructors. But the ancestor constructor is now TMDIFrame(), which requires different parameters than the TWindow() constructor. When you derived a window from TWindow(), you had to supply the ancestor constructor with a pointer to the parent window, as well as the window’s title. Because a TMDIWindow can never be a child window, its constructor does not need a pointer to a parent window. A TMDIWindow must have a menu, however, so its constructor needs a menu resource ID (in addition to a window title). This parameter may be an integer or a menu name. In this constructor, the program uses the menu name found in the menu’s resource, STATAPP3.RC (Listing 9.14). When an MDI frame window appears on-screen, it contains no child windows. It’s up to the program to create those windows. Some applications require that the user select a file before a child window appears. Others automatically begin with a generic child window that is renamed when the user assigns a file to it. The application you’re now studying is in the latter category. It creates a starting child window by overriding the SetupWindow() function: void TStatbarWnd::SetupWindow() { TMDIFrame::SetupWindow(); CreateChild(); }
Because SetupWindow() performs vital services for the frame window, the program must first call the ancestor function, TMDIFrame::SetupWindow(). Afterwards, it can set up the specific frame window. In this case, the program creates the first child window by calling CreateChild(), which is a member function of the TMDIFrame class. This function calls InitChild(), which is overridden by TStatbarWnd::InitChild(): PTWindowsObject TStatbarWnd::InitChild() { return (new TMyMDIChild(this)); }
322
SAMS/Q6
Borland C++ Power Prog. #172-7
2-18-93(Folio, LAC) Brook LP#5
Chapter 9 ■
Creating Status Bars and Toolbars
This function comprises a single line of code that performs two tasks. First, it calls new to create a new child-window object on the heap. Then, the pointer returned from new is returned from the function. Notice that, when the user selects the Create entry of the Window menu, CreateChild() is called automatically by TMDIFrame’s member function CMCreateChild(). To get this service, you need only provide a menu item with the CM_CREATECHILD ID. The final function, the WMSize() message-response function, handles the application’s client window: void TStatbarWnd::WMSize(RTMessage msg) { // Process WM_SIZE message. TMDIFrame::WMSize(msg); // Set the size and position of the client window. MoveWindow(ClientWnd->HWindow, 0, 0, msg.LP.Lo, msg.LP.Hi-22, TRUE); }
Here, the program first calls TMDIFrame’s WMSize() function to properly process the WM_SIZE message. Then it resizes and repositions the client window with a call to MoveWindow(). Accessing the client window’s handle, which is the first parameter in the call to MoveWindow(), is easy thanks to the ClientWnd data member, which contains a pointer to the frame window’s client window. (This pointer is supplied by ObjectWindows as a data member of the TMDIFrame class. You needn’t do anything to create or initialize it.) As in previous versions of this program, the new window’s width and height, supplied in the message structure, are used to calculate the new size of the child window. Here, the child window is not a status bar, but rather the client window. Notice that the height of the client window is set to 22 pixels shorter than the height of the frame window. This reserves space for the status bar, which you add in the next version of this program. The only thing left to look at is the child window class: _CLASSDEF(TMyMDIChild) class TMyMDIChild : public TWindow { public: TMyMDIChild(PTWindowsObject AParent): TWindow(AParent, “Child Window”) {} };
323
SAMS/Q6
Borland C++ Power Prog.
#172-7
2-18-93(Folio, LAC)
Brook
LP#5
Part II ■ Windows Topics
A child-window class couldn’t get much simpler than this. It has only a single, in-line constructor that creates a child window. Because the program doesn’t use these windows, this is all the code you need. This simple class demonstrates the power of the ObjectWindows library. Imagine creating a window with a single line of code! Now that you know how to handle the client window, the next sections show you how to add your status bar window and a toolbar.
Adding a Status Bar In the preceding section, you learned to reserve space in an MDI application’s frame window for screen objects that shouldn’t be treated as MDI objects. Armed with this technique, you can now add a status bar to the MDI application. Listings 9.15 through 9.19 are the program listings needed to construct this application. Listing 9.15. STATAPP4.CPP—version 4 of the status bar application. // STATAPP4.CPP: Status bar application, version 4. #include #include #include #include
<mdi.h> “childwnd.h” “statwnd4.h”
class TStatbarApp : public TApplication { public: TStatbarApp(LPSTR AName, HINSTANCE hInstance, HINSTANCE hPrevInstance, LPSTR lpCmdLine, int nCmdShow): TApplication(AName, hInstance, hPrevInstance, lpCmdLine, nCmdShow) {}; virtual void InitMainWindow(); }; //////////////////////////////////////////////////////// // TStatbarApp::InitMainWindow() // // This function creates the application’s main window. //////////////////////////////////////////////////////// void TStatbarApp::InitMainWindow()
324
SAMS/Q6
Borland C++ Power Prog. #172-7
2-18-93(Folio, LAC) Brook LP#5
Chapter 9 ■
Creating Status Bars and Toolbars
{ MainWindow = new TStatbarWnd(Name); } //////////////////////////////////////////////////////// // WinMain() //////////////////////////////////////////////////////// int PASCAL WinMain(HINSTANCE hInstance, HINSTANCE hPrevInstance, LPSTR lpCmdLine, int nCmdShow) { TStatbarApp StatbarApp(“Status Bar Window 4”, hInstance, hPrevInstance, lpCmdLine, nCmdShow); StatbarApp.Run(); return StatbarApp.Status; }
Listing 9.16. STATWND4.H—the frame window’s header file. // STATWND4.H -- Header file for the frame window. #ifndef _STATWND4_H #define _STATWND4_H #include #include “statbar4.h” _CLASSDEF(TStatbarWnd) class TStatbarWnd: public TMDIFrame { private: PTStatbar pstatbar; public: TStatbarWnd(LPSTR ATitle); virtual void SetupWindow(void); virtual PTWindowsObject InitChild(); virtual void WMSize(RTMessage msg) = [WM_FIRST + WM_SIZE]; }; #endif
325
SAMS/Q6
Borland C++ Power Prog.
#172-7
2-18-93(Folio, LAC)
Brook
LP#5
Part II ■ Windows Topics
Listing 9.17. STATWND4.CPP—the frame window’s implementation. // STATWND4.CPP -- Implementation for the frame window. #include #include #include #include #include #include
<stdio.h> <mdi.h> “statwnd4.h” “childwnd.h” “statbar4.h”
//////////////////////////////////////////////////////// // TStatbarWnd::TStatbarWnd() // // This is the frame window’s constructor. //////////////////////////////////////////////////////// TStatbarWnd::TStatbarWnd(LPSTR ATitle): TMDIFrame(ATitle, “STATMENU”) { // Set size and position of frame window. Attr.X = 40; Attr.Y = 40; Attr.H = GetSystemMetrics(SM_CYSCREEN) / 1.5; Attr.W = GetSystemMetrics(SM_CXSCREEN) / 1.5; // Create status bar object. pstatbar = new TStatbar(this); } //////////////////////////////////////////////////////// // TStatbarWnd::SetupWindow() // // This function creates the starting child window for // the application. //////////////////////////////////////////////////////// void TStatbarWnd::SetupWindow(void) { TMDIFrame::SetupWindow(); CreateChild(); }
326
SAMS/Q6
Borland C++ Power Prog. #172-7
2-18-93(Folio, LAC) Brook LP#5
Chapter 9 ■
Creating Status Bars and Toolbars
//////////////////////////////////////////////////////// // TStatbarWnd::InitChild() // // This function creates a new child window. //////////////////////////////////////////////////////// PTWindowsObject TStatbarWnd::InitChild() { return (new TMyMDIChild(this)); } //////////////////////////////////////////////////////// // TStatbarWnd::WMSize() // // This function sets the size and position of the // client window and the status bar whenever the frame // window is moved. //////////////////////////////////////////////////////// void TStatbarWnd::WMSize(RTMessage msg) { // Process WM_SIZE message. TMDIFrame::WMSize(msg); // Set the size and position of the client window. MoveWindow(ClientWnd->HWindow, 0, 0, msg.LP.Lo, msg.LP.Hi-22, TRUE); // Set the size and position of the status bar. pstatbar->MoveBar(msg.LP.Lo, msg.LP.Hi); }
Listing 9.18. STATBAR4.H—the status bar’s header file. // STATBAR4.H -- Header file for status bar class. #ifndef _STATBAR4_H #define _STATBAR4_H _CLASSDEF(TStatbar) class TStatbar: public TWindow { continues
327
SAMS/Q6
Borland C++ Power Prog.
#172-7
2-18-93(Folio, LAC)
Brook
LP#5
Part II ■ Windows Topics
Listing 9.18. Continued public: TStatbar(PTWindowsObject AParent); virtual LPSTR GetClassName(); virtual void GetWindowClass(WNDCLASS &AWndClass); virtual void Paint(HDC PaintDC, PAINTSTRUCT &); void MoveBar(int w, int h); }; #endif
Listing 9.19. STATBAR4.CPP—the status bar class’ implementation. // STATBAR4.CPP: Implementation for status bar class. #include #include “statbar4.h” //////////////////////////////////////////////////////// // TStatbar::TStatbar() // // Status bar constructor. //////////////////////////////////////////////////////// TStatbar::TStatbar(PTWindowsObject AParent): TWindow(AParent, NULL) { SetFlags(WB_MDICHILD, FALSE); Attr.Style = WS_CHILD | WS_VISIBLE | WS_BORDER; } //////////////////////////////////////////////////////// // TStatbar::GetWindowClass() // // Initialize a window class for the status bar. //////////////////////////////////////////////////////// void TStatbar::GetWindowClass(WNDCLASS &AWndClass) { // Allow normal processing. TWindow::GetWindowClass(AWndClass); // Set the window background color to light gray.
328
SAMS/Q6
Borland C++ Power Prog. #172-7
2-18-93(Folio, LAC) Brook LP#5
Chapter 9 ■
Creating Status Bars and Toolbars
AWndClass.hbrBackground = GetStockObject(LTGRAY_BRUSH); } //////////////////////////////////////////////////////// // TStatbar::GetClassName() // // Supply the class name for the status bar window. //////////////////////////////////////////////////////// LPSTR TStatbar::GetClassName() { return “TStatbar4”; } //////////////////////////////////////////////////////// // TStatbar::MoveBar() // // Respond to the message from main window to move the // status bar to a new location. //////////////////////////////////////////////////////// void TStatbar::MoveBar(int w, int h) { MoveWindow(HWindow, 0, h-22, w, 22, TRUE); } //////////////////////////////////////////////////////// // TStatbar::Paint() // // Draw a 3-D outline and text into status bar. //////////////////////////////////////////////////////// void TStatbar::Paint(HDC DC, PAINTSTRUCT&) { RECT r; // Get the size of the client area. GetClientRect(HWindow, &r); // Draw a 3-D border. int new_pen = GetStockObject(BLACK_PEN); int prev_pen = SelectObject(DC, new_pen); MoveTo(DC, r.left+2, r.bottom-2); LineTo(DC, r.left+2, r.top+2); continues
329
SAMS/Q6
Borland C++ Power Prog.
#172-7
2-18-93(Folio, LAC)
Brook
LP#5
Part II ■ Windows Topics
Listing 9.19. Continued LineTo(DC, r.right-2, r.top+2); new_pen = GetStockObject(WHITE_PEN); SelectObject(DC, new_pen); MoveTo(DC, r.left+2, r.bottom-2); LineTo(DC, r.right-2, r.bottom-2); LineTo(DC, r.right-2, r.top+2); // Print info string. char s[] = “Client Area Width: “; wsprintf(&s[20], “%d”, Attr.W); int prev_mode = SetBkMode(DC, TRANSPARENT); TextOut(DC, r.left+10, r.top+2, s, lstrlen(s)); // Restore the old pen and mode. SelectObject(DC, prev_pen); SetBkMode(DC, prev_mode); }
When you run the program, the application’s main window appears with your status bar drawn at the bottom, as shown in Figure 9.9. No matter what you do with the window’s controls, the status window is unaffected. For example, Figure 9.10 shows the application when the child window has been maximized.
Figure 9.9. The final status bar application.
330
SAMS/Q6
Borland C++ Power Prog. #172-7
2-18-93(Folio, LAC) Brook LP#5
Chapter 9 ■
Creating Status Bars and Toolbars
Figure 9.10. Even maximizing a child window does not affect the status bar. As you’ve probably guessed, the application class for this program is similar to previous versions. Likewise, the frame window class has undergone only minimal adjustments. One change can be found in the class’ constructor: TStatbarWnd::TStatbarWnd(LPSTR ATitle): TMDIFrame(ATitle, “STATMENU”) { // Set the size and position of the frame window. Attr.X = 40; Attr.Y = 40; Attr.H = GetSystemMetrics(SM_CYSCREEN) / 1.5; Attr.W = GetSystemMetrics(SM_CXSCREEN) / 1.5; // Create the status bar object. pstatbar = new TStatbar(this); }
Here, besides setting the frame window’s size and position, the program also creates a TStatbar object and stores a pointer to the object in pstatbar. You can also find a change in the class’ WMSize() function: void TStatbarWnd::WMSize(RTMessage msg) { // Process WM_SIZE message.
331
SAMS/Q6
Borland C++ Power Prog.
#172-7
2-18-93(Folio, LAC)
Brook
LP#5
Part II ■ Windows Topics
TMDIFrame::WMSize(msg); // Set the size and position of the client window. MoveWindow(ClientWnd->HWindow, 0, 0, msg.LP.Lo, msg.LP.Hi-22, TRUE); // Set the size and position of the status bar. pstatbar->MoveBar(msg.LP.Lo, msg.LP.Hi); }
Here, the program resizes and repositions not only the client window but also the status window. The status window is resized with a call to the status window’s MoveBar() function. Not surprisingly, the status bar class is also similar to the previous one. Its constructor, however, has one important change: TStatbar::TStatbar(PTWindowsObject AParent): TWindow(AParent, NULL) { SetFlags(WB_MDICHILD, FALSE); Attr.Style = WS_CHILD | WS_VISIBLE | WS_BORDER; }
Notice the call to the SetFlags() function. This function is a member of the ObjectWindows TWindowsObject class, from which all windows are derived. By calling this function with the parameters of WM_MDICHILD and FALSE, the program informs ObjectWindows that this object is not an MDI child window, which it’s assumed to be in an MDI application. If the program doesn’t call SetFlags(), the status bar object will have as its parent the client window, not the frame window. In this case, when the program tries to draw the status bar at the bottom of the frame window, it is drawn in the client window instead. At first, it looks as though the status bar wasn’t drawn, because its coordinates are below the visible portion of the client window. However, the addition of scroll bars to the main window is a hint that if you scroll the window you see the status window, as shown in Figure 9.11. Notice that the status window is missing its display string and 3-D outline, but has gained a few controls. This is because it has inherited the type of controls an MDI child window must have. This bizarre new status bar can be sized, as shown in Figure 9.12, proving that it has indeed metamorphosed into a full-fledged MDI child window.
332
SAMS/Q6
Borland C++ Power Prog. #172-7
2-18-93(Folio, LAC) Brook LP#5
Chapter 9 ■
Creating Status Bars and Toolbars
Scrolled Client window
Misplaced Status bar
Figure 9.11. The status bar transformed into a regular child window.
Status bar disguised as an MDI Child window
Figure 9.12. The child-window status bar can even be resized. You’re now ready to add a toolbar to the developing application. In the next section, you discover that a toolbar is little more than a status bar with controls.
Adding a Toolbar It may have occurred to you that, if you can change the size of the client window to make room at the bottom of the frame window, you can make room also in other areas of the frame window. All you have to do is resize and reposition the client window as necessary. You can reserve space all the way around the client window, as shown in Figure 9.13.
333
SAMS/Q6
Borland C++ Power Prog.
#172-7
2-18-93(Folio, LAC)
Brook
LP#5
Part II ■ Windows Topics
Client window Exposed Frame window
Minimized Child window
Figure 9.13. The client window can be reduced to any size. So, the first step in adding a toolbar to your application is to reserve room at the top of the frame window, while leaving room at the bottom for the status bar. Then you can create a toolbar using the same techniques you used to create the status bar. Compile and run Listings 9.20 through 9.24 to see the toolbar application. Listing 9.20. TOOLAPP.CPP—the toolbar application. // ToolAPP.CPP: Tool bar application. #include #include #include #include
<mdi.h> “childwnd.h” “toolwnd.h”
class TToolbarApp : public TApplication { public: TToolbarApp(LPSTR AName, HINSTANCE hInstance, HINSTANCE hPrevInstance, LPSTR lpCmdLine, int nCmdShow): TApplication(AName, hInstance, hPrevInstance, lpCmdLine, nCmdShow) {}; virtual void InitMainWindow(); }; //////////////////////////////////////////////////////// // TToolbarApp::InitMainWindow()
334
SAMS/Q6
Borland C++ Power Prog. #172-7
2-18-93(Folio, LAC) Brook LP#5
Chapter 9 ■
Creating Status Bars and Toolbars
// // This function creates the application’s main window. //////////////////////////////////////////////////////// void TToolbarApp::InitMainWindow() { MainWindow = new TToolbarWnd(Name); } //////////////////////////////////////////////////////// // WinMain() //////////////////////////////////////////////////////// int PASCAL WinMain(HINSTANCE hInstance, HINSTANCE hPrevInstance, LPSTR lpCmdLine, int nCmdShow) { TToolbarApp ToolbarApp(“Tool Bar Window”, hInstance, hPrevInstance, lpCmdLine, nCmdShow); ToolbarApp.Run(); return ToolbarApp.Status; }
Listing 9.21. TOOLWND.H—the frame window’s header file. // TOOLWND.H -- Header file for the frame window. #ifndef _TOOLWND_H #define _TOOLWND_H #include #include “toolbar.h” #include “statbar4.h” _CLASSDEF(TToolbarWnd) class TToolbarWnd: public TMDIFrame { private: PTStatbar pstatbar; PTToolbar ptoolbar; public: continues
335
SAMS/Q6
Borland C++ Power Prog.
#172-7
2-18-93(Folio, LAC)
Brook
LP#5
Part II ■ Windows Topics
Listing 9.21. Continued TToolbarWnd(LPSTR ATitle); virtual void SetupWindow(); virtual PTWindowsObject InitChild(); virtual void WMSize(RTMessage msg) = [WM_FIRST + WM_SIZE]; }; #endif
Listing 9.22. TOOLWND.CPP—the frame window’s implementation. // TOOLWND.CPP -- Implementation for the frame window. #include #include #include #include #include #include #include
<stdio.h> <mdi.h> “toolwnd.h” “childwnd.h” “statbar4.h” “toolbar.h”
//////////////////////////////////////////////////////// // TToolbarWnd::TToolbarWnd() // // This is the frame window’s constructor. //////////////////////////////////////////////////////// TToolbarWnd::TToolbarWnd(LPSTR ATitle): TMDIFrame(ATitle, “STATMENU”) { // Set size and position of frame window. Attr.X = 40; Attr.Y = 40; Attr.H = GetSystemMetrics(SM_CYSCREEN) / 1.5; Attr.W = GetSystemMetrics(SM_CXSCREEN) / 1.5; // Create status bar and tool bar objects. pstatbar = new TStatbar(this); ptoolbar = new TToolbar(this); }
336
SAMS/Q6
Borland C++ Power Prog. #172-7
2-18-93(Folio, LAC) Brook LP#5
Chapter 9 ■
Creating Status Bars and Toolbars
//////////////////////////////////////////////////////// // TToolbarWnd::SetupWindow() // // This function creates the starting child window for // the application. //////////////////////////////////////////////////////// void TToolbarWnd::SetupWindow() { TMDIFrame::SetupWindow(); CreateChild(); HWND childh = GetWindow(ClientWnd->HWindow, GW_CHILD); SendMessage(ClientWnd->HWindow, WM_MDIMAXIMIZE, childh, 0); } //////////////////////////////////////////////////////// // TToolbarWnd::InitChild() // // This function creates a new child window. //////////////////////////////////////////////////////// PTWindowsObject TToolbarWnd::InitChild() { return(new TMyMDIChild(this)); } //////////////////////////////////////////////////////// // TToolbarWnd::WMSize() // // This function sets the size and position of the // client window, the status bar, and the tool bar // whenever the frame window is moved. //////////////////////////////////////////////////////// void TToolbarWnd::WMSize(RTMessage msg) { // Process WM_SIZE message. TMDIFrame::WMSize(msg); // Set the size and position of the client window. MoveWindow(ClientWnd->HWindow, 0, 26, msg.LP.Lo, msg.LP.Hi-48, TRUE); // Set the size and position of the status bar. pstatbar->MoveBar(msg.LP.Lo, msg.LP.Hi); ptoolbar->MoveBar(msg.LP.Lo); }
337
SAMS/Q6
Borland C++ Power Prog.
#172-7
2-18-93(Folio, LAC)
Brook
LP#5
Part II ■ Windows Topics
Listing 9.23. TOOLBAR.H—the toolbar class’ header file. // TOOLBAR.H: Header file for the tool bar class. #ifndef _TOOLBAR_H #define _TOOLBAR_H _CLASSDEF(TToolbar) class TToolbar: public TWindow { public: TToolbar(PTWindowsObject AParent); virtual LPSTR GetClassName(); virtual void GetWindowClass(WNDCLASS &AWndClass); virtual void Paint(HDC PaintDC, PAINTSTRUCT &); virtual void ButtonMsg() = [ID_FIRST + 100]; void MoveBar(int w); }; #endif
Listing 9.24. TOOLBAR.CPP—the toolbar class’ implementation. // TOOLBAR.CPP: Implementation for the tool bar class. #include #include #include “toolbar.h” //////////////////////////////////////////////////////// // TToolbar::TToolbar() // // Tool bar constructor. //////////////////////////////////////////////////////// TToolbar::TToolbar(PTWindowsObject AParent): TWindow(AParent, NULL) { SetFlags(WB_MDICHILD, FALSE); Attr.Style = WS_CHILD | WS_VISIBLE | WS_BORDER; new TButton(this,100,”Create”,100,2,200,20,FALSE);
338
SAMS/Q6
Borland C++ Power Prog. #172-7
2-18-93(Folio, LAC) Brook LP#5
Chapter 9 ■
Creating Status Bars and Toolbars
} //////////////////////////////////////////////////////// // TToolbar::GetWindowClass() // // Set up a window class for the tool bar. //////////////////////////////////////////////////////// void TToolbar::GetWindowClass(WNDCLASS &AWndClass) { // Allow normal processing. TWindow::GetWindowClass(AWndClass); // Set the window background color to light gray. AWndClass.hbrBackground = GetStockObject(LTGRAY_BRUSH); } //////////////////////////////////////////////////////// // TToolbar::GetClassName() // // Supply a class name for the tool bar. //////////////////////////////////////////////////////// LPSTR TToolbar::GetClassName() { return “ToolBar”; } //////////////////////////////////////////////////////// // TToolbar::MoveBar() // // Respond to the message from main window to move the // tool bar to a new location. //////////////////////////////////////////////////////// void TToolbar::MoveBar(int w) { MoveWindow(HWindow, 0, 0, w, 26, TRUE); } //////////////////////////////////////////////////////// // TToolbar::Paint() // continues
339
SAMS/Q6
Borland C++ Power Prog.
#172-7
2-18-93(Folio, LAC)
Brook
LP#5
Part II ■ Windows Topics
Listing 9.24. Continued // Draw a 3-D outline and text into the tool bar. //////////////////////////////////////////////////////// void TToolbar::Paint(HDC DC, PAINTSTRUCT&) { RECT r; // Get the size of the client area. GetClientRect(HWindow, &r); // Draw 3-D graphics. HPEN new_pen = GetStockObject(BLACK_PEN); HPEN prev_pen = SelectObject(DC, new_pen); MoveTo(DC, r.left+4, r.bottom-4); LineTo(DC, r.left+4, r.top+4); LineTo(DC, r.left+90, r.top+4); new_pen = GetStockObject(WHITE_PEN); SelectObject(DC, new_pen); MoveTo(DC, r.left+4, r.bottom-4); LineTo(DC, r.left+90, r.bottom-4); LineTo(DC, r.left+90, r.top+4); new_pen = GetStockObject(BLACK_PEN); SelectObject(DC, new_pen); MoveTo(DC, r.left+309, r.bottom-4); LineTo(DC, r.left+309, r.top+4); LineTo(DC, r.right-4, r.top+4); new_pen = GetStockObject(WHITE_PEN); SelectObject(DC, new_pen); MoveTo(DC, r.left+309, r.bottom-4); LineTo(DC, r.right-4, r.bottom-4); LineTo(DC, r.right-4, r.top+4); // Restore the old pen and mode. SelectObject(DC, prev_pen); } //////////////////////////////////////////////////////// // TToolbar::ButtonMsg() // // When the user clicks the tool bar’s button, this // function responds by sending a CM_CREATECHILD message
340
SAMS/Q6
Borland C++ Power Prog. #172-7
2-18-93(Folio, LAC) Brook LP#5
Chapter 9 ■
Creating Status Bars and Toolbars
// to the frame window. //////////////////////////////////////////////////////// void TToolbar::ButtonMsg() { SendMessage(Parent->HWindow, WM_COMMAND, CM_CREATECHILD, 0); }
Besides the now-familiar status bar, this application has a toolbar containing a single button, as shown in Figure 9.14. When you click this button, a new child window appears. This button, then, is a shortcut for choosing the Create option of the Window menu.
Toolbar
Maximized Child window
Status bar
Figure 9.14. The toolbar application. Because much of the application is similar to the previous versions, you look at only the functions that play an important role in adding the toolbar to the program. The first function on the list is the frame window’s constructor: TToolbarWnd::TToolbarWnd(LPSTR ATitle): TMDIFrame(ATitle, “STATMENU”) { // Set the size and position of the frame window. Attr.X = 40; Attr.Y = 40; Attr.H = GetSystemMetrics(SM_CYSCREEN) / 1.5; Attr.W = GetSystemMetrics(SM_CXSCREEN) / 1.5; // Create the status bar and tool bar objects.
341
SAMS/Q6
Borland C++ Power Prog.
#172-7
2-18-93(Folio, LAC)
Brook
LP#5
Part II ■ Windows Topics
pstatbar = new TStatbar(this); ptoolbar = new TToolbar(this); }
Here, the program sets the size and position of the window, as usual. Then, after creating a new status bar object, it creates a new toolbar object, too. The ptoolbar pointer, like pstatbar, is a data member of the frame window class, TToolbarWnd. When you ran this program, you may have been surprised to see that the first child window was not only already created, but also maximized. This little piece of prestidigitation is accomplished in the frame window’s SetupWindow() function: void TToolbarWnd::SetupWindow() { TMDIFrame::SetupWindow(); CreateChild(); HWND childh = GetWindow(ClientWnd->HWindow, GW_CHILD); SendMessage(ClientWnd->HWindow, WM_MDIMAXIMIZE, childh, 0); }
To maximize the child window, you get its handle by a call to the Windows API GetWindow() function. Then you call the Windows API SendMessage() function to send a WM_MDIMAXIMIZE message to the child window. (The message is actually sent to the client window, which then passes it to the window indicated by the childh handle.) When the child window receives the message, it responds by maximizing itself, just as if the user had clicked its maximize button. The last important change in the frame window class is in its WMSize() function: void TToolbarWnd::WMSize(RTMessage msg) { // Process WM_SIZE message. TMDIFrame::WMSize(msg); // Set the size and position of the client window. MoveWindow(ClientWnd->HWindow, 0, 26, msg.LP.Lo, msg.LP.Hi-48, TRUE); // Set the size and position of the status bar. pstatbar->MoveBar(msg.LP.Lo, msg.LP.Hi); ptoolbar->MoveBar(msg.LP.Lo); }
342
SAMS/Q6
Borland C++ Power Prog. #172-7
2-18-93(Folio, LAC) Brook LP#5
Chapter 9 ■
Creating Status Bars and Toolbars
Just as the program sends a move message to the status bar to keep it in position when the frame window is moved, it must send a move message to the toolbar. The only difference is that your toolbar must know only the window’s new width; the height is unnecessary because the toolbar is always drawn at the coordinates 0, 0. Here is the toolbar’s class definition: _CLASSDEF(TToolbar) class TToolbar: public TWindow { public: TToolbar(PTWindowsObject AParent); virtual LPSTR GetClassName(); virtual void GetWindowClass(WNDCLASS &AWndClass); virtual void Paint(HDC PaintDC, PAINTSTRUCT &); virtual void ButtonMsg() = [ID_FIRST + 100]; void MoveBar(int w); };
Everything looks similar to the status bar class definition, except for the addition of the ButtonMsg() message-response function. As you saw when you ran the program, the toolbar contains a button that, when clicked, creates a new child window. This function responds to those button clicks. The button is added to the toolbar in the toolbar’s constructor: TToolbar::TToolbar(PTWindowsObject AParent): TWindow(AParent, NULL) { SetFlags(WB_MDICHILD, FALSE); Attr.Style = WS_CHILD | WS_VISIBLE | WS_BORDER; new TButton(this,100,”Create”,100,2,200,20,FALSE); }
Here, the program first informs Windows that the toolbar is not an MDI child window. Then it sets the window’s style attributes and adds the button to the toolbar by using new to create a TButton object on the heap. The this parameter is the button’s parent window, which is the toolbar. The first integer parameter, 100, is the button’s ID. The string parameter is the text that appears on the button. The remaining integer parameters are the button’s x and y coordinates, with respect to its parent window, and its width and height.
343
SAMS/Q6
Borland C++ Power Prog.
#172-7
2-18-93(Folio, LAC)
Brook
LP#5
Part II ■ Windows Topics
Finally, the last parameter indicates whether the button is the default button, the one that is automatically selected when the user presses Enter. This applies mainly to windows that contain many buttons, such as dialog boxes.
Note: Remember that every call to an object’s functions includes the hidden this parameter, which is a pointer to the object that called the function.
When the user clicks the toolbar button, the class’ ButtonMsg() messageresponse function, which is keyed to the button’s ID number, takes over: void TToolbar::ButtonMsg() { SendMessage(Parent->HWindow, WM_COMMAND, CM_CREATECHILD, 0); }
Here, the program simply sends a CM_CREATECHILD message to the frame window, which yields the same result as selecting the Create option of the Window menu. You should be able to figure out the rest of the source code for the toolbar application with little difficulty. Much of it is similar to code you went over earlier in this chapter. In addition, the code is liberally commented.
Conclusion
K
eep in mind that, although the example toolbar contains only a single button, you can add as many controls as you like to a toolbar—not only buttons, but also list boxes, check boxes, and any other controls that fit. As users of power applications know, there’s nothing like having the tools you need right at your fingertips (or mouse tip, to be precise). As a power programmer, you can provide that consideration to your users.
344
SAMS/Q6
Borland C++ Power Prog. #172-7
2-18-93(Folio, LAC) Brook LP#5
Folio, LAC)
Chapter 10 ■ Designing Custom Controls
10 Designing Custom Controls
I
n the last chapter, you learned to create custom toolbars for your application’s main window. By adding a toolbar to your applications, you provide convenient access to menu commands and frequently needed tools. Most professional applications with toolbars, however, use custom buttons rather than conventional window buttons. Other types of custom controls include graphical menu items and floating toolboxes. All these items are easy to create, after you learn a few
techniques.
In this chapter, you add a custom button to the status bar application. In addition, you add a graphical menu item to the Window menu and create a toolbox window that, like the toolbar, provides quick and easy access to sets of related tools.
345
Part II ■ Windows Topics
Customized Buttons
W
hen Windows was designed, its programmers went to great lengths to provide a flexible and powerful graphical interface. To this end, they created many types of controls that you can use in your programs — controls that are easily modified to suit a specific application. For example, button controls can contain any text, can be almost any size, and can be placed virtually anywhere on-screen. List boxes (and most other controls), too, can be modified a number of basic ways. Although you can change the size, placement, and text of controls, they all look basically the same from one program to the next. Because buttons are the most prevalent control in a Windows program, they can become boring. To avoid this problem, the Windows designers provided ways for application programmers to add their own buttons (and other custom controls). These custom buttons are used like regular Windows buttons, but can look any way you like. As with any Windows programming option, there are several ways to create custom buttons. The most common way is through the use of owner-draw buttons.
Owner-Draw Buttons Owner-draw buttons work like other Windows buttons, but they can take on any appearance because Windows turns the button-drawing tasks over to your program. You can draw any kind of button you like, from conventional Windows-like buttons to objects that look like controls from another universe. Amazingly, even if your program draws no button image, the button still works; if you click the button’s location, the function assigned to the button is selected, yet you see no button animation. This is because Windows gives you control of the appearance of the button only, not the way it functions. Figure 10.1 shows a window with an undrawn owner-draw button in the toolbar. Although the button’s image hasn’t been drawn on-screen, the button still functions. When the user clicks in the white rectangle, a new child window is created.
346
SAMS
Borland C++ Power Programming 172-7
Paula
2-17-93
Ch 10a
Lp#4 (Folio, LAC)
Folio, LAC)
Chapter 10 ■ Designing Custom Controls
Undrawn button
Figure 10.1. A window with an undrawn owner-draw button in the toolbar. To create an owner-draw button, you must do only four things: 1. Create a new button class descended from the TButton class. 2. Make the button’s style BS_OWNERDRAW. 3. Write the functions to draw the button in its various states. 4. In the button’s parent window class, provide a message-response function for the WM_DRAWITEM message. Listings 10.1 through 10.9 are the files needed to create an MDI application with an owner-draw button in its toolbar. (The files CHILDWND.H, STATBAR4.H, and STATBAR4.CPP are not shown because they are identical to the listings of the same names in Chapter 9.) Listing 10.1. CUSCTL1.CPP—version 1 of the custom control application. // CUSCTL1.CPP: Custom control application, version 1. #include #include #include #include
<mdi.h> “childwnd.h” “cusctlw1.h”
// Class for the application. class TCusCtlApp : public TApplication { public: continues
347
Part II ■ Windows Topics
Listing 10.1. Continued TCusCtlApp(LPSTR AName, HINSTANCE hInstance, HINSTANCE hPrevInstance, LPSTR lpCmdLine, int nCmdShow): TApplication(AName, hInstance, hPrevInstance, lpCmdLine, nCmdShow) {}; virtual void InitMainWindow(); }; //////////////////////////////////////////////////////// // TCusCtlApp::InitMainWindow() // // This function creates the application’s main window. //////////////////////////////////////////////////////// void TCusCtlApp::InitMainWindow() { MainWindow = new TCusCtlWnd(Name); } //////////////////////////////////////////////////////// // WinMain() //////////////////////////////////////////////////////// int PASCAL WinMain(HINSTANCE hInstance, HINSTANCE hPrevInstance, LPSTR lpCmdLine, int nCmdShow) { TCusCtlApp CusCtlApp(“Custom Control Demo 1”, hInstance, hPrevInstance, lpCmdLine, nCmdShow); CusCtlApp.Run(); return CusCtlApp.Status; }
Listing 10.2. CUSCTLW1.H—the frame window’s header file. // CUSCTLW1.H: Header file for frame window. #ifndef _CUSCTLW1_H #define _CUSCTLW1_H #include #include “toolbar2.h”
348
SAMS
Borland C++ Power Programming 172-7
Paula
2-17-93
Ch 10a
Lp#4 (Folio, LAC)
Folio, LAC)
Chapter 10 ■ Designing Custom Controls
#include “statbar4.h” _CLASSDEF(TCusCtlWnd) class TCusCtlWnd: public TMDIFrame { private: PTStatbar pstatbar; PTToolbar ptoolbar; public: TCusCtlWnd(LPSTR ATitle); void SetupWindow(); virtual PTWindowsObject CreateChild(); virtual void WMSize(RTMessage msg) = [WM_FIRST + WM_SIZE]; }; #endif
Listing 10.3. CUSCTLW1.CPP—the frame window’s implementation. // CUSCTLW1.CPP: Implementation for frame window. #include #include #include #include #include #include
<mdi.h> “cusctlw1.h” “childwnd.h” “statbar4.h” “toolbar2.h”
//////////////////////////////////////////////////////// // TCusCtlWnd::TCusCtlWnd() // // This is the frame window’s constructor. //////////////////////////////////////////////////////// TCusCtlWnd::TCusCtlWnd(LPSTR ATitle): TMDIFrame(ATitle, “CUSCTLMENU”) { // Set size and position of frame window. Attr.X = 40; Attr.Y = 40; continues
349
Part II ■ Windows Topics
Listing 10.3. Continued Attr.H = GetSystemMetrics(SM_CYSCREEN) / 1.5; Attr.W = GetSystemMetrics(SM_CXSCREEN) / 1.5; // Create status bar and tool bar objects. pstatbar = new TStatbar(this); ptoolbar = new TToolbar(this); } //////////////////////////////////////////////////////// // TCusCtlWnd::SetupWindow() // // This function creates the starting child window for // the application. //////////////////////////////////////////////////////// void TCusCtlWnd::SetupWindow() { TMDIFrame::SetupWindow(); CreateChild(); } //////////////////////////////////////////////////////// // TCusCtlWnd::CreateChild() // // This function creates a new child window. //////////////////////////////////////////////////////// PTWindowsObject TCusCtlWnd::CreateChild() { return GetApplication()-> MakeWindow(new TMyMDIChild(this)); } //////////////////////////////////////////////////////// // TCusCtlWnd::WMSize() // // This function sets the size and position of the // client window, the status bar, and the tool bar // whenever the frame window is moved. //////////////////////////////////////////////////////// void TCusCtlWnd::WMSize(RTMessage msg)
350
SAMS
Borland C++ Power Programming 172-7
Paula
2-17-93
Ch 10a
Lp#4 (Folio, LAC)
Folio, LAC)
Chapter 10 ■ Designing Custom Controls
{ // Process WM_SIZE message. TMDIFrame::WMSize(msg); // Set the size and position of the client window. MoveWindow(ClientWnd->HWindow, 0, 26, msg.LP.Lo, msg.LP.Hi-48, TRUE); // Set the size and position of the status bar. pstatbar->MoveBar(msg.LP.Lo, msg.LP.Hi); ptoolbar->MoveBar(msg.LP.Lo); }
Listing 10.4. TOOLBAR2.H—the toolbar class’ header file. // TOOLBAR2.H: Header file for tool bar class. #ifndef _TOOLBAR2_H #define _TOOLBAR2_H #include “custmbut.h” _CLASSDEF(TToolbar) class TToolbar: public TWindow { PTCustmBut pcustmbut; public: TToolbar(PTWindowsObject AParent); virtual LPSTR GetClassName(); virtual void GetWindowClass(WNDCLASS &AWndClass); virtual void Paint(HDC PaintDC, PAINTSTRUCT &); virtual void ButtonMsg(void) = [ID_FIRST + 100]; void WMDrawItem(RTMessage msg) = [WM_FIRST + WM_DRAWITEM]; void MoveBar(int w); }; #endif
351
Part II ■ Windows Topics
Listing 10.5. TOOLBAR2.CPP—the toolbar class’ implementation. // TOOLBAR2.CPP -- Tool bar class implementation. #include #include #include “toolbar2.h” //////////////////////////////////////////////////////// // TToolbar::TToolbar() // // Tool bar constructor. //////////////////////////////////////////////////////// TToolbar::TToolbar(PTWindowsObject AParent): TWindow(AParent, NULL) { SetFlags(WB_MDICHILD, FALSE); Attr.Style = WS_CHILD | WS_VISIBLE | WS_BORDER; pcustmbut = new TCustmBut(this,100,”Create”, 100,2,200,20,FALSE); } //////////////////////////////////////////////////////// // TToolbar::GetWindowClass() // // Set up a window class for the tool bar. //////////////////////////////////////////////////////// void TToolbar::GetWindowClass(WNDCLASS &AWndClass) { // Allow normal processing. TWindow::GetWindowClass(AWndClass); // Set window background color to light gray. AWndClass.hbrBackground = GetStockObject(LTGRAY_BRUSH); } //////////////////////////////////////////////////////// // TToolbar::GetClassName() // // Supply a class name for the tool bar. //////////////////////////////////////////////////////// LPSTR TToolbar::GetClassName()
352
SAMS
Borland C++ Power Programming 172-7
Paula
2-17-93
Ch 10a
Lp#4 (Folio, LAC)
Folio, LAC)
Chapter 10 ■ Designing Custom Controls
{ return “ToolBar2”; } //////////////////////////////////////////////////////// // TToolbar::MoveBar() // // Respond to message from main window to move tool // bar to new location. //////////////////////////////////////////////////////// void TToolbar::MoveBar(int w) { MoveWindow(HWindow, 0, 0, w, 26, TRUE); } //////////////////////////////////////////////////////// // TToolbar::Paint() // // Draw 3-D outline and text into tool bar. //////////////////////////////////////////////////////// void TToolbar::Paint(HDC DC, PAINTSTRUCT&) { RECT r; // Get size of client area. GetClientRect(HWindow, &r); // Draw 3-D graphics. HPEN new_pen = GetStockObject(BLACK_PEN); HPEN prev_pen = SelectObject(DC, new_pen); MoveTo(DC, r.left+4, r.bottom-4); LineTo(DC, r.left+4, r.top+4); LineTo(DC, r.left+90, r.top+4); new_pen = GetStockObject(WHITE_PEN); SelectObject(DC, new_pen); MoveTo(DC, r.left+4, r.bottom-4); LineTo(DC, r.left+90, r.bottom-4); LineTo(DC, r.left+90, r.top+4); new_pen = GetStockObject(BLACK_PEN); SelectObject(DC, new_pen); MoveTo(DC, r.left+309, r.bottom-4); LineTo(DC, r.left+309, r.top+4); continues
353
Part II ■ Windows Topics
Listing 10.5. Continued LineTo(DC, r.right-4, r.top+4); new_pen = GetStockObject(WHITE_PEN); SelectObject(DC, new_pen); MoveTo(DC, r.left+309, r.bottom-4); LineTo(DC, r.right-4, r.bottom-4); LineTo(DC, r.right-4, r.top+4); // Restore old pen and mode. SelectObject(DC, prev_pen); } //////////////////////////////////////////////////////// // TToolbar::ButtonMsg() // // This function responds when the user clicks the tool // bar’s button, by sending a CM_CREATECHILD message to // the frame window. //////////////////////////////////////////////////////// void TToolbar::ButtonMsg(void) { SendMessage(Parent->HWindow, WM_COMMAND, CM_CREATECHILD, 0); } //////////////////////////////////////////////////////// // TToolbar::WMDrawItem() // // This function is called when the program receives a // WM_DRAWITEM message. It determines which object needs // to be drawn and calls the appropriate drawing // function. //////////////////////////////////////////////////////// void TToolbar::WMDrawItem(RTMessage msg) { LPDRAWITEMSTRUCT p = (DRAWITEMSTRUCT FAR*) msg.LParam; if (p->CtlID == 100) pcustmbut->DrawButton(p); }
354
SAMS
Borland C++ Power Programming 172-7
Paula
2-17-93
Ch 10a
Lp#4 (Folio, LAC)
Folio, LAC)
Chapter 10 ■ Designing Custom Controls
Listing 10.6. CUSTMBUT.H—the button class’ header file. // CUSTMBUT.H: Header file for button class. #ifndef _CUSTMBUT_H #define _CUSTMBUT_H #include _CLASSDEF(TCustmBut) class TCustmBut: public TButton { public: TCustmBut(PTWindowsObject AParent, int AnID, LPSTR ATitle, int x, int y, int w, int h, BOOL IsDfault); void DrawButton(LPDRAWITEMSTRUCT p); void DrawSelected(LPDRAWITEMSTRUCT p); void DrawUnselected(LPDRAWITEMSTRUCT p); void DrawFocused(LPDRAWITEMSTRUCT p); }; #endif
Listing 10.7. CUSTMBUT.CPP—the button class’ implementation. // CUSTMBUT.CPP: Button class implementation. #include #include “custmbut.h” //////////////////////////////////////////////////////// // TCustmBut::TCustmBut() // // This is the custom button’s constructor. //////////////////////////////////////////////////////// TCustmBut::TCustmBut(PTWindowsObject AParent, int AnID, LPSTR ATitle, int x, int y, int w, int h, BOOL IsDefault): TButton continues
355
Part II ■ Windows Topics
Listing 10.7. Continued (AParent, AnID, ATitle, x, y, w, h, IsDefault) { Attr.Style = BS_OWNERDRAW | WS_CHILD | WS_VISIBLE; } //////////////////////////////////////////////////////// // TCustmBut::DrawUnselected() // // This function draws the unselected version of the // button. //////////////////////////////////////////////////////// void TCustmBut::DrawUnselected(LPDRAWITEMSTRUCT p) { // Select new pen and brush into the display context. HPEN new_pen = GetStockObject(NULL_PEN); HPEN prev_pen = SelectObject(p->hDC, new_pen); HBRUSH new_brush = GetStockObject(LTGRAY_BRUSH); HBRUSH prev_brush = SelectObject(p->hDC, new_brush); // Fill button’s background area with gray. Rectangle(p->hDC, 0, 0, Attr.W+1, Attr.H+1); // Change pen and brush. new_pen = GetStockObject(BLACK_PEN); SelectObject(p->hDC, new_pen); new_brush = GetStockObject(NULL_BRUSH); SelectObject(p->hDC, new_brush); // Draw button’s 3-D outline. Ellipse(p->hDC, 1, 1, 198, 19); new_pen = GetStockObject(WHITE_PEN); SelectObject(p->hDC, new_pen); Ellipse(p->hDC, 0, 0, 197, 18); // Change drawing mode and print button label. HANDLE prev_mode = SetBkMode(p->hDC, TRANSPARENT); TextOut(p->hDC, 79, 2, “Create”, 6); // Restore device context to defaults. SelectObject(p->hDC, prev_pen); SelectObject(p->hDC, prev_brush);
356
SAMS
Borland C++ Power Programming 172-7
Paula
2-17-93
Ch 10a
Lp#4 (Folio, LAC)
Folio, LAC)
Chapter 10 ■ Designing Custom Controls
SetBkMode(p->hDC, prev_mode); // Draw button’s focused image, if necessary. if (p->itemState & ODS_FOCUS) DrawFocused(p); } //////////////////////////////////////////////////////// // TCustmBut::DrawSelected() // // This function draws the button in its selected form. //////////////////////////////////////////////////////// void TCustmBut::DrawSelected(LPDRAWITEMSTRUCT p) { // Select new pen and brush into the device context. HPEN new_pen = GetStockObject(NULL_PEN); HPEN prev_pen = SelectObject(p->hDC, new_pen); HBRUSH new_brush = CreateSolidBrush(RGB(255, 0, 0)); HBRUSH prev_brush = SelectObject(p->hDC, new_brush); // Draw button filled with red. Ellipse(p->hDC, 1, 1, 198, 19); // Set drawing mode and draw button text. HANDLE prev_mode = SetBkMode(p->hDC, TRANSPARENT); TextOut(p->hDC, 79, 2, “Create”, 6); // Restore device context to defaults. SelectObject(p->hDC, prev_pen); SelectObject(p->hDC, prev_brush); SetBkMode(p->hDC, prev_mode); // Delete custom brush object. DeleteObject(new_brush); // Draw button’s focused image, if necessary. if (p->itemState & ODS_FOCUS) DrawFocused(p); } //////////////////////////////////////////////////////// // TCustmBut::DrawFocused() // continues
357
Part II ■ Windows Topics
Listing 10.7. Continued // This function draws the button in its focused form. //////////////////////////////////////////////////////// void TCustmBut::DrawFocused(LPDRAWITEMSTRUCT p) { RECT r = {74, 3, 125, 17}; DrawFocusRect(p->hDC, &r); } //////////////////////////////////////////////////////// // TCustmBut::DrawButton() // // This function is called when the tool bar receives a // WM_DRAWITEM message. //////////////////////////////////////////////////////// void TCustmBut::DrawButton(LPDRAWITEMSTRUCT p) { // Respond to action. switch (p->itemAction) { // Draw full button. case ODA_DRAWENTIRE: DrawUnselected(p); break; // Check button state and draw appropriate image. case ODA_SELECT: if (p->itemState & ODS_SELECTED) DrawSelected(p); else DrawUnselected(p); break; // Draw button’s focused image, if necessary. case ODA_FOCUS: if (p->itemState & ODS_FOCUS) DrawFocused(p); break; } }
358
SAMS
Borland C++ Power Programming 172-7
Paula
2-17-93
Ch 10a
Lp#4 (Folio, LAC)
Folio, LAC)
Chapter 10 ■ Designing Custom Controls
Listing 10.8. CUSCTL1.RC—the application’s resource file. #include CUSCTLMENU MENU LOADONCALL MOVEABLE PURE DISCARDABLE BEGIN POPUP “&Window” BEGIN MenuItem “C&reate”, CM_CREATECHILD MenuItem “&Cascade”, CM_CASCADECHILDREN MenuItem “&Tile”, CM_TILECHILDREN MenuItem “C&lose All”, CM_CLOSECHILDREN END END
Listing 10.9. CUSTMCTL.DEF—the application’s definition file. EXETYPE WINDOWS CODE PRELOAD MOVEABLE DISCARDABLE DATA PRELOAD MOVEABLE MULTIPLE HEAPSIZE 4096 STACKSIZE 5120
When you run the program, you see the window shown in Figure 10.2. The only difference between this window and the one in your toolbar application in Chapter 9 is that this toolbar now sports a custom button. If you click the button, it flashes red and a new child window appears.
Owner-draw button
Figure 10.2. A window with an owner-draw button in the toolbar.
359
Part II ■ Windows Topics
The listings for CUSCTL1.CPP, CUSCTLW1.H, and CUSCTLW1.CPP contain nothing new, so they aren’t discussed here. Still, look them over to be sure you understand them. The new toolbar class, too, is similar to the first version, which you saw in Chapter 9, but one function contains an important change: TToolbar::TToolbar(PTWindowsObject AParent): TWindow(AParent, NULL) { SetFlags(WB_MDICHILD, FALSE); Attr.Style = WS_CHILD | WS_VISIBLE | WS_BORDER; pcustmbut = new TCustmBut(this,100,”Create”, 100,2,200,20,FALSE); }
This is the toolbar’s constructor. In the first version of the toolbar, the TButton object was created here. Notice that this time, something called TCustmBut is created. This is the custom button class, which is described shortly. Besides this simple change in the added:
TToolBar
class, a new function has been
void TToolbar::WMDrawItem(RTMessage msg) { LPDRAWITEMSTRUCT p = (DRAWITEMSTRUCT FAR*) msg.LParam; if (p->CtlID == 100) pcustmbut->DrawButton(p); }
This function informs the custom button when it must be redrawn and what its current state is. The function does this by responding to the Windows WM_DRAWITEM message, which is sent whenever an object must be drawn. If you have more than one owner-draw object, many WM_DRAWITEM messages pass through your application. To draw an object properly, you must know for which object the message is intended. You can find this information by examining the message’s DRAWITEMSTRUCT, a pointer to which is stored in the message’s LParam field. contains nine fields, each of which holds information about the item to be drawn. Four of these fields— CtlId, itemAction, itemState, and hDC—are of interest in this program.(You can find the full description of the DRAWITEMSTRUCT structure in your Borland manuals, Borland’s on-line help, or DRAWITEMSTRUCT
360
SAMS
Borland C++ Power Programming 172-7
Paula
2-17-93
Ch 10a
Lp#4 (Folio, LAC)
Folio, LAC)
Chapter 10 ■ Designing Custom Controls
most Windows programming manuals.) The CtlId field holds the ID of the item to be drawn. The itemAction field indicates the action the object has to take. The itemState field holds the object’s current state. And, finally, the hDC field contains a handle to the item’s device context. In the WMDrawItem() function, a pointer to DRAWITEMSTRUCT is first obtained. Then, the CtlId field is examined. If CtlId is the same as the button’s ID (it always will be in this program because there’s only one owner-draw item), the program calls the function to draw the button. This brings you to the custom button class: _CLASSDEF(TCustmBut) class TCustmBut: public TButton { public: TCustmBut(PTWindowsObject AParent, int AnID, LPSTR ATitle, int x, int y, int w, int h, BOOL IsDfault); void DrawButton(LPDRAWITEMSTRUCT p); void DrawSelected(LPDRAWITEMSTRUCT p); void DrawUnselected(LPDRAWITEMSTRUCT p); void DrawFocused(LPDRAWITEMSTRUCT p); };
Here, a button class named TCustmBut is declared that is derived from OWL’s TButton class. The TCustmBut class includes a constructor and four functions that handle button-drawing duties. Look at the constructor first: TCustmBut::TCustmBut(PTWindowsObject AParent, int AnID, LPSTR ATitle, int x, int y, int w, int h, BOOL IsDefault): TButton( AParent, AnID, ATitle, x, y, w, h, IsDefault) { Attr.Style = BS_OWNERDRAW | WS_CHILD | WS_VISIBLE; }
The constructor first calls the TButton constructor to create a normal button object. Then, in the main body of the constructor, the button’s style is set, including the BS_OWNERDRAW flag. This is all you must do to change the button from a conventional Windows button to one that you can draw on your own. After setting the button’s style, it still operates like any other Windows button, except you are in charge of drawing the object. If you don’t draw the object, the button appears as a blank rectangle (as shown in Figure 10.1).
361
Part II ■ Windows Topics
Three Button States When Windows sends a WM_DRAWITEM message, the button’s parent window (the toolbar) checks the message to make sure it is intended for the button and then calls the button’s DrawButton() function: void TCustmBut::DrawButton(LPDRAWITEMSTRUCT p) { // Respond to action. switch (p->itemAction) { // Draw full button. case ODA_DRAWENTIRE: DrawUnselected(p); break; // Check button state and draw appropriate image. case ODA_SELECT: if (p->itemState & ODS_SELECTED) DrawSelected(p); else DrawUnselected(p); break; // Draw button’s focused image, if necessary. case ODA_FOCUS: if (p->itemState & ODS_FOCUS) DrawFocused(p); break; } }
Here, the function first checks the itemAction field of DRAWITEMSTRUCT, which can have three states: ODA_DRAWENTIRE, ODA_SELECT, or ODA_FOCUS. If itemAction is set to ODA_STATE, the entire button must be drawn in its unselected state. If itemAction is set to ODA_SELECT, the button’s selection state has changed. And, if itemAction is set to ODA_FOCUS, the button’s focus has changed. In the case of ODA_DRAWENTIRE, the program’s task is easy: simply draw the complete button, in its unselected state, which must be done the first time the button is drawn. If itemAction equals ODA_SELECT, the program must change the button’s selection state, drawing it as either selected or unselected. To know which image to draw, the program has to know the button’s current state.
362
SAMS
Borland C++ Power Programming 172-7
Paula
2-17-93
Ch 10a
Lp#4 (Folio, LAC)
Folio, LAC)
Chapter 10 ■ Designing Custom Controls
It finds this information by checking the itemState field. If itemState is set to ODS_SELECTED, the button should be drawn in its selected state. Otherwise, the button should be drawn in its unselected state. The same is true when itemAction is set to IDA_FOCUS. This informs the program that the button’s focus state has changed—but to draw the button properly, its current state must be known. This state is found by checking the itemState field as before. If it is set to ODS_FOCUS, the program draws the button’s focus rectangle. Otherwise, it leaves the button as it is. The DrawButton() function does no drawing. Instead, it routes program execution to the appropriate drawing function based on the itemAction and itemState fields of DRAWITEMSTRUCT. Because every button can be in one of three states—unselected, selected, and focused—there are three functions to draw the button. The first is DrawUnselected(): void TCustmBut::DrawUnselected(LPDRAWITEMSTRUCT p) { // Select new pen and brush into the display context. HPEN new_pen = GetStockObject(NULL_PEN); HPEN prev_pen = SelectObject(p->hDC, new_pen); HBRUSH new_brush = GetStockObject(LTGRAY_BRUSH); HBRUSH prev_brush = SelectObject(p->hDC, new_brush); // Fill button’s background area with gray. Rectangle(p->hDC, 0, 0, Attr.W+1, Attr.H+1); // Change pen and brush. new_pen = GetStockObject(BLACK_PEN); SelectObject(p->hDC, new_pen); new_brush = GetStockObject(NULL_BRUSH); SelectObject(p->hDC, new_brush); // Draw button’s 3-D outline. Ellipse(p->hDC, 1, 1, 198, 19); new_pen = GetStockObject(WHITE_PEN); SelectObject(p->hDC, new_pen); Ellipse(p->hDC, 0, 0, 197, 18); // Change drawing mode and print button label. HANDLE prev_mode = SetBkMode(p->hDC, TRANSPARENT); TextOut(p->hDC, 79, 2, “Create”, 6); // Restore device context to defaults. SelectObject(p->hDC, prev_pen);
363
Part II ■ Windows Topics
SelectObject(p->hDC, prev_brush); SetBkMode(p->hDC, prev_mode); // Draw button’s focused image, if necessary. if (p->itemState & ODS_FOCUS) DrawFocused(p); }
This function draws the entire button image, using standard GDI calls to select pens and brushes and to draw various shapes. You’ve seen most of these graphics functions before. In DrawUnselected(), a gray rectangle is first drawn to fill the empty button area (the white area shown in Figure 10.1). Then a three-dimensional ellipse is drawn for the button’s border. Finally, the button’s text label is printed. At the end of the function, the button’s focus state is checked. A button can retain the focus regardless of its selection state, so the button’s focus must be checked whenever it’s redrawn. The DrawSelected() function draws the button in its selected state: void TCustmBut::DrawSelected(LPDRAWITEMSTRUCT p) { // Select new pen and brush into the device context. HPEN new_pen = GetStockObject(NULL_PEN); HPEN prev_pen = SelectObject(p->hDC, new_pen); HBRUSH new_brush = CreateSolidBrush(RGB(255, 0, 0)); HBRUSH prev_brush = SelectObject(p->hDC, new_brush); // Draw button filled with red. Ellipse(p->hDC, 1, 1, 198, 19); // Set drawing mode and draw button text. HANDLE prev_mode = SetBkMode(p->hDC, TRANSPARENT); TextOut(p->hDC, 79, 2, “Create”, 6); // Restore device context to defaults. SelectObject(p->hDC, prev_pen); SelectObject(p->hDC, prev_brush); SetBkMode(p->hDC, prev_mode); // Delete custom brush object. DeleteObject(new_brush);
364
SAMS
Borland C++ Power Programming 172-7
Paula
2-17-93
Ch 10a
Lp#4 (Folio, LAC)
Folio, LAC)
Chapter 10 ■ Designing Custom Controls
// Draw button’s focused image, if necessary. if (p->itemState & ODS_FOCUS) DrawFocused(p); }
This function fills the button’s interior with a red ellipse. Because the Windows GDI does not include a stock red brush, the function must create one. It does this with a call to CreateSolidBrush(), after which the ellipse is drawn. When creating your own pens, brushes, or other objects, you must be sure to delete them as soon as possible because they take up valuable Windows resources. In this example, this is done near the end of the function, with a call to DeleteObject(). Finally, the function again checks the button’s focus and draws the focus rectangle, if necessary. The button’s focused state is drawn easily: void TCustmBut::DrawFocused(LPDRAWITEMSTRUCT p) { RECT r = {74, 3, 125, 17}; DrawFocusRect(p->hDC, &r); }
Here, the function simply calls the Windows DrawFocusRect() function, using a rectangle that is large enough to surround the button’s text label. The function could have used the rcItem rectangle, which is included as one of the fields in DRAWITEMSTRUCT. However, the rcItem rectangle is set to the entire button area. If the program uses the rcItem rectangle coordinates, the focus rectangle is drawn around the perimeter of the button, rather than around the button’s text, as is usually the case with buttons.
Note: It is customary on toolbars not to draw the button’s focus state, because toolbars are not accessible with the keyboard, only with the mouse. In the sample program, the button’s focussed state is included only to demonstrate the handling of that state. Normally, a toolbar button has only two states: selected and unselected.
Any Look You Want That’s all there is to incorporating user-draw buttons. As you can see, you can give buttons any look you want, virtually anything that you can draw on-screen. Drawing buttons with GDI calls, however, can generate a lot of source code.
365
Part II ■ Windows Topics
Another way to draw custom buttons is simply to transfer a bitmap to the button’s screen location. Using bitmaps, you can design all types of sophisticated looking buttons containing icons and other graphical elements. You learn how to do this later in the chapter, when you design a toolbox window. But, as an introduction to bitmaps, you’ll now add a graphical menu entry to the application’s Window menu.
Customized Menus
A
lthough a menu item is not a control in the usual Windows sense, it can still be modified to look any way you like. The easiest way to do this is by adding to the menu a bitmap, rather than the usual text string. Using a bitmap, you can display not only text, but also all kinds and sizes of graphical images. This is particularly useful in programs in which the user has to choose graphics tools, fonts, or other types of objects that are more easily displayed as a bitmap than as text. Listings 10.10 through 10.13 are the new files needed to add a bitmap menu item to the application. ( Listings shown in Chapter 9 are not repeated here.) Listing 10.10. CUSCTL2.CPP—version 2 of the custom control application. // CUSCTL2.CPP: Custom control application, version 2. #include #include #include #include
<mdi.h> “childwnd.h” “cusctlw2.h”
// Class for the application. class TCusCtlApp : public TApplication { public: TCusCtlApp(LPSTR AName, HINSTANCE hInstance, HINSTANCE hPrevInstance, LPSTR lpCmdLine, int nCmdShow): TApplication(AName, hInstance, hPrevInstance, lpCmdLine, nCmdShow) {};
366
SAMS
Borland C++ Power Programming 172-7
Paula
2-17-93
Ch 10a
Lp#4 (Folio, LAC)
Folio, LAC)
Chapter 10 ■ Designing Custom Controls
virtual void InitMainWindow(); }; //////////////////////////////////////////////////////// // TCusCtlApp::InitMainWindow() // // This function creates the application’s main window. //////////////////////////////////////////////////////// void TCusCtlApp::InitMainWindow() { MainWindow = new TCusCtlWnd(Name); } //////////////////////////////////////////////////////// // WinMain() //////////////////////////////////////////////////////// int PASCAL WinMain(HINSTANCE hInstance, HINSTANCE hPrevInstance, LPSTR lpCmdLine, int nCmdShow) { TCusCtlApp CusCtlApp(“Custom Control Demo 2”, hInstance, hPrevInstance, lpCmdLine, nCmdShow); CusCtlApp.Run(); return CusCtlApp.Status; }
Listing 10.11. CUSCTLW2.H—the frame window’s header file. // CUSCTLW2.H: Header file for frame window. #ifndef _CUSCTLW2_H #define _CUSCTLW2_H #include #include “toolbar2.h” #include “statbar4.h” _CLASSDEF(TCusCtlWnd) class TCusCtlWnd: public TMDIFrame { PTStatbar pstatbar; continues
367
Part II ■ Windows Topics
Listing 10.11. Continued PTToolbar ptoolbar; HBITMAP hBitmap; public: TCusCtlWnd(LPSTR ATitle); void SetupWindow(); virtual PTWindowsObject CreateChild(); virtual BOOL CanClose(); virtual void WMSize(RTMessage msg) = [WM_FIRST + WM_SIZE]; virtual void Save() = [CM_FIRST + 100]; }; #endif
Listing 10.12. CUSCTLW2.CPP—the frame window’s implementation. // CUSCTLW2.CPP: Implementation for frame window. #include #include #include #include #include #include
<mdi.h> “cusctlw2.h” “childwnd.h” “statbar4.h” “toolbar2.h”
//////////////////////////////////////////////////////// // TCusCtlWnd::TCusCtlWnd() // // This is the frame window’s constructor. //////////////////////////////////////////////////////// TCusCtlWnd::TCusCtlWnd(LPSTR ATitle): TMDIFrame(ATitle, “CUSCTLMENU”) { // Set size and position of frame window. Attr.X = 40; Attr.Y = 40;
368
SAMS
Borland C++ Power Programming 172-7
Paula
2-17-93
Ch 10a
Lp#4 (Folio, LAC)
Folio, LAC)
Chapter 10 ■ Designing Custom Controls
Attr.H = GetSystemMetrics(SM_CYSCREEN) / 1.5; Attr.W = GetSystemMetrics(SM_CXSCREEN) / 1.5; // Create status bar and tool bar objects. pstatbar = new TStatbar(this); ptoolbar = new TToolbar(this); } //////////////////////////////////////////////////////// // TCusCtlWnd::SetupWindow() // // This function creates the starting child window for // the application. It also loads a bitmap and appends // it to the application’s Window menu. //////////////////////////////////////////////////////// void TCusCtlWnd::SetupWindow() { TMDIFrame::SetupWindow(); hBitmap = LoadBitmap( GetApplication()->hInstance, “BITMAP_1”); HMENU hMenu1 = GetMenu(HWindow); HMENU hMenu2 = GetSubMenu(hMenu1, 0); AppendMenu(hMenu2, MF_BITMAP | MF_ENABLED, 100, LPCSTR(hBitmap)); CreateChild(); } //////////////////////////////////////////////////////// // TCusCtlWnd::CreateChild() // // This function creates a new child window. //////////////////////////////////////////////////////// PTWindowsObject TCusCtlWnd::CreateChild() { return GetApplication()-> MakeWindow(new TMyMDIChild(this)); } //////////////////////////////////////////////////////// // TCusCtlWnd::WMSize() // continues
369
Part II ■ Windows Topics
Listing 10.12. Continued // This function sets the size and position of the // client window, the status bar, and the tool bar // whenever the frame window is moved. //////////////////////////////////////////////////////// void TCusCtlWnd::WMSize(RTMessage msg) { // Process WM_SIZE message. TMDIFrame::WMSize(msg); // Set the size and position of the client window. MoveWindow(ClientWnd->HWindow, 0, 26, msg.LP.Lo, msg.LP.Hi-48, TRUE); // Set the size and position of the status bar. pstatbar->MoveBar(msg.LP.Lo, msg.LP.Hi); ptoolbar->MoveBar(msg.LP.Lo); } //////////////////////////////////////////////////////// // TCusCtlWnd::Save() // // This function responds to the menu’s save command. //////////////////////////////////////////////////////// void TCusCtlWnd::Save() { MessageBox(HWindow, “Save Menu Selected”, “Save”, MB_OK); } //////////////////////////////////////////////////////// // TCusCtlWnd::CanClose() // // This function deletes the bitmap object from memory // before the application closes. //////////////////////////////////////////////////////// BOOL TCusCtlWnd::CanClose() { DeleteObject(hBitmap); return TRUE; }
370
SAMS
Borland C++ Power Programming 172-7
Paula
2-17-93
Ch 10a
Lp#4 (Folio, LAC)
Folio, LAC)
Chapter 10 ■ Designing Custom Controls
Listing 10.13. CUSCTL2.RC—the application’s resource file. BITMAP_1 BITMAP “disk.bmp” CUSCTLMENU MENU BEGIN POPUP “&Window” BEGIN MENUITEM “C&reate”, 24339 MENUITEM “&Cascade”, 24337 MENUITEM “&Tile”, 24336 MENUITEM “C&lose All”, 24338 END END
When you run the program, you see the same window as in Figure 10.2. When you pull down the Window menu, however, you see a disk bitmap, as shown in Figure 10.3. This bitmap represents a file-save function that might be used in a program for children. When you select this item, a message box pops up, verifying that you’ve selected the file-save function.
Bitmap menu item
Figure 10.3. A disk bitmap used as a menu item. Surprisingly little has been added to the original program. But before you get into the actual program, you should learn about bitmaps.
371
Part II ■ Windows Topics
A Little About Bitmaps Bitmaps are nothing more than screen images that can be loaded from disk and “pasted” anywhere on-screen. Because bitmaps can contain any image that can be displayed on-screen, they are the perfect objects for sprucing up a program. You’ve seen many bitmaps in other Windows programs. Most custom buttons, for example, are bitmaps. How do you create a bitmap? You can use the bitmap editor supplied with Borland’s Resource Workshop. This editor works much like a paint program, except it limits your drawing to the area you’ve defined as a bitmap (which can be any size). After creating the bitmap, you save it to disk as a .BMP file and then include the bitmap’s filename in the application’s resource file (see Listing 10.13).
Adding Images to a Menu Now look at the declaration for the new frame-window class, which contains the menu to which you’ll be adding the bitmap: _CLASSDEF(TCusCtlWnd) class TCusCtlWnd: public TMDIFrame { PTStatbar pstatbar; PTToolbar ptoolbar; HBITMAP hBitmap; public: TCusCtlWnd(LPSTR ATitle); void SetupWindow(); virtual PTWindowsObject CreateChild(); virtual BOOL CanClose(); virtual void WMSize(RTMessage msg) = [WM_FIRST + WM_SIZE]; virtual void Save() = [CM_FIRST + 100]; };
Besides pointers to the status bar and toolbar, the declaration contains hBitmap, which is a handle to a bitmap. The class also includes the Save()
372
SAMS
Borland C++ Power Programming 172-7
Paula
2-17-93
Ch 10a
Lp#4 (Folio, LAC)
Folio, LAC)
Chapter 10 ■ Designing Custom Controls
message-response function, which is called whenever the user selects the bitmap menu item. Finally, a virtual function called CanClose() has been added. This function, which is a member of the OWL TWindowsObject class, is called whenever a window tries to close, and normally does nothing more than return true. By overriding this function, you can perform whatever functions you need before a window closes. In this case, the program uses CanClose() to delete the bitmap from memory when it’s no longer needed. The bitmap is loaded into memory by the window’s SetupWindow() function: void TCusCtlWnd::SetupWindow() { TMDIFrame::SetupWindow(); hBitmap = LoadBitmap( GetApplication()->hInstance, “BITMAP_1”); HMENU hMenu1 = GetMenu(HWindow); HMENU hMenu2 = GetSubMenu(hMenu1, 0); AppendMenu(hMenu2, MF_BITMAP | MF_ENABLED, 100, LPCSTR(hBitmap)); CreateChild(); }
Here, the program calls the SetupWindow() ancestor function, after which it loads the bitmap into memory using the Windows LoadBitmap() function. LoadBitmap()’s parameters are the application’s instance handle and the bitmap’s name (or ID). After loading the bitmap, the program calls GetMenu() to retrieve the handle of the window’s menu. Using that handle, GetSubMenu() is called to get the handle of the pop-up menu into which the bitmap should be placed. The second parameter to this function is the position of the pop-up menu in the menu bar. In usual C fashion, the first pop-up is 0. After getting the pop-up menu’s handle, the program calls AppendMenu() to add the bitmap to the end of the menu’s entries. The first parameter to this function is the pop-up menu’s handle. The second parameter comprises the menu-item flags. In this case, the program is informing Windows that the menu item is a bitmap and that the menu item should be enabled rather than grayed. The third parameter is the menu item’s ID. The fourth parameter is the bitmap’s handle stored in the low word of a long pointer to a character string. Normally, this parameter would be the text string you wanted to add to the menu, such as: AppendMenu(hMenu2, MF_STRING | MF_ENABLED, 100, “&Save”);
373
Part II ■ Windows Topics
That’s all there is to inserting the bitmap into the menu. Now, when the user displays the menu, the bitmap is in position, and when the user selects the bitmap, it triggers a menu message as any other menu item does. The program grabs that message with the window’s Save() message-response function: void TCusCtlWnd::Save() { MessageBox(HWindow, “Save Menu Selected”, “Save”, MB_OK); }
This function doesn’t do much, it simply brings up a message box so you know the menu worked. In a real program, you can do something wildly wonderful here…or maybe you can simply save a file. The last function to examine is the window’s CanClose() function: BOOL TCusCtlWnd::CanClose() { DeleteObject(hBitmap); return TRUE; }
As mentioned, this function, which is a member of the OWL TObjectWindows class, is called immediately before a window is allowed to close. If this function returns true, the window closes. If this function returns false, the window is not allowed to close. In a full application, this is where you would check whether all new or changed files have been saved. The CanClose() function is also a good place to do clean-up. In this example, the program must delete the bitmap it previously loaded. It does this with a quick call to DeleteObject().
Caution: It’s extremely important that you delete bitmaps you load. If you don’t, they stay in memory after the program ends, stealing valuable Windows resource space from other programs that might need it. If enough resource space is used up, Windows comes to a screaming halt.
You’re probably surprised to see how easy it is to add a bitmap to a menu. The hardest part is drawing the bitmap in the first place. Creating a toolbox, on the other hand, is trickier, as you see in the next section.
374
SAMS
Borland C++ Power Programming 172-7
Paula
2-17-93
Ch 10a
Lp#4 (Folio, LAC)
Folio, LAC)
Chapter 10 ■ Designing Custom Controls
Creating a Toolbox
N
ow that you know a bit about owner-draw buttons and using bitmaps, you can put together a toolbox object that users can call up like a dialog box. Unlike most dialog boxes, though, your toolbox does not force users to close it before they can return to the application’s main window. Instead, the toolbox floats over the main window, enabling users to select tools and immediately return to work. Listings 10.14 through 10.23 are the files needed to create the toolbox program. Listing 10.14. TOOLBAPP.H—the toolbox application’s header file. // TOOLBAPP.H: Header file for Tool box application. #ifndef _TOOLBAPP_H #define _TOOLBAPP_H #include // Custom button IDs. #define ID_BUT1 101 #define ID_BUT2 102 #define ID_BUT3 103 #define ID_BUT4 104 // User-defined message. #define PM_CHANGELINE WM_USER #define PM_CLOSETOOLS WM_USER + 1 #endif
Listing 10.15. TOOLBAPP.CPP—the toolbox application. // TOOLBAPP.CPP: Toolbox application. #include #include “toolbapp.h” #include “toolbxw.h” continues
375
Part II ■ Windows Topics
Listing 10.15. Continued // Class for the application. class TToolBoxApp : public TApplication { public: TToolBoxApp(LPSTR AName, HINSTANCE hInstance, HINSTANCE hPrevInstance, LPSTR lpCmdLine, int nCmdShow): TApplication(AName, hInstance, hPrevInstance, lpCmdLine, nCmdShow) {}; virtual void InitMainWindow(); }; //////////////////////////////////////////////////////// // TToolBoxApp::InitMainWindow() // // This function creates the application’s main window. //////////////////////////////////////////////////////// void TToolBoxApp::InitMainWindow() { MainWindow = new TToolbxWnd(NULL, “Toolbox Demo”); } //////////////////////////////////////////////////////// // WinMain() //////////////////////////////////////////////////////// int PASCAL WinMain(HINSTANCE hInstance, HINSTANCE hPrevInstance, LPSTR lpCmdLine, int nCmdShow) { TToolBoxApp ToolBoxApp(“ToolBoxDemo”, hInstance, hPrevInstance, lpCmdLine, nCmdShow); ToolBoxApp.Run(); return ToolBoxApp.Status; }
Listing 10.16. TOOLBXW.H—the frame window’s header file. // TOOLBXW.H: Header file for frame window. #ifndef _TOOLBXW_H #define _TOOLBXW_H
376
SAMS
Borland C++ Power Programming 172-7
Paula
2-17-93
Ch 10a
Lp#4 (Folio, LAC)
Folio, LAC)
Chapter 10 ■ Designing Custom Controls
#include #include “toolbapp.h” #include “tooldlg.h” _CLASSDEF(TToolbxWnd) class TToolbxWnd: public TWindow { int linewidth, // Currently selected line width. button, // Mouse-button flag. new_pen, // Handle for drawing pen. prev_pen; // Handle for old pen. HDC lineDC; // Window’s device context handle. PTToolDlg pdialog; // Pointer to the tool box object. public: TToolbxWnd(PTWindowsObject AParent, LPSTR ATitle); virtual void WMLButtonDown(RTMessage msg) = [WM_FIRST + WM_LBUTTONDOWN]; virtual void WMLButtonUp() = [WM_FIRST + WM_LBUTTONUP]; virtual void WMMouseMove(RTMessage msg) = [WM_FIRST + WM_MOUSEMOVE]; virtual void Dialog() = [CM_FIRST + 101]; virtual void PMChangeLine(RTMessage msg) = [WM_FIRST + PM_CHANGELINE]; virtual void PMCloseTools() = [WM_FIRST + PM_CLOSETOOLS]; }; #endif
Listing 10.17. TOOLBXW.CPP—the frame window’s implementation. // TOOLBXW.CPP: Implementation for frame window. #include #include “toolbxw.h” #include “tooldlg.h” continues
377
Part II ■ Windows Topics
Listing 10.17. Continued //////////////////////////////////////////////////////// // TToolbxWnd::TToolbxWnd() // // This is the frame window’s constructor. //////////////////////////////////////////////////////// TToolbxWnd::TToolbxWnd(PTWindowsObject AParent, LPSTR ATitle): TWindow(AParent, ATitle) { // Add menu to window. AssignMenu(“TOOLMENU”); // Set Attr.X Attr.Y Attr.H Attr.W
size and position of frame window. = 40; = 40; = GetSystemMetrics(SM_CYSCREEN) / 1.5; = GetSystemMetrics(SM_CXSCREEN) / 1.5;
// Initialize variables. linewidth = 1; button = FALSE; pdialog = NULL; } //////////////////////////////////////////////////////// // TToolbxWnd::Dialog() // // This function responds to the menu’s Dialog command. //////////////////////////////////////////////////////// void TToolbxWnd::Dialog() { // If you don’t already have a tool box... if (!pdialog) { // Create and display a new tool box. pdialog = new TToolDlg(this, “DIALOG_1”, linewidth); GetApplication()->MakeWindow(pdialog); } }
378
SAMS
Borland C++ Power Programming 172-7
Paula
2-17-93
Ch 10a
Lp#4 (Folio, LAC)
Folio, LAC)
Chapter 10 ■ Designing Custom Controls
//////////////////////////////////////////////////////// // TToolbxWnd::WMLButtonDown() // // This function responds to a WM_LBUTTONDOWN message. //////////////////////////////////////////////////////// void TToolbxWnd::WMLButtonDown(RTMessage msg) { // If this is a new button press... if (!button) { // Get device context and pen. lineDC = GetDC(HWindow); HPEN new_pen = CreatePen(PS_SOLID, linewidth*2, BLACK_PEN); prev_pen = SelectObject(lineDC, new_pen); // Direct all mouse input to the window. SetCapture(HWindow); // Set line start to the mouse coords. MoveTo(lineDC, msg.LP.Lo, msg.LP.Hi); // Set mouse-button flag. button = TRUE; } } //////////////////////////////////////////////////////// // TToolbxWnd::WMLButtonUp() // // This function responds to a WM_LBUTTONUP message. //////////////////////////////////////////////////////// void TToolbxWnd::WMLButtonUp() { // Restore and release device context. SelectObject(lineDC, prev_pen); ReleaseDC(HWindow, lineDC); // Delete custom pen object. DeleteObject(new_pen); // Turn off button flag. button = FALSE; continues
379
Part II ■ Windows Topics
Listing 10.17. Continued
// Release mouse capture. ReleaseCapture(); } //////////////////////////////////////////////////////// // TToolbxWnd::WMMouseMove() // // This function responds to a WM_MOUSEMOVE message. //////////////////////////////////////////////////////// void TToolbxWnd::WMMouseMove(RTMessage msg) { if (button) LineTo(lineDC, msg.LP.Lo, msg.LP.Hi); } //////////////////////////////////////////////////////// // TToolbxWnd::PMChangeLine() // // This function responds to the user-defined // PM_CHANGELINE message, issued by the tool box when a // new line width is selected. //////////////////////////////////////////////////////// void TToolbxWnd::PMChangeLine(RTMessage msg) { linewidth = msg.WParam; } //////////////////////////////////////////////////////// // TToolbxWnd::PMCloseTools() // // This function responds to the user-defined // PM_CLOSETOOLS message, issued by the tool box when it // is closed. //////////////////////////////////////////////////////// void TToolbxWnd::PMCloseTools() { pdialog = NULL; }
380
SAMS
Borland C++ Power Programming 172-7
Paula
2-17-93
Ch 10a
Lp#4 (Folio, LAC)
Folio, LAC)
Chapter 10 ■ Designing Custom Controls
Listing 10.18. TOOLDLG.H—the toolbox dialog’s header file. // TOOLDLG.H: Header file for the toolbox dialog. #ifndef _TOOLDLG_H #define _TOOLDLG_H #include #include “toolbutn.h” #include “toolbapp.h” _CLASSDEF(TToolDlg) class TToolDlg: public TDialog { HBITMAP hBitmap1, // Handles to button bitmaps. hBitmap2; PTToolButn ptoolbutn[4]; // Array of button pointers. int selected; // Current button selected. public: TToolDlg(PTWindowsObject AParent, LPSTR AName, int linewidth); virtual void SetupWindow(); virtual void TToolDlg::WMDrawItem(RTMessage msg) = [WM_FIRST + WM_DRAWITEM]; virtual void IDBut1() = [ID_FIRST + ID_BUT1]; virtual void IDBut2() = [ID_FIRST + ID_BUT2]; virtual void IDBut3() = [ID_FIRST + ID_BUT3]; virtual void IDBut4() = [ID_FIRST + ID_BUT4]; virtual void WMDestroy(RTMessage msg) = [WM_FIRST + WM_DESTROY]; }; #endif
Listing 10.19. TOOLDLG.CPP—the toolbox’s implementation. // TOOLDLG.CPP: Tool box implementation. #include “tooldlg.h” #include “toolbutn.h” continues
381
Part II ■ Windows Topics
Listing 10.19. Continued #include “toolbapp.h” //////////////////////////////////////////////////////// // TToolDlg::TToolDlg() // // This is the tool box’s constructor. //////////////////////////////////////////////////////// TToolDlg::TToolDlg(PTWindowsObject AParent, LPSTR AName, int linewidth): TDialog(AParent, AName) { // Load button bitmaps. hBitmap1 = LoadBitmap( GetApplication()->hInstance, “BITMAP_1”); hBitmap2 = LoadBitmap( GetApplication()->hInstance, “BITMAP_2”); // Add custom buttons to dialog window. ptoolbutn[0] = new TToolButn(this,ID_BUT1,1,1,46,26,FALSE); ptoolbutn[1] = new TToolButn(this,ID_BUT2,48,1,46,26,FALSE); ptoolbutn[2] = new TToolButn(this,ID_BUT3,1,28,46,26,FALSE); ptoolbutn[3] = new TToolButn(this,ID_BUT4,48,28,46,26,FALSE); // Set selected button. selected = linewidth + 100; } //////////////////////////////////////////////////////// // TToolDlg::SetupWindow() // // This function is called after the tool-box object // is created, but before it is drawn. //////////////////////////////////////////////////////// void TToolDlg::SetupWindow() { // Call ancestor function. TDialog::SetupWindow();
382
SAMS
Borland C++ Power Programming 172-7
Paula
2-17-93
Ch 10a
Lp#4 (Folio, LAC)
Folio, LAC)
Chapter 10 ■ Designing Custom Controls
// Post message to give focus to the // currently selected control. HWND hButton = GetDlgItem(HWindow, selected); PostMessage(HWindow, WM_NEXTDLGCTL, hButton, 0x1L); } //////////////////////////////////////////////////////// // TToolDlg::WMDrawItem // // This function responds to the WM_DRAWITEM message, // by setting the selected-button flag if necessary and // then drawing the button in its appropriate state. //////////////////////////////////////////////////////// void TToolDlg::WMDrawItem(RTMessage msg) { // Get a pointer to the DrawItemStruct. LPDRAWITEMSTRUCT p = (DRAWITEMSTRUCT FAR*) msg.LParam; // Check whether ID is one of the buttons. if ((p->CtlID >= ID_BUT1) && (p->CtlID itemAction == ODA_SELECT) && (p->itemState & ODS_SELECTED)) selected = p->CtlID; // Draw button in appropriate state. ptoolbutn[p->CtlID-ID_BUT1]-> DrawButton(p, selected, hBitmap1, hBitmap2); } } //////////////////////////////////////////////////////// // TToolDlg::IDBut1() // // This function responds to a mouse click on button // #1, by sending a user-defined PM_CHANGELINE message // to the main window. //////////////////////////////////////////////////////// continues
383
Part II ■ Windows Topics
Listing 10.19. Continued void TToolDlg::IDBut1() { SendMessage(GetApplication()->MainWindow->HWindow, PM_CHANGELINE, 1, 0x0L); } //////////////////////////////////////////////////////// // TToolDlg::IDBut2() // // This function responds to a mouse click on button // #2, by sending a user-defined PM_CHANGELINE message // to the main window. //////////////////////////////////////////////////////// void TToolDlg::IDBut2() { SendMessage(GetApplication()->MainWindow->HWindow, PM_CHANGELINE, 2, 0x0L); } //////////////////////////////////////////////////////// // TToolDlg::IDBut3() // // This function responds to a mouse click on button // #3, by sending a user-defined PM_CHANGELINE message // to the main window. //////////////////////////////////////////////////////// void TToolDlg::IDBut3() { SendMessage(GetApplication()->MainWindow->HWindow, PM_CHANGELINE, 3, 0x0L); } //////////////////////////////////////////////////////// // TToolDlg::IDBut4() // // This function responds to a mouse click on button // #4, by sending a user-defined PM_CHANGELINE message // to the main window. //////////////////////////////////////////////////////// void TToolDlg::IDBut4() { SendMessage(GetApplication()->MainWindow->HWindow, PM_CHANGELINE, 4, 0x0L);
384
SAMS
Borland C++ Power Programming 172-7
Paula
2-17-93
Ch 10a
Lp#4 (Folio, LAC)
4 (Folio,
Chapter 10 ■ Designing Custom Controls
} //////////////////////////////////////////////////////// // TToolDlg::WMDestroy() // // This function is called immediately before the tool // box window is destroyed. It deletes the bitmaps and // notifies the parent window that the tool box is // closing. //////////////////////////////////////////////////////// void TToolDlg::WMDestroy(RTMessage msg) { // Delete bitmaps from memory. DeleteObject(hBitmap1); DeleteObject(hBitmap2); // Notify main window that tool box is gone. SendMessage(GetApplication()->MainWindow->HWindow, PM_CLOSETOOLS, 0, 0x0L); // Perform normal WM_DESTROY processing. TDialog::WMDestroy(msg); }
Listing 10.20. TOOLBUTN.H—the button class’ header file. // TOOLBUTN.H: Header file for button class. #ifndef _TOOLBUTN_H #define _TOOLBUTN_H #include _CLASSDEF(TToolButn) class TToolButn: public TButton { public: TToolButn(PTWindowsObject AParent, int AnID, int x, int y, int w, int h, BOOL IsDfault); void DrawLine(LPDRAWITEMSTRUCT p, int offset); void DrawButton(LPDRAWITEMSTRUCT p, int selected, HBITMAP hBitmap1, HBITMAP hBitmap2); continues
385
SAMS
Borland C++ Power Programming 172-7
Jay
2-12-93
Ch 10b
Lp#3
Part II ■ Windows Topics
Listing 10.20. Continued void DrawSelected(LPDRAWITEMSTRUCT p, HBITMAP hBitmap2); void DrawUnselected(LPDRAWITEMSTRUCT p, HBITMAP hBitmap1); void DrawFocused(LPDRAWITEMSTRUCT p); }; #endif
Listing 10.21. TOOLBUTN.CPP—the button class’ implementation. // TOOLBUTN.CPP: Button class implementation. #include #include “toolbutn.h” //////////////////////////////////////////////////////// // TToolButn::TToolButn() // // This is the custom button’s constructor. //////////////////////////////////////////////////////// TToolButn::TToolButn(PTWindowsObject AParent, int AnID, int x, int y, int w, int h, BOOL IsDefault): TButton( AParent, AnID, “”, x, y, w, h, IsDefault) { Attr.Style = BS_OWNERDRAW | WS_CHILD | WS_VISIBLE; }
//////////////////////////////////////////////////////// // TToolButn::DrawLine() // // This function draws the appropriate-sized line on the // button’s face. The offset is used to simulate // movement when the button is selected, by drawing the // line down and to the right one pixel. ////////////////////////////////////////////////////////
386
SAMS/Q3
Borland C++ Power Programming 172-7
Paula
2-17-93
Ch 10b
Lp#4 (Folio,
4 (Folio,
Chapter 10 ■ Designing Custom Controls
void TToolButn::DrawLine(LPDRAWITEMSTRUCT p, int offset) { // Select new pen and brush. HPEN custom_pen = CreatePen(PS_SOLID, (p->CtlID-100)*2, BLACK_PEN); HPEN prev_pen = SelectObject(p->hDC, custom_pen); HBRUSH new_brush = GetStockObject(LTGRAY_BRUSH); HBRUSH prev_brush = SelectObject(p->hDC, new_brush); // Draw line on button. MoveTo(p->hDC, 8+offset, 13+offset); LineTo(p->hDC, 39+offset, 13+offset); // Square the lines’ rounded ends. HPEN new_pen = GetStockObject(NULL_PEN); SelectObject(p->hDC, new_pen); Rectangle(p->hDC, 4+offset, 6+offset, 8+offset, 22+offset); Rectangle(p->hDC, 40+offset, 4+offset, 44+offset, 22+offset); // Restore device context. SelectObject(p->hDC, prev_pen); SelectObject(p->hDC, prev_brush); DeleteObject(custom_pen); } //////////////////////////////////////////////////////// // TToolButn::DrawUnselected() // // This function draws the unselected version of the // button. //////////////////////////////////////////////////////// void TToolButn::DrawUnselected(LPDRAWITEMSTRUCT p, HBITMAP hBitmap1) { // Create memory device context. HDC hMemDC = CreateCompatibleDC(p->hDC); // Select bitmap into device context. HBITMAP hOldBitmap = SelectObject(hMemDC, hBitmap1); // Copy the bitmap to the screen. continues
387
SAMS
Borland C++ Power Programming 172-7
Jay
2-12-93
Ch 10b
Lp#3
Part II ■ Windows Topics
Listing 10.21. Continued BitBlt(p->hDC, 1, 1, 47, 27, hMemDC, 0, 0, SRCCOPY); // Restore old memory DC. SelectObject(hMemDC, hOldBitmap); DeleteDC(hMemDC); // Draw the appropriate line on the button. DrawLine(p, 0); // Draw focus rectangle, if necessary. if (p->itemState & ODS_FOCUS) DrawFocused(p); } //////////////////////////////////////////////////////// // TToolButn::DrawSelected() // // This function draws the button in its selected form. //////////////////////////////////////////////////////// void TToolButn::DrawSelected(LPDRAWITEMSTRUCT p, HBITMAP hBitmap2) { // Create a memory device context. HDC hMemDC = CreateCompatibleDC(p->hDC); // Select the bitmap into the memory DC. HBITMAP hOldBitmap = SelectObject(hMemDC, hBitmap2); // Draw the bitmap. BitBlt(p->hDC, 1, 1, 47, 27, hMemDC, 0, 0, SRCCOPY); // Restore old memory DC. SelectObject(hMemDC, hOldBitmap); DeleteDC(hMemDC); // Draw the appropriate line on the button. DrawLine(p, 1); // Draw focus rectangle, if necessary. if (p->itemState & ODS_FOCUS)
388
SAMS/Q3
Borland C++ Power Programming 172-7
Paula
2-17-93
Ch 10b
Lp#4 (Folio,
4 (Folio,
Chapter 10 ■ Designing Custom Controls
DrawFocused(p); } //////////////////////////////////////////////////////// // TToolButn::DrawFocused() // // This function draws the button in its focused form. //////////////////////////////////////////////////////// void TToolButn::DrawFocused(LPDRAWITEMSTRUCT p) { // Set a rectangle to just larger than the // button’s line image. RECT r = {5, 7, 43, 20}; // Draw the focus rectangle. DrawFocusRect(p->hDC, &r); } //////////////////////////////////////////////////////// // TToolButn::DrawButton() // // This function is called when the tool box receives a // WM_DRAWITEM message. //////////////////////////////////////////////////////// void TToolButn::DrawButton(LPDRAWITEMSTRUCT p, int selected, HBITMAP hBitmap1, HBITMAP hBitmap2) { // Respond to action. switch (p->itemAction) { // Draw full button. case ODA_DRAWENTIRE: if (selected != p->CtlID) DrawUnselected(p, hBitmap1); else DrawSelected(p, hBitmap2); break; // Check button state and draw appropriate image. case ODA_SELECT: if (p->itemState & ODS_SELECTED) DrawSelected(p, hBitmap2); else if (p->CtlID != selected) continues
389
SAMS
Borland C++ Power Programming 172-7
Jay
2-12-93
Ch 10b
Lp#3
Part II ■ Windows Topics
Listing 10.21. Continued DrawUnselected(p, hBitmap1); break; // Draw button’s focused image, if necessary. case ODA_FOCUS: if (p->itemState & ODS_FOCUS) DrawFocused(p); break; } }
Listing 10.22. TOOLBAPP.RC—the application’s resource file. BITMAP_1 BITMAP “button1.bmp” BITMAP_2 BITMAP “button2.bmp” TOOLMENU MENU BEGIN POPUP “&File” BEGIN MENUITEM “&Tool Box”, 101 END END DIALOG_1 DIALOG 11, 19, 48, 28 STYLE WS_POPUP | WS_VISIBLE | WS_CAPTION | WS_SYSMENU CAPTION “Tool Box” BEGIN END
Listing 10.23. TOOLBAPP.DEF—the application’s definition file. EXETYPE WINDOWS CODE PRELOAD MOVEABLE DISCARDABLE DATA PRELOAD MOVEABLE MULTIPLE HEAPSIZE 4096 STACKSIZE 5120
390
SAMS/Q3
Borland C++ Power Programming 172-7
Paula
2-17-93
Ch 10b
Lp#4 (Folio,
4 (Folio,
Chapter 10 ■ Designing Custom Controls
When you run the program, the main window appears, as shown in Figure 10.4. You can draw in the window by holding the left mouse button down and moving the mouse pointer over the window’s client area. To choose another line thickness, select the Tool Box entry of the File menu. The line-thickness toolbox appears. Select a new line thickness by clicking the appropriate button. You can move the toolbox out of the way by dragging it outside the main window, where it stays accessible.
Note: This program cannot redraw its main window, so if you change the size of the window or move the toolbox over your drawing, the screen image is partially or fully erased.
Figure 10.4. The toolbox application. Now that you’ve had a chance to draw a few masterpieces (sorry, you can’t save them), you can learn how the toolbox works. Start with the TToolbxWnd class, which is the application’s main window: _CLASSDEF(TToolbxWnd) class TToolbxWnd: public TWindow { int linewidth, // Currently selected line width. button, // Mouse-button flag. new_pen, // Handle for drawing pen. prev_pen; // Handle for old pen. HDC lineDC; // Window’s device context handle.
391
SAMS
Borland C++ Power Programming 172-7
Jay
2-12-93
Ch 10b
Lp#3
Part II ■ Windows Topics
PTToolDlg pdialog; // Pointer to the tool box object. public: TToolbxWnd(PTWindowsObject AParent, LPSTR ATitle); virtual void WMLButtonDown(RTMessage msg) = [WM_FIRST + WM_LBUTTONDOWN]; virtual void WMLButtonUp() = [WM_FIRST + WM_LBUTTONUP]; virtual void WMMouseMove(RTMessage msg) = [WM_FIRST + WM_MOUSEMOVE]; virtual void Dialog() = [CM_FIRST + 101]; virtual void PMChangeLine(RTMessage msg) = [WM_FIRST + PM_CHANGELINE]; virtual void PMCloseTools() = [WM_FIRST + PM_CLOSETOOLS]; };
As you can see, this class contains a number of private data members, all of which you learn more about as you examine the listings. This class also contains six message-response functions besides the usual constructor. These functions control the drawing process, as well as activate the toolbox. The class’ constructor gets things started: TToolbxWnd::TToolbxWnd(PTWindowsObject AParent, LPSTR ATitle): TWindow(AParent, ATitle) { // Add menu to window. AssignMenu(“TOOLMENU”); // Set Attr.X Attr.Y Attr.H Attr.W
size and position of frame window. = 40; = 40; = GetSystemMetrics(SM_CYSCREEN) / 1.5; = GetSystemMetrics(SM_CXSCREEN) / 1.5;
// Initialize variables. linewidth = 1; button = FALSE; pdialog = NULL; }
392
SAMS/Q3
Borland C++ Power Programming 172-7
Paula
2-17-93
Ch 10b
Lp#4 (Folio,
4 (Folio,
Chapter 10 ■ Designing Custom Controls
Here, the program constructs the window, assigns the window’s menu, sets the window’s size and position, and initializes a few data members. The linewidth variable keeps track of the currently selected line width, button is a flag that indicates whether the left mouse button is down, and pdialog is a pointer to the toolbox dialog. Because the toolbox is not on-screen when the program begins, this pointer is set to NULL. When the user selects the Tool Box entry of the File menu, the function is called:
Dialog()
void TToolbxWnd::Dialog() { // If you don’t already have a toolbox... if (!pdialog) { // Create and display a new toolbox. pdialog = new TToolDlg(this, “DIALOG_1”, linewidth); GetApplication()->MakeWindow(pdialog); } }
If a toolbox is not present, this function creates and displays the toolbox dialog. If the user has already opened the toolbox, the pdialog pointer is not NULL, and this function does nothing. Notice that the program calls MakeWindow(), which creates a modeless dialog box, rather than ExecDialog(), which creates a modal dialog box. What’s the difference? A modal dialog box takes over the application until the dialog is closed. If you used this type of dialog for a toolbox, users would have to bring up the toolbox, select their tool, then close the toolbox every time they wanted to change line thicknesses. This is clearly a major inconvenience. A modeless dialog, on the other hand, doesn’t take over the application, enabling users to freely switch from window to window while the toolbox remains visible. This type of dialog is perfect for a toolbox.
Drawing in a Window In addition to creating a toolbox, the program enables the user to draw simple line shapes in the window. The drawing functions are called when the user presses the left mouse button while the pointer is over the window’s client area, generating a WM_LBUTTONDOWN message. When the program receives this message, the WMLButtonDown() message-response function takes over:
393
SAMS
Borland C++ Power Programming 172-7
Jay
2-12-93
Ch 10b
Lp#3
Part II ■ Windows Topics
void TToolbxWnd::WMLButtonDown(RTMessage msg) { // If this is a new button press... if (!button) { // Get device context and pen. lineDC = GetDC(HWindow); HPEN new_pen = CreatePen(PS_SOLID, linewidth*2, BLACK_PEN); prev_pen = SelectObject(lineDC, new_pen); // Direct all mouse input to your window. SetCapture(HWindow); // Set line start to the mouse coordinates. MoveTo(lineDC, msg.LP.Lo, msg.LP.Hi); // Set the mouse-button flag. button = TRUE; } }
Here, the program starts the drawing process by creating a device context. Then, it uses linewidth in a call to the Windows CreatePen() function to set the pen to the right line thickness and color, after which it selects the pen into the device context. A call to the Windows SetCapture() function ensures that all mouse input is directed to the window, even if the mouse isn’t over the window. If the program didn’t do this, strange side effects would result. For example, if the user dragged the mouse pointer out of the window and released the button, the program wouldn’t know that the button was up and consequently wouldn’t set the button flag to the button’s new state. When the user brought the mouse pointer back over the window, the drawing would continue even though the button was no longer down. SetCapture() guards against this type of problem, because mouse releases that occur outside the window are still directed to the window. Finally, after setting the mouse capture to the window, the program positions the line’s starting point to the mouse’s current coordinates and sets the mouse-button flag to true, which indicates that the button is down. When the user moves the mouse pointer across the window, a long series of WM_MOUSEMOVE messages is generated. This activates the WMMouseMove() message-response function:
394
SAMS/Q3
Borland C++ Power Programming 172-7
Paula
2-17-93
Ch 10b
Lp#4 (Folio,
4 (Folio,
Chapter 10 ■ Designing Custom Controls
void TToolbxWnd::WMMouseMove(RTMessage msg) { if (button) LineTo(lineDC, msg.LP.Lo, msg.LP.Hi); }
Here, the program first checks whether the button is down. It must do this because the mouse generates WM_MOUSEMOVE messages whether a button is pressed or not. You don’t want to draw lines when the button is up, so the program checks button first. If button is true, indicating that the mouse button is pressed, the program draws a line from the mouse’s previous position (originally set by the MoveTo() call in WMLButtonDown(), but updated by every call to Line()) to the mouse’s current position. When the mouse button is released, it generates a WM_LBUTTONUP message, which is grabbed by the WMLButtonUp() message-response function: void TToolbxWnd::WMLButtonUp() { // Restore and release device context. SelectObject(lineDC, prev_pen); ReleaseDC(HWindow, lineDC); // Delete the custom pen object. DeleteObject(new_pen); // Turn off the button flag. button = FALSE; // Release mouse capture. ReleaseCapture(); }
This function restores and deletes the device context, deletes the custom pen, sets the button flag to false (indicating the button is now up), and allows mouse input to be sent to other windows. The last two functions in the main window class handle messages sent from the toolbox. The first responds to the user-defined PM_CHANGELINE message, which is sent when the user clicks a button on the toolbox: void TToolbxWnd::PMChangeLine(RTMessage msg) { linewidth = msg.WParam; }
395
SAMS
Borland C++ Power Programming 172-7
Jay
2-12-93
Ch 10b
Lp#3
Part II ■ Windows Topics
All the program does here is set the line width to the value returned in the message’s WParam field. The second function responds to the user-defined PM_CLOSETOOLS message, which is sent by the toolbox when the user closes it: void TToolbxWnd::PMCloseTools() { pdialog = NULL; }
Caution: Use the PMCloseTools() function to set the pdialog pointer to NULL when the toolbox shuts down. Failure to reset this pointer results in the inability to reopen the toolbox, because the pointer must be NULL before the toolbox can be opened.
If you’ve never used user-defined messages before, the PM_CHANGELINE and PM_CLOSETOOLS messages may be perplexing. You won’t find them in your Windows or Borland manuals. Why? They are user-defined—in other words, they are made up. Although Windows defines hundreds of messages, it can’t possibly anticipate the needs of every Windows program. Therefore, the developers of Windows set aside a range of messages that applications can define and use internally. These message identifiers range in value from WM_USER through WM_USER + 0x7FFF. The user-defined messages used in this program are defined in the application’s header file, TOOLBAPP.H: // Custom button IDs. #define ID_BUT1 101 #define ID_BUT2 102 #define ID_BUT3 103 #define ID_BUT4 104 // User-defined message. #define PM_CHANGELINE WM_USER #define PM_CLOSETOOLS WM_USER + 1
You see how the toolbox uses these messages when you examine the toolbox’s class. What’s important to realize here is that you can create message-response functions for your own messages just as you can for regular Windows messages. And, because you can have over 32,000 different user-defined messages in your program, there’s virtually no limit to the special messages your
396
SAMS/Q3
Borland C++ Power Programming 172-7
Paula
2-17-93
Ch 10b
Lp#4 (Folio,
4 (Folio,
Chapter 10 ■ Designing Custom Controls
applications can send between their objects. (If you ever write a program in which you use all possible user-defined messages, you’ll win the Most Inefficient Programmer of the Year award, hands down.)
The Toolbox Class Now, look at the toolbox class. Here is its declaration: _CLASSDEF(TToolDlg) class TToolDlg: public TDialog { HBITMAP hBitmap1, // Handles to button bitmaps. hBitmap2; PTToolButn ptoolbutn[4]; // Array of button pointers. int selected; // Current button selected. public: TToolDlg(PTWindowsObject AParent, LPSTR AName, int linewidth); virtual void SetupWindow(); virtual void TToolDlg::WMDrawItem(RTMessage msg) = [WM_FIRST + WM_DRAWITEM]; virtual void IDBut1() = [ID_FIRST + ID_BUT1]; virtual void IDBut2() = [ID_FIRST + ID_BUT2]; virtual void IDBut3() = [ID_FIRST + ID_BUT3]; virtual void IDBut4() = [ID_FIRST + ID_BUT4]; virtual void WMDestroy(RTMessage msg) = [WM_FIRST + WM_DESTROY]; };
This class, like the TToolbxWnd class, also has several private data members. First are handles for the bitmaps that represent the custom buttons in selected and unselected form. Then, there’s an array of pointers to these custom buttons. Having these pointers in an array simplifies sections of the code, eliminating some case or if statements. Finally, there’s a variable that holds the ID number of the currently selected button. In the function declarations, notice that there are message-response functions for each button. The program also responds to the WM_DRAWITEM and WM_DESTROY messages. Next is the class’ implementation. The toolbox dialog, like all objects, is created in its constructor: TToolDlg::TToolDlg(PTWindowsObject AParent, LPSTR AName, int linewidth): TDialog(AParent, AName)
397
SAMS
Borland C++ Power Programming 172-7
Jay
2-12-93
Ch 10b
Lp#3
Part II ■ Windows Topics
{ // Load button bitmaps. hBitmap1 = LoadBitmap( GetApplication()->hInstance, “BITMAP_1”); hBitmap2 = LoadBitmap( GetApplication()->hInstance, “BITMAP_2”); // Add custom buttons to the dialog window. ptoolbutn[0] = new TToolButn(this,ID_BUT1,1,1,46,26,FALSE); ptoolbutn[1] = new TToolButn(this,ID_BUT2,48,1,46,26,FALSE); ptoolbutn[2] = new TToolButn(this,ID_BUT3,1,28,46,26,FALSE); ptoolbutn[3] = new TToolButn(this,ID_BUT4,48,28,46,26,FALSE); // Set the selected button. selected = linewidth + 100; }
Here, after calling the ancestor function, the program loads the two bitmaps for the buttons. The bitmaps were created using the Resource Workshop’s bitmap editor. Figure 10.5 shows what these bitmaps look like.
Figure 10.5. Button bitmaps created with the Resource Workshop’s bitmap editor. Next, the program creates a button object for each button in the toolbox, saving the pointers in the array. Finally, it uses linewidth to initialize selected to the number of the last selected button. The program must do this so the toolbox always appears with the currently active tool selected. Suppose, for example, that the user closes the toolbox after selecting the thickest line. If the user brings the toolbox back up, the thickest line should still be selected.
398
SAMS/Q3
Borland C++ Power Programming 172-7
Paula
2-17-93
Ch 10b
Lp#4 (Folio,
4 (Folio,
Chapter 10 ■ Designing Custom Controls
After the constructor finishes its work, SetupWindow() gets a call: void TToolDlg::SetupWindow() { // Call ancestor function. TDialog::SetupWindow(); // Post message to give focus to the // currently selected control. HWND hButton = GetDlgItem(HWindow, selected); PostMessage(HWindow, WM_NEXTDLGCTL, hButton, 0x1L); }
This function ensures that the selected button has the focus. Because the program uses the WM_DRAWITEM message to update the buttons, the dialog must begin with the focus on the selected button. ( You see why later.) The focus for the selected button is set by posting a WM_NEXTDLGCTL message to the dialog. The program has to do it this way, rather than use a call to SetFocus(), because a control’s focus cannot be changed until it has been created and drawn. By posting a message, the program allows time for these actions to take place. The buttons are drawn in their proper form by capturing the message, as was done for the first program in this chapter:
WM_DRAWITEM
void TToolDlg::WMDrawItem(RTMessage msg) { // Get a pointer to the DrawItemStruct. LPDRAWITEMSTRUCT p = (DRAWITEMSTRUCT FAR*) msg.LParam; // Check whether ID is one of the buttons. if ((p->CtlID >= ID_BUT1) && (p->CtlID itemAction == ODA_SELECT) && (p->itemState & ODS_SELECTED)) selected = p->CtlID; // Draw the button in the appropriate state. ptoolbutn[p->CtlID-ID_BUT1]-> DrawButton(p, selected, hBitmap1, hBitmap2); } }
399
SAMS
Borland C++ Power Programming 172-7
Jay
2-12-93
Ch 10b
Lp#3
Part II ■ Windows Topics
This function is not unlike the one you looked at in Listing 10.5. Here, however, the program also changes the value of selected, which holds the ID of the currently selected button. To do this, the program checks whether itemAction is set to ODA_SELECT. If it is, the program knows that a new button has been selected. By checking itemState, the program can determine whether it’s the current button instance that has been selected, rather than one of the other three. If so, it sets selected to the button’s ID. Each of the buttons has its own message-response function in the dialog. All are similar, so you have to examine only the first one: void TToolDlg::IDBut1() { SendMessage(GetApplication()->MainWindow->HWindow, PM_CHANGELINE, 1, 0x0L); }
Here, the program sends a message to the main window, informing it to switch to a new line thickness, the value for which is placed in the message’s WParam field. The PM_CHANGELINE message is one of the user-defined messages. If you look back a few paragraphs, you see that when the main window receives this message, it sets linewidth to the value sent in the message’s WParam field. The other button message-response functions vary only in the WParam value: the larger the value, the thicker the line. The last function in this class is WMDestroy(): void TToolDlg::WMDestroy(RTMessage msg) { // Delete the bitmaps from memory. DeleteObject(hBitmap1); DeleteObject(hBitmap2); // Notify the main window that the toolbox is gone. SendMessage(GetApplication()->MainWindow->HWindow, PM_CLOSETOOLS, 0, 0x0L); // Perform normal WM_DESTROY processing. TDialog::WMDestroy(msg); }
400
SAMS/Q3
Borland C++ Power Programming 172-7
Paula
2-17-93
Ch 10b
Lp#4 (Folio,
4 (Folio,
Chapter 10 ■ Designing Custom Controls
This message-response function takes control when the user closes the toolbox, either by clicking its close box or by closing the entire application.
Note: You cannot use the WM_CLOSEWINDOW message to close the toolbox. Although the WM_CLOSEWINDOW message-response function is called when the user clicks the toolbox’s Close box, it is not called when the application closes with the toolbox still open. In this class, using WMCloseWindow() rather than WMDestroy() can lead to undeleted bitmaps.
In WMDestroy(), the program first deletes the button bitmaps. Then it sends another user-defined message, PM_CLOSETOOLS, to the main window, notifying it that the toolbox is closing and the pdialog pointer has to be set to NULL. The program then calls the TDialog::WMDestroy() ancestor function to finish the toolbox’s destruction.
The Custom Button Class Your toolbox wouldn’t be very useful without its buttons. The new custom button class is not unlike the one in this chapter’s first program: _CLASSDEF(TToolButn) class TToolButn: public TButton { public: TToolButn(PTWindowsObject AParent, int AnID, int x, int y, int w, int h, BOOL IsDfault); void DrawLine(LPDRAWITEMSTRUCT p, int offset); void DrawButton(LPDRAWITEMSTRUCT p, int selected, HBITMAP hBitmap1, HBITMAP hBitmap2); void DrawSelected(LPDRAWITEMSTRUCT p, HBITMAP hBitmap2); void DrawUnselected(LPDRAWITEMSTRUCT p, HBITMAP hBitmap1); void DrawFocused(LPDRAWITEMSTRUCT p); };
401
SAMS
Borland C++ Power Programming 172-7
Jay
2-12-93
Ch 10b
Lp#3
Part II ■ Windows Topics
In this class, there are many of the same functions used in the first user-draw button class. In addition, there’s the DrawLine() function, which draws the appropriate line graphic on each button’s face. The biggest difference in this class, though, is that it draws each button’s main image with bitmaps, rather than with GDI calls. Also, it uses the WM_DRAWITEM message to ensure that only one button at a time is selected in the toolbox. As in the first user-draw button program, the buttons in the toolbox are drawn by the DrawButton() function, which is called when the toolbox receives a WM_DRAWITEM message: void TToolButn::DrawButton(LPDRAWITEMSTRUCT p, int selected, HBITMAP hBitmap1, HBITMAP hBitmap2) { // Respond to the action. switch (p->itemAction) { // Draw the full button. case ODA_DRAWENTIRE: if (selected != p->CtlID) DrawUnselected(p, hBitmap1); else DrawSelected(p, hBitmap2); break; // Check button state and draw appropriate image. case ODA_SELECT: if (p->itemState & ODS_SELECTED) DrawSelected(p, hBitmap2); else if (p->CtlID != selected) DrawUnselected(p, hBitmap1); break; // Draw the button’s focused image, if necessary. case ODA_FOCUS: if (p->itemState & ODS_FOCUS) DrawFocused(p); break; } }
Recall how, in the TToolDlg class just before calling DrawButton(), the program set selected to the currently selected button’s ID. The program passes selected, along with the bitmap handles, to DrawButton(), where it uses
402
SAMS/Q3
Borland C++ Power Programming 172-7
Paula
2-17-93
Ch 10b
Lp#4 (Folio,
4 (Folio,
Chapter 10 ■ Designing Custom Controls
to redraw the buttons in a way that mimics radio buttons. (Radio buttons allow only one button to be selected at any given time.) First, the program checks for the ODA_DRAWENTIRE action. If it has one, it must check whether the button it’s drawing is selected and draw the button in its appropriate state. selected
Note: Although the ODA_DRAWENTIRE action occurs only when the buttons are first drawn, the program can’t draw all the buttons in their unselected states. This is because, from the start, the toolbox has one button selected. In fact, the toolbox always has one—and only one—button selected.
If itemAction is set to ODA_SELECT, the selection state of the button has changed. As usual, the program checks the button’s state and draws the appropriate button image. In the case of ODA_FOCUS, the program draws the button’s focus rectangle. You may now wonder why the images of two buttons change when you click a button on the toolbox, with the button you clicked drawn selected and the old button changed to unselected. When you click a new button, it not only is selected, but also gets the focus. Why is this important? Only one button can have the focus at one time. When a new button is selected, the old button loses its focus. This causes a WM_DRAWITEM message to be sent for both buttons.
Drawing Bitmapped Buttons Drawing buttons in this program is both less and more complicated than it was in the first custom-button program. The drawing is less complicated because you don’t have to painstakingly create a button’s image with many GDI calls, but it’s more complicated in that you have to manipulate bitmaps. Look at the DrawUnselected() function: void TToolButn::DrawUnselected(LPDRAWITEMSTRUCT p, HBITMAP hBitmap1) { // Create memory device context. HDC hMemDC = CreateCompatibleDC(p->hDC);
403
SAMS
Borland C++ Power Programming 172-7
Jay
2-12-93
Ch 10b
Lp#3
Part II ■ Windows Topics
// Select bitmap into device context. HBITMAP hOldBitmap = SelectObject(hMemDC, hBitmap1); // Copy the bitmap to the screen. BitBlt(p->hDC, 1, 1, 47, 27, hMemDC, 0, 0, SRCCOPY); // Restore old memory DC. SelectObject(hMemDC, hOldBitmap); DeleteDC(hMemDC); // Draw the appropriate line on the button. DrawLine(p, 0); // Draw the focus rectangle, if necessary. if (p->itemState & ODS_FOCUS) DrawFocused(p); }
This function first creates a device context (DC) in memory where it can manipulate the bitmap. This memory DC must be compatible with the button’s DC, a pointer to which is included in DRAWITEMSTRUCT. Luckily, Windows provides a function called CreateCompatibleDC() that creates compatible device contexts. The program uses this function to create the memory DC, after which it selects the appropriate bitmap into the newly created DC. The program can then display the bitmap by calling BitBlt(), which copies the bitmap in memory to the screen. The parameters for this function are the destination DC, the x,y coordinates of the upper-left corner of the destination rectangle, the width and height of the bitmap, the source DC, the x,y coordinates of the upper-left corner of the source bitmap, and the raster operation to be performed. The raster operation is the way in which the source and destination values are combined. For more information on this topic, consult your Borland C++ manuals. Finally, after the program displays the bitmap, it restores and deletes the memory DC, draws the appropriate line image on the button’s face, and checks whether it must draw a focus rectangle. The selected form of the button is drawn by the DrawSelected() function. This
404
SAMS/Q3
Borland C++ Power Programming 172-7
Paula
2-17-93
Ch 10b
Lp#4 (Folio,
4 (Folio,
Chapter 10 ■ Designing Custom Controls
function is identical to DrawUnselected(), except it draws a different bitmap. The last function of interest in this class is DrawLine(): void TToolButn::DrawLine(LPDRAWITEMSTRUCT p, int offset) { // Select new pen and brush. HPEN custom_pen = CreatePen(PS_SOLID, (p->CtlID-100)*2, BLACK_PEN); HPEN prev_pen = SelectObject(p->hDC, custom_pen); HBRUSH new_brush = GetStockObject(LTGRAY_BRUSH); HBRUSH prev_brush = SelectObject(p->hDC, new_brush); // Draw the line on the button. MoveTo(p->hDC, 8+offset, 13+offset); LineTo(p->hDC, 39+offset, 13+offset); // Square the lines’ rounded ends. HPEN new_pen = GetStockObject(NULL_PEN); SelectObject(p->hDC, new_pen); Rectangle(p->hDC, 4+offset, 6+offset, 8+offset, 22+offset); Rectangle(p->hDC, 40+offset, 4+offset, 44+offset, 22+offset); // Restore device context. SelectObject(p->hDC, prev_pen); SelectObject(p->hDC, prev_brush); DeleteObject(custom_pen); }
This function draws the appropriate line image on a button’s face. First, it calls CreatePen() to get a pen of the right line thickness, using the button’s ID to determine the thickness of the line needed. Then, it draws the line on the button. Because the thicker lines are drawn with rounded ends, the function next squares the ends of the lines by drawing two small gray rectangles over them. Finally, the function restores the DC and deletes the custom pen. Notice the offset variable in all the drawing operations. If a button is being drawn unselected, offset is 0. If a button is being drawn selected, offset is 1. By adding 1 to the coordinates of all drawing operations for a selected button, the line on the face of the button is drawn one pixel down and to the right, which gives the button the illusion of movement.
405
SAMS
Borland C++ Power Programming 172-7
Jay
2-12-93
Ch 10b
Lp#3
Part II ■ Windows Topics
Full-Size Toolboxes Although your toolbox has only four buttons, it doesn’t take a lot of extra programming to expand it. You only have to increase the size of the dialog box and the button-pointer array. Depending on your application, you may also have to create additional button bitmaps, especially if the images on the buttons’ faces cannot be drawn easily with GDI calls. Still, you can use the techniques presented here to create the perfect toolbox for almost any application. A final note about this type of toolbox: You must not allow the user to change button focus with the Tab key. In other words, the buttons’ style must not include the WS_TABSTOP flag. This is because the toolbox assumes that the selected button is also the one with the focus. If this were not the case, the buttons would be drawn incorrectly. As an experiment, add the WS_TABSTOP flag to the button class by adding | WS_TABSTOP to the end of the line Attr.Style = BS_OWNERDRAW | WS_CHILD | WS_VISIBLE in the buttons’ constructor. Now run the program, bring up the toolbox, change the button focus with the Tab key, and click an unselected button. Whoops! Now you have two pressed buttons, as shown in Figure 10.6. To allow users to select tools with the keyboard, you have to add a tool menu (which you should do, anyway).
Two buttons pressed
Figure 10.6. The results of allowing tabbing in the toolbox.
Conclusion
A
s you can see, custom controls give your programs any look you want. Moreover, they enable you to create new kinds of objects—such as the toolbox presented here—that make your programs more professional looking. In business, they say the customer is always right. In the programming business, it’s the user who’s always right, and users want programs that are easy and convenient to use.
406
SAMS/Q3
Borland C++ Power Programming 172-7
Paula
2-17-93
Ch 10b
Lp#4 (Folio,
Chapter 11
■ Scaling Printer Output
11 Scaling Printer Output
O
ne of the greatest advantages of running applications in Windows is device independence. This means that Windows can handle most graphics cards, printers, or sound cards (as well as other devices) almost invisibly to the user. All the user has to do is install Windows with the correct drivers. From then on Windows takes care of itself. Unfortunately, this device independence means that programmers must work a little harder. They must write their programs such that they never access devices directly. This goes double for printers, especially considering that many DOS programmers are accustomed to accessing printers directly. This habit must be broken when programming in Windows. In this chapter, you learn to not only send output to a printer—a complicated process in Windows—but also to scale the output so it looks similar from one printer device to the next. To demonstrate the printer techniques presented here, this chapter includes a small Windows application that prints audiocassette labels.
407
SAMS
Borland C++ Power Programming 172-7
Jay
2-12-93
Ch 11
Lp#3
Part II ■ Windows Topics
Example Application: WinCassette
L
istings 11.1 through 11.6 contain the files needed to create this chapter’s sample program, WinCassette. As mentioned, this application is a label printer for audio cassettes. Listing 11.1. WINCASS.H—the WinCassette application’s header file. // WINCASS.H: Header file for the WinCassette application. #ifndef _WINCASS_H #define _WINCASS_H #define #define #define #define #define
ID_SIDE ID_PRINT ID_ABOUT ID_SIDETITLE ID_TITLESTRING
201 202 203 102 300
#endif
Listing 11.2. WINCASS.CPP—the WinCassette application’s implementation. // WINCASS.CPP: Implementation for the // WinCassette application. #include #include #include #include
“twnd.h” “twcwnd.h” “bwcc.h”
// WinCassette application class. class TWCApp: public TApplication { public: TWCApp(LPSTR AName, HINSTANCE hInstance, HINSTANCE hPrevInstance, LPSTR lpCmdLine, int nCmdShow): TApplication(AName, hInstance, hPrevInstance, lpCmdLine, nCmdShow) {};
408
SAMS
Borland C++ Power Programming 172-7
Jay
2-12-93
Ch 11
Lp#3
Chapter 11
■ Scaling Printer Output
virtual void InitMainWindow(); }; //////////////////////////////////////////////////////// // TWCApp::InitMainWindow() // // This function creates the application’s main window. //////////////////////////////////////////////////////// void TWCApp::InitMainWindow() { MainWindow = new TWCWnd(NULL, “DIALOG1”); } //////////////////////////////////////////////////////// // WinMain() //////////////////////////////////////////////////////// int PASCAL WinMain(HINSTANCE hInstance, HINSTANCE hPrevInstance, LPSTR lpCmdLine, int nCmdShow) { BWCCGetVersion(); TWCApp WCApp(“WinCassette”, hInstance, hPrevInstance, lpCmdLine, nCmdShow); WCApp.Run(); return WCApp.Status; }
Listing 11.3. TWCWND.H—the main window’s header file. // TWCWND.H: Header file for the WinCassette main window. #ifndef _TWCWND_H #define _TWCWND_H #include “owl.h” #include “wincass.h”
typedef struct { char cassTitle[38], // Title for cassette. sideTitle[38]; // Title for side A or B. continues
409
SAMS
Borland C++ Power Programming 172-7
Jay
2-12-93
Ch 11
Lp#3
Part II ■ Windows Topics
Listing 11.3. Continued
// Song titles. char edit1[38], edit2[38], edit3[38], edit4[38], edit5[38], edit6[38], edit7[38], edit8[38], edit9[38], edit10[38], edit11[38], edit12[38], edit13[38], edit14[38], edit15[38], edit16[38]; } TRANSFERREC;
_CLASSDEF(TWCWnd) class TWCWnd: public TDialog { int sideA, // Cassette side flag. result; // Printer error flag. TRANSFERREC dlgStrgs, // Transfer buffer for dialog. sideAStrgs, // Storage for side A data. sideBStrgs; // Storage for side B data. HDC pDC; // Printer device context. char *dlgEdits[18], // Pointers to edit field strings. *sideAEdits[18], *sideBEdits[18]; public: TWCWnd(PTWindowsObject AParent, LPSTR AName); virtual void IDSide() = [ID_FIRST + ID_SIDE]; virtual void IDPrint() = [ID_FIRST + ID_PRINT]; virtual void IDAbout() = [ID_FIRST + ID_ABOUT]; private: void LoadStrings(char **s, char **d); int StartPrinting(); void StopPrinting(); void PrintLabel(); void DrawLabel(int horDots, int verDots); void DrawBodyText(int horDots, int verDots);
410
SAMS
Borland C++ Power Programming 172-7
Jay
2-12-93
Ch 11
Lp#3
Chapter 11
■ Scaling Printer Output
void DrawTitleText(int horDots, int verDots); HFONT CreateCassFont(int hSize, int vSize); }; #endif
Listing 11.4. TWCWND.CPP—the main window’s implementation. // TWCWND.CPP: The main window implementation for // WinCassette. #include “twcwnd.h” #include “edit.h” #include “string.h” //////////////////////////////////////////////////////// // TWCWnd::TWCWnd() // // This is the main window’s constructor. //////////////////////////////////////////////////////// TWCWnd::TWCWnd(PTWindowsObject AParent, LPSTR AName): TDialog(AParent, AName) { // Create OWL edit-control objects. for (int x=101; xGetSubText(s, startPos, endPos); GlobalUnlock(hMem); // Open and clear the Clipboard. OpenClipboard(HWindow); EmptyClipboard(); // Give the selected text to the Clipboard. SetClipboardData(CF_TEXT, hMem); // Close the Clipboard. CloseClipboard(); // Turn on Paste menu item. HMENU hMenu = GetMenu(HWindow); EnableMenuItem(hMenu, CM_PASTE, MF_ENABLED); } //////////////////////////////////////////////////////// // TClipWnd::CMPaste() // // This function is called when the user clicks the // Paste entry of the Edit menu. //////////////////////////////////////////////////////// void TClipWnd::CMPaste() { // Check that there is text in the Clipboard. if (IsClipboardFormatAvailable(CF_TEXT)) { // Open Clipboard and get a handle to its text. OpenClipboard(HWindow); continues
457
SAMSQ3
Borland C++ Power Programming 172-7
Paula
2-17-93
Ch 12
Lp#4 (Folio, LAC)
Part II ■ Windows Topics
Listing 12.3. Continued HANDLE hMem = GetClipboardData(CF_TEXT); // Check for valid handle. if (hMem) { // Get a pointer to the text. LPSTR s = GlobalLock(hMem); // Add text to edit window. Editor->Insert(s); // Unlock the memory block holding the text. GlobalUnlock(hMem); } // Close the Clipboard. CloseClipboard(); } }
Listing 12.4. CLIPBRD1.RC—Clipboard demo 1 resource file. CLIP1MENU MENU BEGIN POPUP “&Edit” BEGIN MENUITEM “&Copy”, 101 MENUITEM “&Paste”, 102 END END
Listing 12.5. CLIPBRD.DEF—Clipboard demo 1 definition file. EXETYPE WINDOWS CODE PRELOAD MOVEABLE DISCARDABLE DATA PRELOAD MOVEABLE MULTIPLE HEAPSIZE 4096 STACKSIZE 5120
458
SAMSQ3
Borland C++ Power Programming 172-7
Paula
2-17-93
Ch 12
Lp#4 (Folio, LAC)
Chapter 12 ■ The Windows Clipboard
Handling Bitmaps with the Clipboard
A
lthough most data transferred to and from the Clipboard is in CF_TEXT format, bitmaps, which are data format CF_BITMAP, are also handy objects to cut and paste. And, believe it or not, handling bitmaps with the Clipboard is not much more difficult than handling text. The basics are the same. You simply have to understand how to manipulate bitmaps in memory. Listings 12.6 through 12.10 are the files needed to create CLIPBRD2, a version of the editor program that handles bitmaps. This program, which is based on the drawing program developed in Chapter 10, enables you to draw shapes onscreen, then cut parts of the screen to the Clipboard. Listing 12.6. CLIPBRD2.CPP—version 2 of the Clipboard demo application. // CLIPBRD2.CPP -- Implementation for Clipboard Demo 2. #include #include “clipwnd2.h” // Application Class. class TClip2App: public TApplication { public: TClip2App(LPSTR AName, HINSTANCE hInstance, HINSTANCE hPrevInstance, LPSTR lpCmdLine, int nCmdShow): TApplication(AName, hInstance, hPrevInstance, lpCmdLine, nCmdShow) {}; virtual void InitMainWindow(); }; //////////////////////////////////////////////////////// // TWCApp::InitMainWindow() // // This function creates the application’s main window. //////////////////////////////////////////////////////// void TClip2App::InitMainWindow() { MainWindow = new TClipWnd(NULL, “Clipboard Demo 2”); } continues
459
SAMSQ3
Borland C++ Power Programming 172-7
Paula
2-17-93
Ch 12
Lp#4 (Folio, LAC)
Part II ■ Windows Topics
Listing 12.6. Continued //////////////////////////////////////////////////////// // WinMain() //////////////////////////////////////////////////////// int PASCAL WinMain(HINSTANCE hInstance, HINSTANCE hPrevInstance, LPSTR lpCmdLine, int nCmdShow) { TClip2App Clip2App(“Clipbrd2”, hInstance, hPrevInstance, lpCmdLine, nCmdShow); Clip2App.Run(); return Clip2App.Status; }
Listing 12.7. CLIPWND2.H—Clipboard demo 2 main window header file. // CLIPWND2.H -- Header file for main window. #ifndef _CLIPWND2_H #define _CLIPWND2_H #include #define CM_PASTE 101 _CLASSDEF(TClipWnd) class TClipWnd: public TWindow { int lButton, // Mouse-button flags. rButton, paste, // Paste mode flag. newPen, // Handle for drawing pen. oldPen; // Handle for old pen. HDC lineDC, // Device context handles. rectDC; RECT rect; // Rectangle for defining block. public: TClipWnd(PTWindowsObject AParent, LPSTR ATitle); virtual void WMSetFocus(RTMessage msg) = [WM_FIRST + WM_SETFOCUS];
460
SAMSQ3
Borland C++ Power Programming 172-7
Paula
2-17-93
Ch 12
Lp#4 (Folio, LAC)
Chapter 12 ■ The Windows Clipboard
virtual void WMLButtonDown(RTMessage msg) = [WM_FIRST + WM_LBUTTONDOWN]; virtual void WMLButtonUp() = [WM_FIRST + WM_LBUTTONUP]; virtual void WMMouseMove(RTMessage msg) = [WM_FIRST + WM_MOUSEMOVE]; virtual void WMRButtonDown(RTMessage msg) = [WM_FIRST + WM_RBUTTONDOWN]; virtual void WMRButtonUp() = [WM_FIRST + WM_RBUTTONUP]; virtual void CMPaste() = [CM_FIRST + CM_PASTE]; private: void PasteBitmap(RTMessage msg); }; #endif
Listing 12.8. CLIPWND2.CPP—Clipboard demo 2 main window implementation. // CLIPWND2.CPP -- Implementation for main window. #include “clipwnd2.h” //////////////////////////////////////////////////////// // TClipWnd::TClipWnd() // // This is the main window’s constructor. //////////////////////////////////////////////////////// TClipWnd::TClipWnd(PTWindowsObject AParent, LPSTR ATitle): TWindow(AParent, ATitle) { // Add a menu to the window. AssignMenu(“CLIP2MENU”); // Set Attr.X Attr.Y Attr.H Attr.W
the size and position of the window. = 40; = 40; = GetSystemMetrics(SM_CYSCREEN) / 1.5; = GetSystemMetrics(SM_CXSCREEN) / 1.5; continues
461
SAMSQ3
Borland C++ Power Programming 172-7
Paula
2-17-93
Ch 12
Lp#4 (Folio, LAC)
Part II ■ Windows Topics
Listing 12.8. Continued // Initialize variables. lButton = FALSE; rButton = FALSE; paste = FALSE; SetRectEmpty(&rect); } //////////////////////////////////////////////////////// // TClipWnd::WMSetFocus() // // This function is called when the program’s main // window receives the focus. //////////////////////////////////////////////////////// void TClipWnd::WMSetFocus(RTMessage msg) { // Perform normal WM_SETFOCUS processing. TWindow::DefWndProc(msg); // Get a handle to the menu. HMENU hMenu = GetMenu(HWindow); // Check for a bitmap in the Clipboard. if (!IsClipboardFormatAvailable(CF_BITMAP)) { // If there’s not a bitmap in the Clipboard, // turn off the Paste menu item. EnableMenuItem(hMenu, CM_PASTE, MF_GRAYED); } else // If there is a bitmap available, turn on // the Paste menu item. EnableMenuItem(hMenu, CM_PASTE, MF_ENABLED); } //////////////////////////////////////////////////////// // TClipWnd::WMLButtonDown() // // This function responds to a WM_LBUTTONDOWN message. ////////////////////////////////////////////////////////
462
SAMSQ3
Borland C++ Power Programming 172-7
Paula
2-17-93
Ch 12
Lp#4 (Folio, LAC)
Chapter 12 ■ The Windows Clipboard
void TClipWnd::WMLButtonDown(RTMessage msg) { // If the program is in paste mode... if (paste) PasteBitmap(msg); // If this is a new left button press... else if (!lButton) { // Get device context and pen. lineDC = GetDC(HWindow); newPen = CreatePen(PS_SOLID, 2, BLACK_PEN); oldPen = SelectObject(lineDC, newPen); // Direct all mouse input to this window. SetCapture(HWindow); // Set line start to the mouse coords. MoveTo(lineDC, msg.LP.Lo, msg.LP.Hi); // Set mouse-button flag. lButton = TRUE; } } //////////////////////////////////////////////////////// // TClipWnd::WMLButtonUp() // // This function responds to a WM_LBUTTONUP message. //////////////////////////////////////////////////////// void TClipWnd::WMLButtonUp() { if (lButton) { // Restore and release device context. SelectObject(lineDC, oldPen); ReleaseDC(HWindow, lineDC); // Delete custom pen object. DeleteObject(newPen); // Turn off button flag. lButton = FALSE; continues
463
SAMSQ3
Borland C++ Power Programming 172-7
Paula
2-17-93
Ch 12
Lp#4 (Folio, LAC)
Part II ■ Windows Topics
Listing 12.8. Continued
// Release mouse capture. ReleaseCapture(); } } //////////////////////////////////////////////////////// // TClipWnd::WMMouseMove() // // This function responds to a WM_MOUSEMOVE message. //////////////////////////////////////////////////////// void TClipWnd::WMMouseMove(RTMessage msg) { // If the left button is down, draw a line. if (lButton) LineTo(lineDC, msg.LP.Lo, msg.LP.Hi); // If the right button is down... else if (rButton) { // Set the drawing mode to XOR. SetROP2(rectDC, R2_XORPEN); // Erase the old rectangle. DrawFocusRect(rectDC, &rect); // Set new rectangle to new coords. SetRect(&rect, rect.left, rect.top, msg.LP.Lo, msg.LP.Hi); // Draw the new rectangle. DrawFocusRect(rectDC, &rect); } } //////////////////////////////////////////////////////// // TClipWnd::WMRButtonDown() // // This function responds to a WM_RBUTTONDOWN message. //////////////////////////////////////////////////////// void TClipWnd::WMRButtonDown(RTMessage msg)
464
SAMSQ3
Borland C++ Power Programming 172-7
Paula
2-17-93
Ch 12
Lp#4 (Folio, LAC)
Chapter 12 ■ The Windows Clipboard
{ if (!rButton) { rButton = TRUE; // Get device context and set starting rectangle // to the mouse’s coordinates. rectDC = GetDC(HWindow); SetRect(&rect, msg.LP.Lo, msg.LP.Hi, msg.LP.Lo, msg.LP.Hi); // Direct all mouse input to this window. SetCapture(HWindow); } } //////////////////////////////////////////////////////// // TClipWnd::WMRButtonUp() // // This function responds to a WM_RBUTTONUP message. //////////////////////////////////////////////////////// void TClipWnd::WMRButtonUp() { rButton = FALSE; // Erase the outline rectangle. SetROP2(rectDC, R2_XORPEN); DrawFocusRect(rectDC, &rect); // Release DC and mouse capture. ReleaseDC(HWindow, rectDC); ReleaseCapture(); // Calculate the width and height of block. int width = rect.right - rect.left; int height = rect.bottom - rect.top; // If the bitmap is not empty... if ((width > 0) && (height > 0)) { // Get a window and memory DC. HDC hDC = GetDC(HWindow); continues
465
SAMSQ3
Borland C++ Power Programming 172-7
Paula
2-17-93
Ch 12
Lp#4 (Folio, LAC)
Part II ■ Windows Topics
Listing 12.8. Continued HDC hMemDC = CreateCompatibleDC(hDC); // Create the bitmap. HBITMAP hBitmap = CreateCompatibleBitmap(hDC, width, height); // If the bitmap was created okay... if (hBitmap) { // Select the bitmap into the memory DC. SelectObject(hMemDC, hBitmap); // Copy the bitmap into the memory DC. BitBlt(hMemDC, 0, 0, width, height, hDC, rect.left, rect.top, SRCCOPY); // Give the bitmap to the Clipboard. OpenClipboard(HWindow); EmptyClipboard(); SetClipboardData(CF_BITMAP, hBitmap); CloseClipboard(); // Notify user all went well. MessageBox(HWindow,”Bitmap captured”, “Copy”, MB_OK); // Turn on the Paste menu item. HMENU hMenu = GetMenu(HWindow); EnableMenuItem(hMenu, CM_PASTE, MF_ENABLED); } // Release the window and memory DCs. ReleaseDC(HWindow, hDC); DeleteDC(hMemDC); } } //////////////////////////////////////////////////////// // TClipWnd::CMPaste() // // This function is called when the user clicks the // Paste entry of the Edit menu. ////////////////////////////////////////////////////////
466
SAMSQ3
Borland C++ Power Programming 172-7
Paula
2-17-93
Ch 12
Lp#4 (Folio, LAC)
Chapter 12 ■ The Windows Clipboard
void TClipWnd::CMPaste() { // Set paste mode and change cursor. paste = TRUE; SetClassWord(HWindow, GCW_HCURSOR, LoadCursor(NULL, IDC_CROSS)); } //////////////////////////////////////////////////////// // TClipWnd::PasteBitmap() // // This function pastes a bitmap from the Clipboard to // the screen. //////////////////////////////////////////////////////// void TClipWnd::PasteBitmap(RTMessage msg) { BITMAP bitmap; // Get window DC. HDC hDC = GetDC(HWindow); // Open the Clipboard and get a handle to the data. OpenClipboard(HWindow); HBITMAP hBitmap = GetClipboardData(CF_BITMAP); // If the Clipboard contains a bitmap... if (hBitmap) { // Create memory DC and select bitmap into it. HDC hMemDC = CreateCompatibleDC(hDC); SelectObject(hMemDC, hBitmap); // Fill in bitmap structure. GetObject(hBitmap, sizeof(BITMAP), (LPSTR) &bitmap); // Copy the bitmap to the screen. BitBlt(hDC, msg.LP.Lo, msg.LP.Hi, bitmap.bmWidth, bitmap.bmHeight, hMemDC, 0, 0, SRCCOPY); // Delete the memory DC. DeleteDC(hMemDC); } continues
467
SAMSQ3
Borland C++ Power Programming 172-7
Paula
2-17-93
Ch 12
Lp#4 (Folio, LAC)
Part II ■ Windows Topics
Listing 12.8. Continued // Release the window DC. ReleaseDC(HWindow, hDC); // Close the Clipboard and turn off paste mode. CloseClipboard(); paste = FALSE; // Restore cursor to Arrow. SetClassWord(HWindow, GCW_HCURSOR, LoadCursor(NULL, IDC_ARROW)); }
Listing 12.9. CLIPBRD2.RC— Clipboard demo 2 resource file. CLIP2MENU MENU BEGIN POPUP “&Edit” BEGIN MENUITEM “&Paste”, 101 END END
Listing 12.10. CLIPBRD.DEF— Clipboard demo 2 definition file. EXETYPE WINDOWS CODE PRELOAD MOVEABLE DISCARDABLE DATA PRELOAD MOVEABLE MULTIPLE HEAPSIZE 4096 STACKSIZE 5120
When you run the program, you see the window shown in Figure 12.3.
468
SAMSQ3
Borland C++ Power Programming 172-7
Paula
2-17-93
Ch 12
Lp#4 (Folio, LAC)
Chapter 12 ■ The Windows Clipboard
Figure 12.3. Version 2 of the Clipboard application—handling bitmaps. To use the program, first place your mouse pointer in the window’s client area, hold down the left button, and draw a shape. Then, place the mouse cursor on the upper-left corner of the shape you want to capture, hold down the right mouse button, and drag the mouse pointer to the lower-right corner of the shape. A dotted rectangle follows the mouse pointer, outlining the shape you’re selecting, as shown in Figure 12.4. To copy the contents of the rectangle, release the right mouse button. A message box appears, informing you that the shape has been captured.
Figure 12.4. Copying a bitmap object to the Clipboard. To paste the captured image, select the Paste entry of the Edit menu. The mouse cursor changes to a cross. Place the cross where you want to paste the
469
SAMSQ3
Borland C++ Power Programming 172-7
Paula
2-17-93
Ch 12
Lp#4 (Folio, LAC)
Part II ■ Windows Topics
shape and press the left mouse button. Finally, to prove that the Clipboard is functioning properly, run Windows Paintbrush and select its Paste menu item. The shape you selected appears on Paintbrush’s client area. (You can also view the bitmap using Windows Clipboard Viewer.)
Copying a Bitmap to the Clipboard As mentioned previously, copying a bitmap to the Clipboard is not much more complicated than copying text. The main difference is in the way the data is prepared—that is, whereas text needs only to be copied into memory, a bitmap requires obtaining device contexts, creating device compatible bitmaps in memory, and blitting a bitmap from one device context to another. (Blitting is the process of quickly transferring data between sections of memory, usually from RAM to screen memory.) Look at the main window’s declaration, which is found in the file CLIPWND2.CPP: _CLASSDEF(TClipWnd) class TClipWnd: public TWindow { int lButton, // Mouse-button flags. rButton, paste, // Paste mode flag. newPen, // Handle for drawing pen. oldPen; // Handle for old pen. HDC lineDC, // Device context handles. rectDC; RECT rect; // Rectangle for defining block. public: TClipWnd(PTWindowsObject AParent, LPSTR ATitle); virtual void WMSetFocus(RTMessage msg) = [WM_FIRST + WM_SETFOCUS]; virtual void WMLButtonDown(RTMessage msg) = [WM_FIRST + WM_LBUTTONDOWN]; virtual void WMLButtonUp() = [WM_FIRST + WM_LBUTTONUP]; virtual void WMMouseMove(RTMessage msg) = [WM_FIRST + WM_MOUSEMOVE];
470
SAMSQ3
Borland C++ Power Programming 172-7
Paula
2-17-93
Ch 12
Lp#4 (Folio, LAC)
Chapter 12 ■ The Windows Clipboard
virtual void WMRButtonDown(RTMessage msg) = [WM_FIRST + WM_RBUTTONDOWN]; virtual void WMRButtonUp() = [WM_FIRST + WM_RBUTTONUP]; virtual void CMPaste() = [CM_FIRST + CM_PASTE]; private: void PasteBitmap(RTMessage msg); };
This class is obviously much more complicated than CLIPBRD1’s edit-window class. This is because OWL has no graphics-editing window class, so the program must provide its own graphics-editing services. This new TClipWnd class includes a number of private data members, all of which are commented. (You see how the program uses these variables later in this section.) The functions WMLButtonDown(), WMLButtonUp(), WMMouseMove(), WMRButtonDown(), and WMRButtonUp() provide CLIPBRD2 with its graphics-editing features. (Some code in these functions is borrowed from Chapter 10’s toolbox demo program.) The function WMSetFocus() provides the same service it did in CLIPBRD1, except that it now checks the Clipboard for CF_BITMAP data rather than for CF_TEXT data. Finally, the private member function PasteBitmap() copies a bitmap from the Clipboard to the screen. Look now at the class’ constructor: TClipWnd::TClipWnd(PTWindowsObject AParent, LPSTR ATitle): TWindow(AParent, ATitle) { // Add a menu to the window. AssignMenu(“CLIP2MENU”); // Set Attr.X Attr.Y Attr.H Attr.W
the size and position of the window. = 40; = 40; = GetSystemMetrics(SM_CYSCREEN) / 1.5; = GetSystemMetrics(SM_CXSCREEN) / 1.5;
// Initialize variables. lButton = FALS; rButton = FALSE; paste = FALSE; SetRectEmpty(&rect); }
471
SAMSQ3
Borland C++ Power Programming 172-7
Paula
2-17-93
Ch 12
Lp#4 (Folio, LAC)
Part II ■ Windows Topics
Here, as in CLIPBRD1, the program assigns a menu to its window and then sets the window’s position and size. Next, it initializes a few important variables. The Boolean lButton indicates whether the left mouse button is pressed. The Boolean rButton does the same for the right mouse button. The Boolean paste indicates whether the program is currently in paste mode. The RECT rect contains the coordinates of the rectangle the user outlines on-screen. Finally, the function SetRectEmpty() sets the rectangle’s coordinates to zero. CLIPBRD2 kicks into action when the user presses her left mouse button in the window’s client area, generating a WM_LBUTTONDOWN message. The program handles this message with the function WMLButtonDown(): void TClipWnd::WMLButtonDown(RTMessage msg) { // If the program is in paste mode... if (paste) PasteBitmap(msg); // If this is a new left button press... else if (!lButton) { // Get device context and pen. lineDC = GetDC(HWindow); newPen = CreatePen(PS_SOLID, 2, BLACK_PEN); oldPen = SelectObject(lineDC, newPen); // Direct all mouse input to this window. SetCapture(HWindow); // Set line start to the mouse coords. MoveTo(lineDC, msg.LP.Lo, msg.LP.Hi); // Set mouse-button flag. lButton = TRUE; } }
This function is almost identical to its counterpart in Chapter 10’s toolbox program. The biggest difference is where the program checks the Boolean variable paste. If paste is true, the program is in paste mode, which means the user is not trying to draw a line. Rather, she is trying to paste the contents of the Clipboard to the screen. If paste is false, the program starts the drawing operation.
472
SAMSQ3
Borland C++ Power Programming 172-7
Paula
2-17-93
Ch 12
Lp#4 (Folio, LAC)
Chapter 12 ■ The Windows Clipboard
The drawing concludes when the user releases the left mouse button, generating a WM_LBUTTONUP message. This message is handled by WMLButtonUp() just as before, so there’s no need to discuss it here. When the user presses the right mouse button, he’s informing the program that he wants to select a new bitmap. The message-response function WMRButtonDown() starts this process: void TClipWnd::WMRButtonDown(RTMessage msg) { if (!rButton) { rButton = TRUE; // Get device context and set starting rectangle // to the mouse’s coordinates. rectDC = GetDC(HWindow); SetRect(&rect, msg.LP.Lo, msg.LP.Hi, msg.LP.Lo, msg.LP.Hi); // Direct all mouse input to this window. SetCapture(HWindow); } }
Here, the program checks that the right button is not already down, after which it sets rButton to true. Then, as when starting a drawing operation, the program obtains a DC for the window. Because a right-button click marks the upper-left corner of the rectangle the user wants to capture, the program uses the mouse’s current coordinates in a call to SetRect(), which sets rect to these coordinates. By setting the left and right rectangle coordinates to the same value and the top and bottom rectangle coordinates to the same value, the program creates a rectangle with a width and height of zero. Finally, after initializing the rectangle, the program calls SetCapture() to direct all mouse input to its window, regardless of where the mouse is located. When the user moves the mouse, he generates a series of messages, which are handled by the function WMMouseMove():
WM_MOUSEMOVE
void TClipWnd::WMMouseMove(RTMessage msg) { // If the left button is down, draw a line.
473
SAMSQ3
Borland C++ Power Programming 172-7
Paula
2-17-93
Ch 12
Lp#4 (Folio, LAC)
Part II ■ Windows Topics
if (lButton) LineTo(lineDC, msg.LP.Lo, msg.LP.Hi); // If the right button is down... else if (rButton) { // Set the drawing mode to XOR. SetROP2(rectDC, R2_XORPEN); // Erase the old rectangle. DrawFocusRect(rectDC, &rect); // Set new rectangle to new coords. SetRect(&rect, rect.left, rect.top, msg.LP.Lo, msg.LP.Hi); // Draw the new rectangle. DrawFocusRect(rectDC, &rect); } }
If the user doesn’t have the left or right mouse buttons pressed, this function does nothing. If the user has the left button pressed, this function draws a new line, as it did in the toolbox program. However, if the right button is pressed, the user is outlining a rectangle on-screen, which means CLIPBRD2 has a bit of work to do. First, the program calls SetROP2() to change the drawing mode to XOR (exclusive OR). This drawing mode is perfect for outlining a rectangle, because it allows the program to draw a rectangle on-screen without disturbing the screen’s display. This is accomplished by drawing exactly the same shape twice, at exactly the same coordinates. The first time the program draws the shape, it highlights the pixels over which it is drawn. The second time it draws the shape, the pixels are unhighlighted, leaving the screen as it was before the rectangle was drawn. After setting the drawing mode, CLIPBRD2 erases the old rectangle by redrawing it in XOR mode. (The first time through this function, rect has a width and height of zero, so nothing is drawn.) The Windows function DrawFocusRect() provides the perfect shape and line style for drawing an outlining rectangle, without the program’s having to create and select custom pens into the device context. After erasing the old rectangle, CLIPBRD2 calls SetRect() to copy the new rectangle’s coordinates into rect. The coordinates of the upper-left part
474
SAMSQ3
Borland C++ Power Programming 172-7
Paula
2-17-93
Ch 12
Lp#4 (Folio, LAC)
Chapter 12 ■ The Windows Clipboard
of the rectangle are always the same coordinates that are originally stored in the left and top members of rect. The right and bottom coordinates, however, are the new position of the mouse. Finally, the program draws the new rectangle with another call to DrawFocusRect(). Because the program is still in XOR drawing mode, the rectangle highlights the pixels over which it is drawn. As long as the user holds down the right mouse button while she moves the mouse, she continues to generate WM_MOUSEMOVE messages that result in the erasing and drawing of rectangles. This gives the illusion of an expanding and contracting outline. When the user finally releases the button, the program must create the selected bitmap. It does this in the function WMRButtonUp(): void TClipWnd::WMRButtonUp() { rButton = FALSE; // Erase the outline rectangle. SetROP2(rectDC, R2_XORPEN); DrawFocusRect(rectDC, &rect); // Release DC and mouse capture. ReleaseDC(HWindow, rectDC); ReleaseCapture(); // Calculate the width and height of block. int width = rect.right - rect.left; int height = rect.bottom - rect.top; // If the bitmap is not empty... if ((width > 0) && (height > 0)) { // Get a window and memory DC. HDC hDC = GetDC(HWindow); HDC hMemDC = CreateCompatibleDC(hDC); // Create the bitmap. HBITMAP hBitmap = CreateCompatibleBitmap(hDC, width, height); // If the bitmap was created okay... if (hBitmap) {
475
SAMSQ3
Borland C++ Power Programming 172-7
Paula
2-17-93
Ch 12
Lp#4 (Folio, LAC)
Part II ■ Windows Topics
// Select the bitmap into the memory DC. SelectObject(hMemDC, hBitmap); // Copy the bitmap into the memory DC. BitBlt(hMemDC, 0, 0, width, height, hDC, rect.left, rect.top, SRCCOPY); // Give the bitmap to the Clipboard. OpenClipboard(HWindow); EmptyClipboard(); SetClipboardData(CF_BITMAP, hBitmap); CloseClipboard(); // Notify user all went well. MessageBox(HWindow,”Bitmap captured”, “Copy”, MB_OK); // Turn on the Paste menu item. HMENU hMenu = GetMenu(HWindow); EnableMenuItem(hMenu, CM_PASTE, MF_ENABLED); } // Release the window and memory DCs. ReleaseDC(HWindow, hDC); DeleteDC(hMemDC); } }
Here, the program sets rButton to false, indicating that the button is no longer down. Then, it erases the rectangle and releases the device context and the mouse capture. To calculate the size of the selected bitmap, the program subtracts the rectangle’s left coordinate from its right coordinate to determine its width, and subtracts the top from the bottom to determine its height. If the width and height are greater than zero, the user selected a valid rectangle, so the program receives a new DC for the window and creates a memory DC that’s compatible with it. A call to CreateCompatibleBitmap() creates an empty bitmap that’s compatible with the window DC (and thus, the memory DC). If this function returns a valid bitmap handle, the program selects that bitmap into the memory DC by calling SelectObject(). It then calls BitBlt() to copy the outlined screen area into the bitmap. At this point, there is a copy of the selected bitmap in memory. Because the program has a handle to this bitmap, it can now pass the bitmap to the
476
SAMSQ3
Borland C++ Power Programming 172-7
Paula
2-17-93
Ch 12
Lp#4 (Folio, LAC)
Chapter 12 ■ The Windows Clipboard
Clipboard by first opening and emptying the Clipboard, and then calling SetClipboardData() with the parameters CF_BITMAP and hBitmap. Finally, the program closes the Clipboard and displays a message box to inform the user that the bitmap was copied. The program’s last tasks are to update the Paste menu item and release the device contexts.
Pasting a Bitmap from the Clipboard Now, the bitmap belongs to the Clipboard, where it can be accessed by any program that supports the CF_BITMAP format. CLIPBRD2, of course, can access it as well, which it must do when the user wants to paste the image. The user selects the Paste entry of the Edit menu, which generates a CM_PASTE message. This message is handled by the message-response function CMPaste(): void TClipWnd::CMPaste() { // Set paste mode and change cursor. paste = TRUE; SetClassWord(HWindow, GCW_HCURSOR, LoadCursor(NULL, IDC_CROSS)); }
Here, the program sets the variable paste to true, indicating that it is now in paste mode. Then, it calls the Windows function SetClassWord() to change the window’s cursor style to the crosshair. Why not call SetCursor()? When Windows returns from processing the menu and the user brings the mouse pointer over the window’s client area, Windows changes the cursor to the one defined in the window class. If the program changes the cursor in CMPaste() with a SetCursor() call, Windows sets the cursor back to the arrow. To get around this stubborn bit of behavior on Windows’ part, the program simply changes the default cursor for the window class. Now that the user is in the paste mode, he moves the crosshair cursor where he wants to paste the bitmap and presses the left mouse button. This generates a WM_LBUTTONDOWN message, which calls WMLButtonDown(). As seen before, when in the paste mode, WMLButtonDown() calls PasteBitmap() to fulfill the user’s request: void TClipWnd::PasteBitmap(RTMessage msg) { BITMAP bitmap;
477
SAMSQ3
Borland C++ Power Programming 172-7
Paula
2-17-93
Ch 12
Lp#4 (Folio, LAC)
Part II ■ Windows Topics
// Get window DC. HDC hDC = GetDC(HWindow); // Open the Clipboard and get a handle to the data. OpenClipboard(HWindow); HBITMAP hBitmap = GetClipboardData(CF_BITMAP); // If the Clipboard contains a bitmap... if (hBitmap) { // Create memory DC and select bitmap into it. HDC hMemDC = CreateCompatibleDC(hDC); SelectObject(hMemDC, hBitmap); // Fill in bitmap structure. GetObject(hBitmap, sizeof(BITMAP), (LPSTR) &bitmap); // Copy the bitmap to the screen. BitBlt(hDC, msg.LP.Lo, msg.LP.Hi, bitmap.bmWidth, bitmap.bmHeight, hMemDC, 0, 0, SRCCOPY); // Delete the memory DC. DeleteDC(hMemDC); } // Release the window DC. ReleaseDC(HWindow, hDC); // Close the Clipboard and turn off paste mode. CloseClipboard(); paste = FALSE; // Restore cursor to Arrow. SetClassWord(HWindow, GCW_HCURSOR, LoadCursor(NULL, IDC_ARROW)); }
This function first declares a BITMAP structure to hold the information needed to define a bitmap. Then, it obtains a device context for the window, opens the Clipboard, and retrieves a handle to the bitmap in the Clipboard. If the Clipboard doesn’t contain a bitmap, the handle returned is NULL. Next, the program creates a memory device context and selects the bitmap into it. Then, it calls GetObject(), which fills in the BITMAP structure bitmap, after which bitmap.bmWidth and bitmap.bmHeight contain the bitmap’s width
478
SAMSQ3
Borland C++ Power Programming 172-7
Paula
2-17-93
Ch 12
Lp#4 (Folio, LAC)
Chapter 12 ■ The Windows Clipboard
and height, respectively. A call to BitBlt() displays the bitmap in the window, and a call to DeleteDC() deletes the memory device context. Finally, the program releases the window’s device context, closes the Clipboard, sets the paste mode to false, and restores the mouse cursor to the arrow form.
Clipboard Etiquette Because the Clipboard is a resource that is shared by every application in a Windows session, it is imperative that you abide by the rules set forth for its use. Failure to do so could cause every other application in the current Windows session to misbehave. For example, if you forget to close the Clipboard, Windows assumes that you are still using it. This prevents other applications from opening it for as long as your application is active. (Luckily, Windows takes back the Clipboard when an application closes.)
Note: Close the Clipboard as soon as possible after opening it. Don’t retain control of it any longer than absolutely necessary. Other applications cannot access the Clipboard as long as you have control over it.
Conclusion
I
n this chapter, you learned the basics of handling the Windows’ Clipboard. What you learned here will serve you well in just about any programming project. However, the Clipboard is capable of much more than is described in this intermediate text. For example, it is possible to use data formats of your own design with the Clipboard. These data formats (called private data formats) are specified by the CF_OWNERDISPLAY constant. When using private data formats with the Clipboard, it is up to your application to display the data whenever its requested to do so. This means handling several extra Windows messages, including WM_ASKCBFORMATNAME, WM_SIZECLIPBOARD, and WM_PAINTCLIPBOARD. In addition, the three Windows functions S e t C l i p b o a r d V i e w e r ( ) , ChangeClipboardChain(), and GetClipboardViewer() allow your application to become a Clipboard viewer, which is an application that receives messages
479
SAMSQ3
Borland C++ Power Programming 172-7
Paula
2-17-93
Ch 12
Lp#4 (Folio, LAC)
Part II ■ Windows Topics
about the Clipboard from Windows. For example, whenever the contents of the Clipboard change, Windows sends a WM_DRAWCLIPBOARD message to all applications registered as Clipboard viewers, so they can update their displays. The details of using private data formats and creating Clipboard viewers, while not difficult to learn, are beyond the scope of this book. If you’re interested in these topics, you should refer to your Windows programming references for further information. In Chapter 13, you learn yet another way Windows can share resources between programs— Dynamic Link Libraries.
480
SAMSQ3
Borland C++ Power Programming 172-7
Paula
2-17-93
Ch 12
Lp#4 (Folio, LAC)
AC)
Chapter 13
■ Writing Dynamic Link Libraries
13 Writing Dynamic Link Libraries
I
n Chapter 12, you learned ways that Windows applications can share data. The methods mentioned were the Clipboard, Dynamic Data Exchange, and Object Linking and Embedding. Dynamic Link Libraries (DLLs) are another way to share data among applications. By placing data into a DLL, that data is available to every application that uses the DLL.
Windows fonts, for example, are stored in DLLs (although they don’t have the file extension .DLL), which means all programs can use them. However, DLLs provide an even more important service. They enable the programmer to create libraries of functions which, like data in a DLL, can be shared between applications. In this chapter, you learn to create DLLs and use them in your applications. The simple DLL you will develop enables your programs to draw different types of shapes on-screen—shapes that are not included in the Windows GDI. This shape library can be the starting point for a children’s drawing program, or you can extend the idea to provide shapes for electronics programs, flow-charting programs, or any other type of application that requires unique shapes.
481
SAMS/Q6 Borland C++ Power Prog #172-7
Ch 13 Brook 2-18-93
Lp#5 (Folio, LAC)
Part II ■ Windows Topics
Sharing Functions Among Applications
S
haring code among applications using DLLs is extremely important to Windows. In fact, without DLLs, Windows would be a crippled system, indeed. Windows comprises many DLLs. By placing most of the Windows API into DLLs, for example, an application doesn’t have to have the Windows API functions linked into its executable file. Instead, the necessary libraries are loaded into memory as they’re requested. If all the functions required by a Windows application had to be linked into the application, .EXE files would be huge. Moreover, each application would require its own copy of the functions. The functions or data in a DLL can be shared by as many applications as can run at once. Yet, only one copy of the DLL is necessary in memory. The first time an application needs a DLL, Windows loads the DLL providing the DLL’s file has the .DLL extension. (A DLL with a different extension must be loaded explicitly by your program). Subsequent applications also can call functions in the DLL without loading another copy. When the last application that uses the DLL closes, Windows unloads the DLL from memory, freeing the memory for other uses. Because the functions and data in a DLL can be shared by every application running in the system, in a way, you can think of DLLs as an extension to the Windows API—they add functions that the original Windows designers omitted. Just like the regular Windows DLLs, your DLL can be distributed to many users—users who can then write programs with the functions or data contained in the DLL.
Note: When Windows loads a DLL, it uses dynamic linking to link function calls in your program to the appropriate functions in the DLL (thus, the words “dynamic link” in the term “dynamic link library”). Unlike static linking, which occurs when you link a program with Borland C++’s linker, dynamic linking occurs at runtime.
DLLs Versus Programs
A
lthough DLLs may contain functions your programs can call, a DLL alone is not an executable file. Not even changing the file’s extension to .EXE
482
SAMS/Q6 Borland C++ Power Prog #172-7
Ch 13 Brook 2-18-93
Lp#5 (Folio, LAC)
AC)
Chapter 13
■ Writing Dynamic Link Libraries
fools Windows into running a DLL. (In fact, many of Windows’ DLLs do have the .EXE extension, including USER.EXE and GDI.EXE. A DLL can have any file extension. However, Windows automatically loads only DLLs with the .DLL extension.) If you want to use the functions contained in a DLL, the DLL must be loaded by Windows or by your program with the LoadLibrary() call. Because a DLL is not an executable program, you are right to assume that there are some major differences in the ways you create a DLL and an executable file. One difference is the type of definition file used for a DLL. Here’s an example DLL definition file: LIBRARY DESCRIPTION EXETYPE CODE DATA HEAPSIZE
SHAPELIB ‘Shape DLL for Windows’ WINDOWS PRELOAD MOVEABLE DISCARDABLE PRELOAD MOVEABLE SINGLE 1024
A definition file for an executable program includes a NAME field, but a DLL’s definition file requires a LIBRARY field instead. The LIBRARY line identifies the module as a library, as well as supplies the library’s name. The EXETYPE and CODE lines are used the same way for executable programs or DLLs. However, there’s an important difference in the DATA line. The word SINGLE means that the DLL has only one data segment. Because a DLL can never have more than one instance loaded into Windows, it never needs more than one data segment. Executable files can have multiple data segments because each instance of the program requires its own segment. You can have a DLL with no data segment by using the line DATA NONE. The final line in the previous definition file indicates the starting size of the DLL’s heap. If this value proves to be too small, Windows can increase its size when needed. Notice that the definition file has no STACKSIZE line. This is because a DLL always shares the stack of the program that called it, so it doesn’t need one of its own. This difference between DLLs and programs, however, leads to a sticky situation known in the industry as DS != SS. Luckily, the Borland IDE knows how to handle these problems and doesn’t, if properly set up, assume that DS == SS for a DLL. If you’re interested in knowing more about this situation, please refer to the accompanying note box.
483
SAMS/Q6 Borland C++ Power Prog #172-7
Ch 13 Brook 2-18-93
Lp#5 (Folio, LAC)
Part II ■ Windows Topics
Note: In C, all global and static variables are stored in static memory (on the heap) and all parameters to functions and local variables are stored on the stack. Static memory is addressed as an offset from the DS (data segment ) register. Similarly, the stack is addressed as an offset from the SS (stack segment ) register. Unfortunately, for reasons beyond the scope of this discussion, a C compiler has no way of knowing whether a near pointer represents an offset from DS or SS. To solve this problem, C (and C++) programs set the data segment and the stack segment to the same address. In other words, DS == SS. In regular Windows programs, which have their own data and stack segments, this represents no problem. A DLL, however, has its own data segment, yet uses the stack of the calling program, which means DS != SS. In this case, functions in the DLL that use near pointers to address the stack segment are not able to find their data. When using the Borland C++ IDE to develop your DLL, however, you don’t have to worry too much about this problem, because you can set the compiler so it knows, in a DLL, that DS never equals SS.
A Simple DLL: SHAPELIB.DLL
O
ther differences between a DLL and an executable program show up in the DLL’s source code. But before looking at that code, run the sample test program with the sample DLL, which are both shown in Listings 13.1 through 13.7. You don’t have to compile the DLL, because it’s already on this book’s disk. However, you should load the DLL’s project file (SHAPELIB.PRJ ) and examine the compiler options that are set for the DLL. Notice in particular the settings in the Application Options dialog box (Figure 13.1), the Code Generation dialog box (Figure 13.2), the Entry/Exit Code Generation dialog box (Figure 13.3), and the Linker Settings dialog box (Figure 13.4). The important settings in these dialog boxes are discussed next. The Applications Options dialog box is where you choose whether you’re compiling a Windows application or a DLL. By choosing one of these compilation options, you set many of the compiler’s default settings appropriately for the type of module you are producing. For example, you can see in Figure 13.1 that when you select a DLL, the compiler automatically assumes that DS never equals SS.
484
SAMS/Q6 Borland C++ Power Prog #172-7
Ch 13 Brook 2-18-93
Lp#5 (Folio, LAC)
AC)
Chapter 13
■ Writing Dynamic Link Libraries
Figure 13.1. The Applications Options dialog box for a DLL.
Figure 13.2. The Code Generation Options dialog box for a DLL. In the Code Generation Options dialog box (Figure 13.2), checking the Large Model option ensures that all addresses are treated as FAR. (You can use the Small Model, if you like. However, if you do, you have to construct the library module for that model [TCLASSC.LIB], because, to save space, Borland doesn’t include that library on your Borland C++ disks. You also must be sure that all the .DLL’s functions use the FAR keyword in their declarations.) Notice also that “Assume SS Equals DS” is set to Never. In the Entry/Exit Code Generation dialog box (Figure 13.3), setting “Windows DLL all functions exportable” informs the compiler that you want all functions in your DLL to be accessible to other modules (specifically, other applications using the DLL). If you use the “Windows DLL explicit functions exported,” it’s up to you to inform the compiler which functions to export by using the export
485
SAMS/Q6 Borland C++ Power Prog #172-7
Ch 13 Brook 2-18-93
Lp#5 (Folio, LAC)
Part II ■ Windows Topics
keyword when declaring a function. The calling convention can be set to C or Pascal. For a DLL, it doesn’t matter much which you use, although the Pascal calling convention is more efficient. You can also specify the Pascal calling convention by using the PASCAL keyword when declaring a function.
Figure 13.3. The Entry/Exit Code Generation dialog box for a DLL.
Figure 13.4. The Linker Settings dialog box for a DLL. In the Linker Settings dialog box (Figure 13.4), the linker’s output is set to Windows DLL. This setting, like many of the other compiler options, is automatically selected when you choose Windows DLL from the Applications Options dialog box. Getting back to the example DLL, when you run the test program, place your mouse pointer over the window and click any button. If you click the left button, a face shape appears at the location of your click (that’s Fred). If you
486
SAMS/Q6 Borland C++ Power Prog #172-7
Ch 13 Brook 2-18-93
Lp#5 (Folio, LAC)
AC)
Chapter 13
■ Writing Dynamic Link Libraries
click the right button, you get a triangle. And, finally, if you click the middle button, you get the squiggle shape. The program’s main window is shown in Figure 13.5.
Figure 13.5. The DLL test application’s main window. Now that you know what the program does, look at the function declarations in the header file for the shapes DLL, SHAPELIB.H: extern “C” { void _export FAR PASCAL Triangle(HDC hDC, int x, int y); void _export FAR PASCAL Squiggle(HDC hDC, int x, int y); void _export FAR PASCAL Fred(HDC hDC, int x, int y); }
All the functions in the DLL are declared as extern “C”. This declaration protects against an infamous C++ compiler convention called namemangling. What’s name-mangling? When you compile a C++ program, the compiler changes function names by adding information about the function’s parameters and return value. Unfortunately, it is this changed name that your program must use when calling functions. You wouldn’t have noticed this name change until now because the compiler takes care of all the name matching for you. However, keep in mind that DLLs can be called from many other programs, programs that may or may not have been written in the same language or with the same compiler as the DLL— that’s where the trouble appears.
487
SAMS/Q6 Borland C++ Power Prog #172-7
Ch 13 Brook 2-18-93
Lp#5 (Folio, LAC)
Part II ■ Windows Topics
If you allow name-mangling to occur, the DLL can be called only by programs that were compiled on the same compiler as the DLL. It doesn’t even matter if the programs were written with the same language, because, although all C++ compilers incorporate name-mangling, no two do it the same way. So, if you compile your DLL on Borland’s C++ compiler, you can’t call the DLL’s functions with programs written with the Microsoft C++ compiler. The way around this problem is to use the extern “C” declaration and not allow namemangling.
Caution: Don’t forget—if you want any application written with any programming language to be able to call your DLLs—you must not allow C++’s infamous name-mangling to occur. Use the extern “C” declaration to avoid name-mangling in a DLL.
The listing in the header file SHAPELIB.H declares the functions that draw the shapes. The _extern keyword informs the linker to export these functions for use in other modules. If you fail to export these functions and try to compile the program that calls them, you receive a linker error. Now look at the implementation code for the DLL, starting with the LibMain() function: int FAR PASCAL LibMain(HINSTANCE hInstance, WORD wDataSeg, WORD cbHeapSize, LPSTR lpstrCmdLine) { // Unlock data segment. if (cbHeapSize) UnlockData(0); return TRUE; }
Just as every executable Windows program must have a WinMain() function, every DLL must have a LibMain() function, which is where execution of the DLL begins. It is in LibMain() that you perform whatever initialization your DLL requires. The LibMain() function takes four parameters, as listed: • the DLL’s instance handle • the DLL’s data segment address
488
SAMS/Q6 Borland C++ Power Prog #172-7
Ch 13 Brook 2-18-93
Lp#5 (Folio, LAC)
AC)
Chapter 13
■ Writing Dynamic Link Libraries
• the size of the DLL’s heap • a command line In the previous code example, LibMain() unlocks its data segment, which is always locked by the DLL’s start-up code. LibMain() then returns true, which indicates that the DLL initialized properly. If LibMain() returns false, Windows unloads the DLL. DLLs also must have a deinitialization function called WEP() (Windows Exit Procedure), which Windows automatically calls when it unloads the DLL: int FAR PASCAL WEP(int nParam) { return TRUE; }
This is where you can do any necessary cleanup. The parameter nParam is passed to the procedure by Windows and can be one of two values. A value of WEP_FREE_DLL is sent to WEP() when Windows is unloading the DLL, and WEP_SYSTEMEXIT is sent when Windows shuts down completely. Like LibMain(), WEP() must return true if all went well. In the previous example, there is no cleanup to be done, so the function simply returns true.
Note: All functions in a DLL that will be called from other modules must be exported and declared as FAR. By exporting a function, you make it visible to other modules, rather than visible only to the module in which it’s declared. The functions must be declared as FAR because they will be called from a different code segment.
Except that every exported function must be declared as FAR, there’s nothing unusual about the functions that make up the body of a DLL. You write these functions the same way as any other functions, as you can see with Fred(), which draws the face shape: void FAR PASCAL _export Fred(HDC hDC, int x, int y) { Ellipse(hDC, x, y, x+20, y+30); Ellipse(hDC, x+3, y+10, x+8, y+16); Ellipse(hDC, x+12, y+10, x+17, y+16); Ellipse(hDC, x+7, y+16, x+13, y+20);
489
SAMS/Q6 Borland C++ Power Prog #172-7
Ch 13 Brook 2-18-93
Lp#5 (Folio, LAC)
Part II ■ Windows Topics
Ellipse(hDC, x+4, y+22, x+16, y+25); Ellipse(hDC, x-3, y+10, x, y+18); Ellipse(hDC, x+20, y+10, x+23, y+18); }
In the previous code, the function calls the Windows GDI function Ellipse() to draw the component’s of Fred’s face. Fred()’s parameters are the handle to the window’s DC and Fred’s x- and y-coordinates. The other shape functions, Triangle() and Squiggle(), work similarly, so there’s no point in discussing them here. You can see them in Listings 13.1 through 13.3, which include the header file, implementation, and definition file for the shape DLL. Listing 13.1. SHAPELIB.H—header file for the shape DLL. // SHAPELIB.H -- Header file for the shape DLL. #ifndef _SHAPELIB_H #define _SHAPELIB_H // Use extern “C” to prevent C++ name mangling. extern “C” { void FAR PASCAL _export Triangle(HDC hDC, int x, int y); void FAR PASCAL _export Squiggle(HDC hDC, int x, int y); void FAR PASCAL _export Fred(HDC hDC, int x, int y); } #endif
Listing 13.2. SHAPELIB.CPP—implementation for the shape DLL. // SHAPELIB.CPP -- Implementation for the shape DLL. #include <windows.h> #include “shapelib.h”
490
SAMS/Q6 Borland C++ Power Prog #172-7
Ch 13 Brook 2-18-93
Lp#5 (Folio, LAC)
AC)
Chapter 13
■ Writing Dynamic Link Libraries
// Prevent name mangling. extern “C” { int FAR PASCAL WEP(int nParam); } #pragma argsused //////////////////////////////////////////////////////// // LibMain() // // This function is the DLL’s entry point. //////////////////////////////////////////////////////// int FAR PASCAL LibMain(HINSTANCE hInstance, WORD wDataSeg, WORD cbHeapSize, LPSTR lpstrCmdLine) { // Unlock data segment. if (cbHeapSize) UnlockData(0); return TRUE; } #pragma argsused //////////////////////////////////////////////////////// // WEP() // // The DLL exits here. WEP = Windows Exit Procedure. //////////////////////////////////////////////////////// int FAR PASCAL WEP(int nParam) { return TRUE; } //////////////////////////////////////////////////////// // Fred() // // This function draws Fred. //////////////////////////////////////////////////////// continues
491
SAMS/Q6 Borland C++ Power Prog #172-7
Ch 13 Brook 2-18-93
Lp#5 (Folio, LAC)
Part II ■ Windows Topics
Listing 13.2. Continued void FAR PASCAL _export Fred(HDC hDC, int x, int y) { Ellipse(hDC, x, y, x+20, y+30); Ellipse(hDC, x+3, y+10, x+8, y+16); Ellipse(hDC, x+12, y+10, x+17, y+16); Ellipse(hDC, x+7, y+16, x+13, y+20); Ellipse(hDC, x+4, y+22, x+16, y+25); Ellipse(hDC, x-3, y+10, x, y+18); Ellipse(hDC, x+20, y+10, x+23, y+18); } //////////////////////////////////////////////////////// // Triangle() // // This function draws a triangle. //////////////////////////////////////////////////////// void FAR PASCAL _export Triangle(HDC hDC, int x, int y) { MoveTo(hDC, x, y); LineTo(hDC, x-10, y+20); LineTo(hDC, x+10, y+20); LineTo(hDC, x, y); } //////////////////////////////////////////////////////// // Squiggle() // // This function draws a squiggle. //////////////////////////////////////////////////////// void FAR PASCAL _export Squiggle(HDC hDC, int x, int y) { MoveTo(hDC, x, y); for (int i=1; i continues
507
SAMS/Q6
Borland C++ Power Prog #172-7
Brook 2-17-93
CH 14 Lp #3 (Folio, LAC)
Part II ■ Windows Topics
Listing 14.3. Continued #include #include “sndwnd1.h” //////////////////////////////////////////////////////// // TSndWnd::TSndWnd() // // This is the main window’s constructor. //////////////////////////////////////////////////////// TSndWnd::TSndWnd(PTWindowsObject AParent, LPSTR ATitle): TWindow(AParent, ATitle) { // Set the window’s style. Attr.Style = WS_POPUP | WS_SYSMENU | WS_BORDER | WS_CAPTION; // Set Attr.X Attr.Y Attr.H Attr.W
the window’s size. = 100; = 100; = 100; = 200;
// Add a button to the window. new TButton(this, ID_PRESSME, “Press Me”, 16, 10, 165, 55, FALSE); } //////////////////////////////////////////////////////// // TSndWnd::IDPressMe() // // This function responds when the Press Me button is // clicked. //////////////////////////////////////////////////////// void TSndWnd::IDPressMe(RTMessage) { if (!sndPlaySound(“BOING.WAV”, SND_SYNC | SND_NODEFAULT)) MessageBox(HWindow, “Couldn’t find WAV file.”, “SOUND”, MB_OK | MB_ICONEXCLAMATION); }
508
SAMS/Q6
Borland C++ Power Prog #172-7
Brook 2-17-93
CH 14 Lp #3 (Folio, LAC)
Chapter 14 ■
Using Multimedia Sound with Windows
Listing 14.4. SNDAPP.DEF—sound application’s definition file. EXETYPE WINDOWS CODE PRELOAD MOVEABLE DISCARDABLE DATA PRELOAD MOVEABLE MULTIPLE HEAPSIZE 4096 STACKSIZE 5120
Having More Control Over Sound
T
he function sndPlaySound() is the highest level function available for playing waveform files in Windows 3.1. As such, it allows only a few options and always plays a sound from beginning to end. What if you want more control over the sounds in your programs? Then, you must step down one level and use the mciSendCommand() function to send specific commands to your sound device. Although using mciSendCommand() requires learning a new list of Windows messages specially designed for multimedia applications, it is still a straightforward process. In this process, devices are treated much like tape recorders with features like play, stop, pause, and resume. By using these different functions, you can stop a waveform file from playing at any point or pause the waveform file and resume playing exactly where it paused. You can, as you see in the next program, even hand control of the sounds over to the user. Listings 14.5 through 14.8 compose a sound application that plays a soundeffect waveform and enables the user to manipulate the sound with the program’s buttons. When you compile and run the program, you see the window in Figure 14.2. To begin playing the sound, click the Play button. To stop the sound, click the Stop button. You can pause and resume the sound effect by clicking the Pause and Resume buttons, respectively.
Figure 14.2. Sound application, version 2.
509
SAMS/Q6
Borland C++ Power Prog #172-7
Brook 2-17-93
CH 14 Lp #3 (Folio, LAC)
Part II ■ Windows Topics
Now that you’ve had a little fun with the program (recognize the sound effect?), look at the program code, starting with the main window’s class definition, found in SNDWND2.H: _CLASSDEF(TSndWnd) class TSndWnd: public TWindow { int deviceID; public: TSndWnd(PTWindowsObject AParent, LPSTR ATitle); virtual void SetupWindow(); virtual void IDPlay() = [ID_FIRST + ID_PLAY]; virtual void IDStop() = [ID_FIRST + ID_STOP]; virtual void IDPause() = [ID_FIRST + ID_PAUSE]; virtual void IDResume() = [ID_FIRST + ID_RESUME]; virtual void MMMCINotify(RTMessage msg) = [WM_FIRST + MM_MCINOTIFY]; private: void SetButtons(BOOL b1, BOOL b2, BOOL b3, BOOL b4); void StopSound(); };
This main window class is a bit more complicated than the previous one. First, the data member deviceID holds the ID for the currently open sound device. Because the ID is needed by most MCI functions, it is accessible to all member functions in the class. Following this single data member are the member functions for the class, including the constructor and four message-response functions, one for each of the window’s four buttons. Finally, two private member functions, SetButtons() and StopSound(), provide services needed by more than one message-response function. The fun begins in the main window’s constructor, found in SNDWND1.CPP: TSndWnd::TSndWnd(PTWindowsObject AParent, LPSTR ATitle): TWindow(AParent, ATitle) { // Set the window’s style.
510
SAMS/Q6
Borland C++ Power Prog #172-7
Brook 2-17-93
CH 14 Lp #3 (Folio, LAC)
Chapter 14 ■
Using Multimedia Sound with Windows
Attr.Style = WS_POPUP | WS_SYSMENU | WS_BORDER | WS_CAPTION; // Set Attr.X Attr.Y Attr.H Attr.W
the window’s size. = 100; = 100; = 90; = 372;
// Add buttons to the window. new TButton(this, ID_PLAY, “Play”, 10, 10, 80, 50, FALSE); new TButton(this, ID_STOP, “Stop”, 100, 10, 80, 50, FALSE); new TButton(this, ID_PAUSE, “Pause”, 190, 10, 80, 50, FALSE); new TButton(this, ID_RESUME, “Resume”, 280, 10, 80, 50, FALSE); }
This constructor is similar to the one for the first sound application, except four buttons are added to the window rather than only one. Also, the window is sized differently so it has room for all four buttons. Before the main window is displayed, its buttons must be set so only the Play button is enabled. A good place to handle this task is in the window’s SetupWindow() function: void TSndWnd::SetupWindow() { // Perform regular setup. TWindow::SetupWindow(); // Enable and disable buttons. SetButtons(TRUE, FALSE, FALSE, FALSE); }
In this function, TWindow::SetupWindow() is called first because it provides required services for the class. Then, the function SetButtons() is called: void TSndWnd::SetButtons(BOOL b1, BOOL b2, BOOL b3, BOOL b4) { HWND h = GetDlgItem(HWindow, ID_PLAY);
511
SAMS/Q6
Borland C++ Power Prog #172-7
Brook 2-17-93
CH 14 Lp #3 (Folio, LAC)
Part II ■ Windows Topics
EnableWindow(h, b1); h = GetDlgItem(HWindow, ID_STOP); EnableWindow(h, b2); h = GetDlgItem(HWindow, ID_PAUSE); EnableWindow(h, b3); h = GetDlgItem(HWindow, ID_RESUME); EnableWindow(h, b4); }
This function enables or disables the window’s buttons based on the Boolean values supplied as its parameters. To enable or disable a button, the function has simply to obtain each button’s handle with a call to GetDlgItem() and then to call EnableWindow(), passing the requested button state as the second parameter. Once the main window is constructed and displayed, the program waits for the user to click the Play button. When she does, the message-response function IDPlay() takes over: void TSndWnd::IDPlay() { char str[161]; char elementName[81] = “BEAMUP.WAV”; MCI_OPEN_PARMS mciOpen; MCI_PLAY_PARMS mciPlay; // Set up the MCI open parameters. mciOpen.dwCallback = 0L; mciOpen.wDeviceID = 0; mciOpen.wReserved0 = 0; mciOpen.lpstrDeviceType = NULL; mciOpen.lpstrElementName = elementName; mciOpen.lpstrAlias = NULL; // Open the waveform audio device. DWORD error = mciSendCommand(0, MCI_OPEN, MCI_WAIT | MCI_OPEN_ELEMENT, (DWORD) (LPMCI_OPEN_PARMS) &mciOpen); // Report an error, if one occurred. if (error != 0L) { // Get the error string.
512
SAMS/Q6
Borland C++ Power Prog #172-7
Brook 2-17-93
CH 14 Lp #3 (Folio, LAC)
Chapter 14 ■
Using Multimedia Sound with Windows
mciGetErrorString(error, str, sizeof(str)); // Use the error string in a message box. MessageBox(HWindow, str, “SOUND”, MB_OK | MB_ICONEXCLAMATION); } else { // Save the audio device’s ID. deviceID = mciOpen.wDeviceID; // Update the buttons. SetButtons(FALSE, TRUE, TRUE, FALSE); // Set up the MCI play parameters. mciPlay.dwCallback = HWindow; mciPlay.dwFrom = 0; mciPlay.dwTo = 0; // Play the sound. mciSendCommand(deviceID, MCI_PLAY, MCI_NOTIFY, (DWORD) (LPMCI_PLAY_PARMS) &mciPlay); } }
As you can see, producing sounds without sndPlaySound() is a bit more complicated. Most of the work, though, is accomplished by a single function, mciSendCommand(). It is this function’s parameters that determine the command being sent to the device. At the top of the function, the MCI_OPEN_PARMS and MCI_PLAY_PARMS structures are defined. These structures hold many of the parameters necessary to open and play a sound device. Remember when you defined a LOGFONT structure for creating fonts in Chapter 11? These structures work similarly, providing a handy container for the many parameters needed by the MCI functions. To play a sound from the beginning using the default sound device, simply fill in the MCI_OPEN_PARMS structure mciOpen as shown in the program. The lpstrElementName is a complete path string to the sound you want to play. In this program, elementName is always BEAMUP.WAV. However, you can make this program more flexible by allowing the user to select any waveform file.
513
SAMS/Q6
Borland C++ Power Prog #172-7
Brook 2-17-93
CH 14 Lp #3 (Folio, LAC)
Part II ■ Windows Topics
Note: Be sure the file BEAMUP.WAV is in the directory from which you run SNDAPP2. Otherwise, the program is unable to find the file and gives you an error message. If you want your .WAV files in a different directory, you must change elementName in IDPlay() to that directory.
After setting up the MCI_OPEN_PARMS structure, the function calls mciSendCommand() to open the sound device. The first parameter is the ID of the device to open. By using a zero, the first available device is chosen. The second parameter is the command message to be sent, in this case, MCI_OPEN. The third parameter includes the command flags for the options to be set. There are many, many of these flags, depending on the device being opened. ( Refer to Borland’s on-disk MCI documentation for a list of all the flags.) In the function IDPlay(), two flags are used: MCI_WAIT and MCI_OPEN_ELEMENT. The first instructs the MCI to complete the open function before returning control to the program. The second instructs the MCI that elementName is a filename for the sound to open. Because this file has a .WAV extension, the MCI opens a waveform device. Finally, the fourth parameter is the address of the MCI_OPEN_PARMS structure. After calling mciSendCommand() with these parameters, the device ID—if the device was successfully opened—is in the wDeviceID field of the structure. If mciSendCommand() manages to do its job, it returns a value of zero. If, however, there’s an error, mciSendCommand() returns an error code. To display an error message, IDPlay() first calls mciGetErrorString(), which fills str with an appropriate error message. (A terrifically handy function, no? If only all error messages could be so easily constructed.) The parameters for this function call are the error code received from mciSendMessage(), the address of the character array into which the error message should be stored, and the length of the character array. To display the message, the program simply uses str in a message box. To play the sound once the device is opened, IDPlay() first fills the MCI_PLAY_PARMS structure, mciPlay, with appropriate values. The dwFrom and dwTo fields of this structure indicate where in the file to start the playing and where to end. To play the entire sound, these values are set at zero. The dwCallback field must contain the handle of the window to which MM_MCINOTIFY messages should be sent, which is, of course, the main window. The MM_MCINOTIFY message, as you soon see, informs the program when the sound is finished playing, among other things.
514
SAMS/Q6
Borland C++ Power Prog #172-7
Brook 2-17-93
CH 14 Lp #3 (Folio, LAC)
Chapter 14 ■
When the
Using Multimedia Sound with Windows
structure is initialized, the program calls mciSendCommand() with a command value of MCI_PLAY to play the sound. This time the call’s parameters include the device ID; the MCI_NOTIFY flag, which instructs the MCI to send MM_MCINOTIFY messages to the window with a handle stored in the dwCallback field of the MCI_PLAY_PARMS structure; and the address of the MCI_PLAY_PARMS structure. MCI_PLAY_PARMS
If the user allows the entire sound to play, a MM_MCINOTIFY message is sent to the main window. This message is handled by the message-response function MMMCINotify(): void TSndWnd::MMMCINotify(RTMessage msg) { // If the sound is done playing, close the device. if (msg.WParam == MCI_NOTIFY_SUCCESSFUL) { StopSound(); } }
When the MM_MCINOTIFY message’s WParam is set to MCI_NOTIFY_SUCCESSFUL, the sound has played to the end. In this case, the sound must be stopped and the device closed, tasks handled by the function StopSound(): void TSndWnd::StopSound() { MCI_GENERIC_PARMS mciGeneric; // Set up the MCI stop and close parameters. mciGeneric.dwCallback = 0L; // Stop the device from playing. mciSendCommand(deviceID, MCI_STOP, MCI_WAIT, (DWORD) (LPMCI_GENERIC_PARMS) &mciGeneric); // Close the device. mciSendCommand(deviceID, MCI_CLOSE, MCI_WAIT, (DWORD) (LPMCI_GENERIC_PARMS) &mciGeneric); // Update the buttons. SetButtons(TRUE, FALSE, FALSE, FALSE); }
515
SAMS/Q6
Borland C++ Power Prog #172-7
Brook 2-17-93
CH 14 Lp #3 (Folio, LAC)
Part II ■ Windows Topics
Here, the function first initializes an MCI_GENERIC_PARMS structure by setting the dwCallback field to zero, which is the only field in the structure. (The program no longer has to intercept MM_MCINOTIFY messages.) It then calls mciSendMessage() to close the device. Finally, the buttons are set appropriately with a call to SetButtons(). All this work is basically equivalent to the single sndPlaySound() function used in the first program. Seems like a lot of work? Sure, but keep in mind that, by using mciSendMessage(), the program has greater control over sound. For example, the user can pause the sound by clicking the Pause button, which calls the message-response function IDPause(): void TSndWnd::IDPause() { MCI_GENERIC_PARMS mciGeneric; // Set up the MCI pause parameters. mciGeneric.dwCallback = 0L; // Pause the sound. mciSendCommand (deviceID, MCI_PAUSE, MCI_WAIT, (DWORD)(LPMCI_GENERIC_PARMS) &mciGeneric); // Update the buttons. SetButtons(FALSE, TRUE, FALSE, TRUE); }
This function isn’t much different from StopSound(), which you already looked at, except that here the function calls mciSendMessage() with a command value of MCI_PAUSE. This causes the current sound to stop playing, yet retain its current position. The function to resume play, called when the user clicks the Resume button, also follows the same form as IDPause(), except it sends the MCI_RESUME command: void TSndWnd::IDResume() { MCI_GENERIC_PARMS mciGeneric; // Set up the MCI resume parameters. mciGeneric.dwCallback = 0L; // Resume the sound.
516
SAMS/Q6
Borland C++ Power Prog #172-7
Brook 2-17-93
CH 14 Lp #3 (Folio, LAC)
Chapter 14 ■
Using Multimedia Sound with Windows
mciSendCommand (deviceID, MCI_RESUME, MCI_WAIT, (DWORD)(LPMCI_GENERIC_PARMS) &mciGeneric); // Update the buttons. SetButtons(FALSE, TRUE, TRUE, FALSE); }
This second version of the sound application is much like a CD or tape player because the user can do more than simply play a sound. He can stop the sound at any time, as well as pause the sound and continue play where it left off. Of course, these functions are more valuable for a device such as a CD player. Waveform files are usually too short to warrant anything more than a play command. Using what you’ve learned here, you should be able to extend your programs to handle other audio devices. The full listings for the second sound application appear in Listings 14.5 through 14.8. Listing 14.5. SNDAPP2.CPP—sound application, version 2. // SNDAPP2.CPP -- Sound Application, version 2. #include #include “sndwnd2.h” // Application class declaration. class TSndApp: public TApplication { public: TSndApp(LPSTR AName, HINSTANCE AnInstance, HINSTANCE APrevInstance, LPSTR ACmdLine, int ACmdShow): TApplication(AName, AnInstance, APrevInstance, ACmdLine, ACmdShow) {}; virtual void InitMainWindow(); }; //////////////////////////////////////////////////////// // TSndApp::InitMainWindow() // // This function creates the application’s main window. //////////////////////////////////////////////////////// continues
517
SAMS/Q6
Borland C++ Power Prog #172-7
Brook 2-17-93
CH 14 Lp #3 (Folio, LAC)
Part II ■ Windows Topics
Listing 14.5. Continued void TSndApp::InitMainWindow() { MainWindow = new TSndWnd(NULL, “Sound Window 2”); } //////////////////////////////////////////////////////// // WinMain() //////////////////////////////////////////////////////// int PASCAL WinMain(HINSTANCE hInstance, HINSTANCE hPrevInstance, LPSTR lpszCmdLine, int nCmdShow) { TSndApp SndApp(“SndApp2”, hInstance, hPrevInstance, lpszCmdLine, nCmdShow); SndApp.Run(); return SndApp.Status; }
Listing 14.6. SNDWND2.H—the main window’s header file. // SNDWND2.H -- Header file for main window. #ifndef _SNDWND2_H #define _SNDWND2_H #include <mmsystem.h> #define #define #define #define
ID_PLAY ID_STOP ID_PAUSE ID_RESUME
100 101 102 103
_CLASSDEF(TSndWnd) class TSndWnd: public TWindow { int deviceID; public: TSndWnd(PTWindowsObject AParent, LPSTR ATitle); virtual void SetupWindow(); virtual void IDPlay() = [ID_FIRST + ID_PLAY];
518
SAMS/Q6
Borland C++ Power Prog #172-7
Brook 2-17-93
CH 14 Lp #3 (Folio, LAC)
Chapter 14 ■
Using Multimedia Sound with Windows
virtual void IDStop() = [ID_FIRST + ID_STOP]; virtual void IDPause() = [ID_FIRST + ID_PAUSE]; virtual void IDResume() = [ID_FIRST + ID_RESUME]; virtual void MMMCINotify(RTMessage msg) = [WM_FIRST + MM_MCINOTIFY]; private: void SetButtons(BOOL b1, BOOL b2, BOOL b3, BOOL b4); void StopSound(); }; #endif
Listing 14.7. SNDWND2.CPP—the main window’s implementation. // SNDWND2.CPP -- Implementation for main window. #include #include #include #include
<mmsystem.h> “sndwnd2.h”
//////////////////////////////////////////////////////// // TSndWnd::TSndWnd() // // This is the main window’s constructor. //////////////////////////////////////////////////////// TSndWnd::TSndWnd(PTWindowsObject AParent, LPSTR ATitle): TWindow(AParent, ATitle) { // Set the window’s style. Attr.Style = WS_POPUP | WS_SYSMENU | WS_BORDER | WS_CAPTION; // Set the window’s size. Attr.X = 100; Attr.Y = 100; continues
519
SAMS/Q6
Borland C++ Power Prog #172-7
Brook 2-17-93
CH 14 Lp #3 (Folio, LAC)
Part II ■ Windows Topics
Listing 14.7. Continued Attr.H = 90; Attr.W = 372; // Add buttons to the window. new TButton(this, ID_PLAY, “Play”, 10, 10, 80, 50, FALSE); new TButton(this, ID_STOP, “Stop”, 100, 10, 80, 50, FALSE); new TButton(this, ID_PAUSE, “Pause”, 190, 10, 80, 50, FALSE); new TButton(this, ID_RESUME, “Resume”, 280, 10, 80, 50, FALSE); } //////////////////////////////////////////////////////// // TSndWnd::SetupWindow() // // This function disables the buttons that should not // be functional at the start of the program. //////////////////////////////////////////////////////// void TSndWnd::SetupWindow() { // Perform regular setup. TWindow::SetupWindow(); // Enable and disable buttons. SetButtons(TRUE, FALSE, FALSE, FALSE); } //////////////////////////////////////////////////////// // TSndWnd::IDPlay() // // This function responds when the Play button is // clicked. //////////////////////////////////////////////////////// void TSndWnd::IDPlay() { char str[161]; char elementName[81] = “C:\\BORLANDC\\BEAMUP.WAV”; MCI_OPEN_PARMS mciOpen; MCI_PLAY_PARMS mciPlay;
520
SAMS/Q6
Borland C++ Power Prog #172-7
Brook 2-17-93
CH 14 Lp #3 (Folio, LAC)
Chapter 14 ■
Using Multimedia Sound with Windows
// Set up the MCI open parameters. mciOpen.dwCallback = 0L; mciOpen.wDeviceID = 0; mciOpen.wReserved0 = 0; mciOpen.lpstrDeviceType = NULL; mciOpen.lpstrElementName = elementName; mciOpen.lpstrAlias = NULL; // Open the waveform audio device. DWORD error = mciSendCommand(0, MCI_OPEN, MCI_WAIT | MCI_OPEN_ELEMENT, (DWORD) (LPMCI_OPEN_PARMS) &mciOpen); // Report an error, if one occurred. if (error != 0L) { // Get the error string. mciGetErrorString(error, str, sizeof(str)); // Use the error string in a message box. MessageBox(HWindow, str, “SOUND”, MB_OK | MB_ICONEXCLAMATION); } else { // Save the audio device’s ID. deviceID = mciOpen.wDeviceID; // Update the buttons. SetButtons(FALSE, TRUE, TRUE, FALSE); // Set up the MCI play parameters. mciPlay.dwCallback = HWindow; mciPlay.dwFrom = 0; mciPlay.dwTo = 0; // Play the sound. mciSendCommand(deviceID, MCI_PLAY, MCI_NOTIFY, (DWORD) (LPMCI_PLAY_PARMS) &mciPlay); } } continues
521
SAMS/Q6
Borland C++ Power Prog #172-7
Brook 2-17-93
CH 14 Lp #3 (Folio, LAC)
Part II ■ Windows Topics
Listing 14.7. Continued //////////////////////////////////////////////////////// // TSndWnd::IDStop() // // This function responds when the Stop button is // clicked. //////////////////////////////////////////////////////// void TSndWnd::IDStop() { StopSound(); } //////////////////////////////////////////////////////// // TSndWnd::IDPause() // // This function responds when the Pause button is // clicked. //////////////////////////////////////////////////////// void TSndWnd::IDPause() { MCI_GENERIC_PARMS mciGeneric; // Set up the MCI pause parameters. mciGeneric.dwCallback = 0L; // Pause the sound. mciSendCommand (deviceID, MCI_PAUSE, MCI_WAIT, (DWORD)(LPMCI_GENERIC_PARMS) &mciGeneric); // Update the buttons. SetButtons(FALSE, TRUE, FALSE, TRUE); } //////////////////////////////////////////////////////// // TSndWnd::IDResume() // // This function responds when the Resume button is // clicked. //////////////////////////////////////////////////////// void TSndWnd::IDResume() { MCI_GENERIC_PARMS mciGeneric;
522
SAMS/Q6
Borland C++ Power Prog #172-7
Brook 2-17-93
CH 14 Lp #3 (Folio, LAC)
Chapter 14 ■
Using Multimedia Sound with Windows
// Set up the MCI resume parameters. mciGeneric.dwCallback = 0L; // Resume the sound. mciSendCommand (deviceID, MCI_RESUME, MCI_WAIT, (DWORD)(LPMCI_GENERIC_PARMS) &mciGeneric); // Update the buttons. SetButtons(FALSE, TRUE, TRUE, FALSE); } //////////////////////////////////////////////////////// // TSndWnd::MMMCINotify() // // This function responds to the MM_MCINOTIFY message. //////////////////////////////////////////////////////// void TSndWnd::MMMCINotify(RTMessage msg) { // If the sound is done playing, close the device. if (msg.WParam == MCI_NOTIFY_SUCCESSFUL) { StopSound(); } } //////////////////////////////////////////////////////// // TSndWnd::SetButtons() // // This function enables or disables the buttons per the // Boolean parameters b1, b2, b3, and b4. //////////////////////////////////////////////////////// void TSndWnd::SetButtons(BOOL b1, BOOL b2, BOOL b3, BOOL b4) { HWND h = GetDlgItem(HWindow, ID_PLAY); EnableWindow(h, b1); h = GetDlgItem(HWindow, ID_STOP); EnableWindow(h, b2); h = GetDlgItem(HWindow, ID_PAUSE); EnableWindow(h, b3); h = GetDlgItem(HWindow, ID_RESUME); EnableWindow(h, b4); } continues
523
SAMS/Q6
Borland C++ Power Prog #172-7
Brook 2-17-93
CH 14 Lp #3 (Folio, LAC)
Part II ■ Windows Topics
Listing 14.7. Continued //////////////////////////////////////////////////////// // TSndWnd::StopSound() // // This function stops the sound and closes the device. //////////////////////////////////////////////////////// void TSndWnd::StopSound() { MCI_GENERIC_PARMS mciGeneric; // Set up the MCI stop and close parameters. mciGeneric.dwCallback = 0L; // Stop the device from playing. mciSendCommand(deviceID, MCI_STOP, MCI_WAIT, (DWORD) (LPMCI_GENERIC_PARMS) &mciGeneric); // Close the device. mciSendCommand(deviceID, MCI_CLOSE, MCI_WAIT, (DWORD) (LPMCI_GENERIC_PARMS) &mciGeneric); // Update the buttons. SetButtons(TRUE, FALSE, FALSE, FALSE); }
Listing 14.8. SNDAPP.DEF—sound application’s definition file. EXETYPE WINDOWS CODE PRELOAD MOVEABLE DISCARDABLE DATA PRELOAD MOVEABLE MULTIPLE HEAPSIZE 4096 STACKSIZE 5120
Caution: Although adding sound to your programs can make them more interesting, you should use sound sparingly. Too many beeps, boops, and zings are bound to annoy your users.
524
SAMS/Q6
Borland C++ Power Prog #172-7
Brook 2-17-93
CH 14 Lp #3 (Folio, LAC)
Chapter 14 ■
Using Multimedia Sound with Windows
Conclusion
A
lthough using the Media Control Interface is complicated at times, it adds a great deal of sound control to your programs. In this chapter, you studied the basics of dealing with sound in Windows. Using the mciSendMessage() function, you can also: • Determine the capabilities of a device (command message MCI_GETDEVCAPS). • Determine the status of a device (MCI_STATUS). • Set a device’s parameters (MCI_SET). • Record sound (MCI_RECORD). All these MCI functions (and many others not listed) work similarly to the ones you looked at here, so you should have little trouble incorporating them into your programs. If you’d like to pursue multimedia sound, you should read the two Borland online documentation files, Multimedia Reference and MCI Reference. In fact, because this documentation is not included in Borland’s printed manuals, it’s a good idea to print the Help files and organize them into a binder for quick and easy reference. When you examine this documentation, you’ll see the kind of power that Windows 3.1’s Multimedia Extensions provide for applications programmers. Don’t be afraid to tap into that power.
525
SAMS/Q6
Borland C++ Power Prog #172-7
Brook 2-17-93
CH 14 Lp #3 (Folio, LAC)
Part II ■ Windows Topics
526
SAMS/Q6
Borland C++ Power Prog #172-7
Brook 2-17-93
CH 14 Lp #3 (Folio, LAC)
Chapter 15 ■ Writing Screen Savers for Windows 3.1
15 Writing Screen Savers for Windows 3.1
A
lthough computer monitors are no longer prone to screen burn-in (caused by displaying the same image for an extended time), screen savers are more popular than ever—so popular, in fact, that these once shareware-type or public-domain-type programs have graduated into full commercial packages such as Berkeley’s After Dark. Why are people willing to spend big bucks for silly programs that are little more than glorified graphics demos? Who knows? But, one thing’s for sure: If you want to catch a computer user’s eye, write a clever screen saver. In this chapter, you learn to write screen savers for Windows 3.1, a task that is much easier than you might believe because Windows 3.1 handles much of
527
SAMS/Q6
Borland C++ Power Prog #172-7
Brook
2-18-93
CH 15
Lp #4 (Folio, LAC)
Part II ■ Windows Topics
the work for you. The sample screen saver included here shows you how to perform these tricks: • Blanking out a screen. • Turning a screen saver off when the user touches a key or moves the mouse. • Writing the code that is compatible with the Windows 3.1 screensaver routines.
Where Is SCRNSAVE.LIB?
I
f you’ve ever tried to write a screen saver for Windows 3.1, you probably discovered that Microsoft’s Software Development Kit (SDK) includes a library of screen-saver routines named SCRNSAVE.LIB—a library not included in Borland C++. Books and magazine articles that show how to write screen savers usually base their programs on this library, which leaves Borland C++ users out in the cold. Does that mean you can’t write a screen saver in Borland C++? Of course not. (You are reading a chapter on screen savers, after all.) The fact is, writing a screen saver with Borland C++ might actually be easier than writing one using SCRNSAVE.LIB, because you don’t have to deal with the clumsy code conventions needed to take advantage of Microsoft’s screen saver library. So, chuck out all those old screen-saver tutorials written for Microsoft SDK users. Here, you learn to write Borland C++ screen savers—and you won’t even miss SCRNSAVE.LIB.
The Bubbles Screen Saver
L
istings 15.1 through 15.7 are the files needed to create Bubbles, a screen saver for Windows 3.1. To create the screen saver, follow these steps:
1. Compile the program, creating a file named BUBBLES.EXE. 2. Transfer BUBBLES.EXE to your Windows directory and rename it BUBBLES.SCR.
528
SAMS/Q6
Borland C++ Power Prog #172-7
Brook
2-18-93
CH 15
Lp #4 (Folio, LAC)
Chapter 15 ■ Writing Screen Savers for Windows 3.1
3. Bring up the Windows Control Panel and double-click the Desktop icon. The dialog box shown in Figure 15.1 appears on-screen. 4. In the Screen saver box in Figure 15.1, select the Bubbles screen saver, installing it in Windows.
Figure 15.1. The Desktop dialog box. To see the screen saver in action, you can either wait the amount of time shown in the Desktop dialog’s Delay edit field, or you can simply click the Test button. If you want to configure Bubbles, click the Setup button, which displays the dialog box shown in Figure 15.2. Use the listbox to set the number of bubbles that the screen saver must draw before changing colors. A value of 1,000 or 2,000 seems to work best, but experiment and come up with something you like.
Figure 15.2. The Bubbles configuration dialog box.
529
SAMS/Q6
Borland C++ Power Prog #172-7
Brook
2-18-93
CH 15
Lp #4 (Folio, LAC)
Part II ■ Windows Topics
Once you have selected Bubbles and closed the Control Panel, Bubbles automatically kicks into action after your system has been idle for the time you set. After the screen saver has been running, you must only move your mouse, click one of the mouse buttons, or touch a key on your keyboard to turn the screen saver off.
The Screen Saver’s Application Class
A
screen saver is nothing more mysterious than a Windows application. As such, like the other programs you’ve developed in this book’s Windows section, Bubbles has an application class. It is the implementation of this class that makes Bubbles compatible with Windows 3.1 screen savers. Specifically, to take advantage of Windows’ built-in screen saver support, a screen saver has to respond to the command-line switches /c (or -c) and /s (or -s). The /c command-line switch informs a screen saver that the user wants to see the configuration dialog box. The /s switch instructs the screen saver to run. The user doesn’t actually type these command lines (although he could if he wanted to). Windows automatically runs the screen saver with the /s or /c command-line switch when the user clicks the Test or Setup buttons, respectively, in the Desktop dialog. Windows also runs the screen saver with the /s switch when the system has been idle for the selected delay time. Because Bubbles must create its main window based on the /c and /s switches, the command line must be checked in the application class’ InitMainWindow() function: void TBubbleApp::InitMainWindow() { // No screen saver window yet. pBubWnd = NULL; // If the user wants to configure the screen saver, // make the configuration dialog the main window. if (((lpCmdLine[0] == ‘/’) || (lpCmdLine[0] == ‘-’)) && ((lpCmdLine[1] == ‘c’) || (lpCmdLine[1] == ‘C’))) MainWindow = new TBubDlg(NULL, “DIALOG_1”); // If the user isn’t requesting the configuration // dialog, it must be time to start the screen saver.
530
SAMS/Q6
Borland C++ Power Prog #172-7
Brook
2-18-93
CH 15
Lp #4 (Folio, LAC)
Chapter 15 ■ Writing Screen Savers for Windows 3.1
else { pBubWnd = new TBubWnd(NULL, “BUBBLES”); MainWindow = pBubWnd; } }
Here, the function first sets the pointer pBubWnd to null, indicating that there is not yet a screen saver window. Then it checks the command line (which is found in the TModule data member lpCmdLine) to see whether it is /c. If it is, the program creates a TBubDlg dialog box and makes it the application’s main window. If the command line is not /c, the program creates a screen saver window of the class TBubWnd and makes it the application’s main window. The program saves a pointer to this window in pBubWnd, so the application can call the window’s DoSaver() function (described in the section entitled “The Case of the Invisible Window”). Windows automatically runs a screen saver when the user is inactive for the time set in the Desktop dialog box’s Delay edit field (assuming, of course, that screen savers are not disabled). Because a user is idle, though, doesn’t mean that all applications are also idle. Suppose, for example, that you’re downloading a large file from a BBS. Although you may not have touched the mouse or keyboard during the download, the system is anything but idle. Your telecommunications program is gathering data as fast as it can and storing it on your disk. This activity must not be interrupted. When a screen saver runs, then, it must allow any applications also running to continue unhampered in the background. In short, a screen saver should draw on-screen only when the system is idle. And, in Windows, idle means that there are currently no messages for any applications in the message queue. Thanks to ObjectWindows, detecting this idle time is simply a matter of overriding the function IdleAction() in the application: void { // // if
TBubbleApp::IdleAction() If the screen saver window has been created, draw the next shape on the screen. (pBubWnd) pBubWnd->DoSaver();
}
The function IdleAction(), a member of the TApplication class, is called whenever there are no messages for any application. Here, the function first
531
SAMS/Q6
Borland C++ Power Prog #172-7
Brook
2-18-93
CH 15
Lp #4 (Folio, LAC)
Part II ■ Windows Topics
checks that pBubWnd is not NULL, which indicates that the application’s main window is indeed the screen-saver window and not the configuration dialog. (IdleAction() is called when the screen saver’s configuration dialog is onscreen, too. In this case, the program doesn’t want to call DoSaver().) If pBubWnd is a valid pointer, the window’s DoSaver() function is called, drawing a single bubble on-screen. You learn about DoSaver() in a later section. But first, you have to know how to handle a screen saver’s configuration dialog box.
The Configuration Dialog
E
very Windows 3.1 screen saver must provide a configuration dialog box that can be displayed when the user clicks the Setup button. The options offered in this dialog are up to you, as the creator. It is also up to you to see that the configuration selected by the user is properly saved to the CONTROL.INI file, so when the screen saver is activated, it can find this data. As you have seen, Bubbles’ configuration dialog contains a listbox for selecting a bubble count, as well as two buttons—OK and Cancel. This dialog box is defined in the resource file BUBBLES.RC and is implemented in the TBubDlg class: _CLASSDEF(TBubDlg) class TBubDlg: public TDialog { char LBStrg[10]; public: TBubDlg(PTWindowsObject AParent, LPSTR AName): TDialog( AParent, AName) {} virtual void SetupWindow(); virtual void Ok(RTMessage msg) = [ID_FIRST + IDOK]; virtual void IDListBox(RTMessage msg) = [ID_FIRST + ID_LISTBOX]; };
This class’ private data member LBStrg is a character array that holds the string the user selects from the dialog’s listbox. In addition, this class has a constructor and three member functions that set up the dialog window and respond to its controls. The first of these, TBubDlg::SetupWindow(), initializes the listbox control:
532
SAMS/Q6
Borland C++ Power Prog #172-7
Brook
2-18-93
CH 15
Lp #4 (Folio, LAC)
Chapter 15 ■ Writing Screen Savers for Windows 3.1
void TBubDlg::SetupWindow() { // Do the basic window setup. TDialog::SetupWindow(); // Add strings to the list box. SendDlgItemMsg(ID_LISTBOX, LB_ADDSTRING, NULL, (DWORD) “1”); SendDlgItemMsg(ID_LISTBOX, LB_ADDSTRING, NULL, (DWORD) “10”); SendDlgItemMsg(ID_LISTBOX, LB_ADDSTRING, NULL, (DWORD) “100”); SendDlgItemMsg(ID_LISTBOX, LB_ADDSTRING, NULL, (DWORD) “200”); SendDlgItemMsg(ID_LISTBOX, LB_ADDSTRING, NULL, (DWORD) “400”); SendDlgItemMsg(ID_LISTBOX, LB_ADDSTRING, NULL, (DWORD) “1000”); SendDlgItemMsg(ID_LISTBOX, LB_ADDSTRING, NULL, (DWORD) “2000”); SendDlgItemMsg(ID_LISTBOX, LB_ADDSTRING, NULL, (DWORD) “4000”); // Set the string to the default value. strcpy(LBStrg, “1000”); }
This function first calls TWindow::SetupWindow() to perform the setup for the basic window. It then calls SendDlgItemMsg(), a member function of the ObjectWindows TDialog class, for each string that has to be displayed in the dialog’s listbox. Finally, the data member LBStrg is initialized to its default value. After TBubDlg::SetupWindow() exits, Windows displays the configuration dialog box, and the user can manipulate its controls. If the user clicks the Cancel button, the TDialog class’ Cancel() function closes the dialog. If the user manipulates the listbox (other than scrolling it, which is handled by Windows), the dialog box receives a message with the same ID as the listbox— in this case, ID_LISTBOX, which is defined in the dialog’s header file BUBDLG.H. This message is handled by the function IDListBox(): void TBubDlg::IDListBox(RTMessage msg) { // Did the user change the selection?
533
SAMS/Q6
Borland C++ Power Prog #172-7
Brook
2-18-93
CH 15
Lp #4 (Folio, LAC)
Part II ■ Windows Topics
if (msg.LP.Hi == LBN_SELCHANGE) { // Get the index of the selected item. DWORD index = SendDlgItemMsg(ID_LISTBOX, LB_GETCURSEL, 0, 0L); // If the index is valid, get the string the user // selected in the list box. if (index != LB_ERR) SendDlgItemMsg(ID_LISTBOX, LB_GETTEXT, index, (DWORD) LBStrg); } }
If the user clicks one of the listbox’s items, the high word of the message’s LParam contains the value LBN_SELCHANGE. (Other possible values include LBN_DBLCLK, LBN_ERRSPACE, LBN_KILLFOCUS, and LBN_SETFOCUS. You can find the descriptions of these messages in the Borland Windows API Reference Guide, Volume I, which is included with Borland C++.) In this case, the program retrieves the selection’s index by sending a message to the listbox. A call to SendDlgItemMsg(), a member function of the TDialog class, sends this message. The value returned is LB_ERR if no item is currently selected. Otherwise, this value is the zero-based index of the selected item. That is, a value of 0 means that the first item was selected, 1 means the second item was selected, and so on. LB_GETCURSEL
If index is not equal to LB_ERR, the function can send an LB_GETTEXT message to the listbox to retrieve the selected string. For this message, the WParam (SendDlgItemMsg()’s third parameter) is the index of the item to retrieve, and the LParam (SendDlgItemMsg()’s fourth parameter) is the address of a character array in which to store the selected string. If the user clicks the OK button to exit, the dialog must save the user’s chosen configuration to the Windows Control Panel’s CONTROL.INI file. This is accomplished by the class’ Ok() message-response function: void TBubDlg::Ok(RTMessage msg) { WritePrivateProfileString(“Screen Saver.Bubbles”, “Count”, LBStrg, “CONTROL.INI”); TDialog::Ok(msg); }
534
SAMS/Q6
Borland C++ Power Prog #172-7
Brook
2-18-93
CH 15
Lp #4 (Folio, LAC)
Chapter 15 ■ Writing Screen Savers for Windows 3.1
Saving information to an .INI file is much easier than you might think, because Windows handles most of the file details for you. You need only call the Windows function, WritePrivateProfileString() for each value you want to save. This function’s first parameter is the section of the .INI file to which you want the value saved. In the previous example, this section is “Screen Saver.Bubbles.”. If the section doesn’t yet exist in the file, Windows creates it. The second parameter is the label you want used for this value, which, in this function, is “Count”. The third parameter is the string that contains the value to be saved (LBStrg). Finally, the fourth parameter is the name of the .INI file to which you want the value saved. As stated before, in the case of a screen saver, this is usually the Control Panel’s CONTROL.INI file. After the previous function exits, the user’s CONTROL.INI file includes a section that looks something like this: [Screen Saver.Bubbles] Count=1000
If you look at your CONTROL.INI file, you can find similar sections for each screen saver you have configured. For example, a section for the Flying Windows screen saver might look like this: [Screen Saver.Flying Windows] Density=25 WarpSpeed=5 PWProtected=0
The Case of the Invisible Window
N
ow that you know how to configure a screen saver, it’s time to learn how to run one. This job is handled by the screen saver’s main window class, TBubWnd: _CLASSDEF(TBubWnd) class TBubWnd: public TWindow { POINT mouseXY; int count; public: TBubWnd(PTWindowsObject AParent, LPSTR ATitle);
535
SAMS/Q6
Borland C++ Power Prog #172-7
Brook
2-18-93
CH 15
Lp #4 (Folio, LAC)
Part II ■ Windows Topics
virtual void GetWindowClass(WNDCLASS &AWndClass); virtual LPSTR GetClassName(); virtual void DefWndProc(RTMessage msg); virtual void WMSysCommand(RTMessage msg) = [WM_FIRST + WM_SYSCOMMAND]; virtual void WMDestroy(RTMessage msg) = [WM_FIRST + WM_DESTROY]; virtual void DoSaver(); };
This class includes two private data members. The first, mouseXY, holds the location of the mouse pointer when the screen saver is activated. The second, count, is the variable that holds the configuration value stored in the screen saver’s CONTROL.INI section. Besides the usual constructor, this class includes functions to set up the window’s class, to handle all the messages to which a screen saver must respond, and a function that produces the screen saver’s display. The fun starts in the class’ constructor: TBubWnd::TBubWnd(PTWindowsObject AParent, LPSTR ATitle): TWindow(AParent, ATitle) { // Save the mouse pointer’s position, and // turn the mouse off. GetCursorPos(&mouseXY); ShowCursor(FALSE); // Set the window’s style, position, and size. Attr.Style = WS_POPUP; Attr.X = 0; Attr.Y = 0; Attr.W = GetSystemMetrics(SM_CXFULLSCREEN); Attr.H = GetSystemMetrics(SM_CYFULLSCREEN) + GetSystemMetrics(SM_CYCAPTION); // Read in the user’s count setting. count = GetPrivateProfileInt(“Screen Saver.Bubbles”, “Count”, 1000, “CONTROL.INI”); // Seed random-number generator. randomize(); }
536
SAMS/Q6
Borland C++ Power Prog #172-7
Brook
2-18-93
CH 15
Lp #4 (Folio, LAC)
Chapter 15 ■ Writing Screen Savers for Windows 3.1
Here, the program first calls the Windows function GetCursorPos() to get the current position of the mouse pointer, which is saved in mouseXY. Then, the mouse cursor is turned off by another Windows function, ShowCursor(). (When calling this function, a parameter of false turns off the mouse pointer and a value of true turns on the mouse pointer.) After handling the mouse pointer, the function sets the window’s style to WS_POPUP. A window with only this style bit set is no more than a large blank rectangle. In other words, it has no controls or any other graphical element; it’s an invisible window. After the function sets the window’s style, it sets the window’s size to the full screen. You can determine the width of a window by calling GetSystemMetrics() with a parameter of SM_CXFULLSCREEN, which returns the maximum width of a window’s client area. To calculate the height of the window, you must call GetSystemMetrics() twice, once with a parameter of SM_CYFULLSCREEN, which returns the maximum height of a window’s client area, and once with a value of SM_CYCAPTION, which returns the height of a window’s caption bar. You must sum these two values to get the full height of the screen. After sizing the window, the constructor reads the user’s configuration settings from CONTROL.INI. This is accomplished with a call to the Windows function GetPrivateProfileInt(), which reads an integer value from an .INI file. The function’s first parameter is the section of the file that contains the value. The second parameter is the value’s label. The third parameter is the default value to use if the requested value can’t be found. Finally, the fourth parameter is the name of the .INI file. After this call, count contains the value the user saved when she configured the screen saver (or the default value of 1,000). The last action this class’ constructor takes is to seed the random-number generator by calling randomize().
Note: Be sure to call randomize() in any program that uses random numbers. If you fail to do so, the sequence of numbers you receive from random-number functions is always the same.
When you run the Bubbles screen saver, you see that the screen turns black before the saver starts drawing bubbles. This happens because the window’s
537
SAMS/Q6
Borland C++ Power Prog #172-7
Brook
2-18-93
CH 15
Lp #4 (Folio, LAC)
Part II ■ Windows Topics
background color is set to black, rather than the usual white, in the class’ GetWindowClass() function: void TBubWnd::GetWindowClass(WNDCLASS & AWndClass) { TWindow::GetWindowClass(AWndClass); AWndClass.hbrBackground = GetStockObject(BLACK_BRUSH); }
A window can have any background color you like. In this function, the background is set to black, which means the screen saver window isn’t invisible, after all. Although it has no controls, this window’s background color fills the screen.
Note: If you like, you can make the screen saver window truly invisible by changing its background color to NULL_BRUSH. When you do this, the screen saver’s window does not hide whatever was on-screen when it started. It seems, instead, to draw its graphics directly on top of your Windows desktop. This, of course, is only an illusion, because the screen saver still has its own client area, even though that client area has no background color. When the screen saver window closes, the old desktop is restored whether or not the screen saver window happened to have a background color.
As you saw when looking at the application class, whenever the system is idle, the screen saver’s DoSaver() function is called: void TBubWnd::DoSaver( ) { static int cnt = 0; static COLORREF color = RND_RGB; LOGBRUSH lb; // Increment the draw count, and change // colors if it’s time to change. ++cnt; if (cnt == count) { color = RND_RGB; cnt = 0; } // Create and select a new brush for drawing shapes.
538
SAMS/Q6
Borland C++ Power Prog #172-7
Brook
2-18-93
CH 15
Lp #4 (Folio, LAC)
Chapter 15 ■ Writing Screen Savers for Windows 3.1
lb.lbColor = color; lb.lbStyle = BS_SOLID; lb.lbHatch = 0; HDC hDC = GetDC(HWindow); HBRUSH newBrush = CreateBrushIndirect(&lb); HBRUSH oldBrush = SelectObject(hDC, newBrush); // Get a random location for the next circle, // and draw the circle. int x = random(GetSystemMetrics(SM_CXFULLSCREEN)); int y = random(GetSystemMetrics(SM_CYFULLSCREEN) + GetSystemMetrics(SM_CYCAPTION)); Ellipse(hDC, x-5, y-5, x+15, y+15); // Restore the DC and delete the custom brush. SelectObject(hDC, oldBrush); DeleteObject(newBrush); ReleaseDC(HWindow, hDC); }
There’s nothing too fancy here. This function simply draws circles of random colors on-screen. First, the static variable cnt is incremented and checked to determine whether it is equal to count, which, if you remember, is the value read from the user’s configuration. If the values are equal, it’s time to change the bubbles’ color. This is accomplished by invoking the RND_RGB macro, which is defined at the top of the file as: #define RND_RGB RGB(random(256),random(256),random(256))
This macro calls the Windows function RGB() to get a new color. The function’s three parameters are the intensity of the red, green, and blue color elements, respectively. In this case, these three values are calculated by calling random() to get a random value. Following the new color’s calculation, cnt is set back to zero. After checking cnt, the program creates a new solid brush of the current color, gets a DC for the window, selects the brush into the DC, and draws a circle at a random screen coordinate. Finally, the old brush is selected back into the DC, the custom brush is deleted, and the DC is released. As you can see, this is a relatively simple screen saver. But you can add bells and whistles to it by adding code to the DoSaver() function, which is the heart of the screen saver’s graphical display. In fact, you’ll probably want to
539
SAMS/Q6
Borland C++ Power Prog #172-7
Brook
2-18-93
CH 15
Lp #4 (Folio, LAC)
Part II ■ Windows Topics
completely rewrite DoSaver() when you create your own screen savers. Let your imagination run wild. The crazier your screen saver is, the more people will like it.
Note: The Bubbles screen saver draws one bubble on-screen each time the DoSaver() function is called by the application object. DoSaver() is called only when the system is idle. Still, even when there are applications running in the background, bubbles appear on-screen at an amazing rate. This shows how much free time Windows actually has, even when it’s supposedly busy.
Avoiding Multiple Screen Savers
A
screen saver is little more to Windows than another application. This means that, even when a screen saver is running, Windows keeps counting down its screen-saver delay clock. When the time expires, Windows tries to run the selected screen saver. To avoid multiple instances of a screen saver, the program’s main window must watch for WM_SYSCOMMAND messages, which signal several system activities, including the starting of screen savers. In Bubbles, this message is captured by the function WMSysCommand(): void TBubWnd::WMSysCommand(RTMessage msg) { // If Windows is trying to start the screen saver // again, don’t let it. if ((msg.WParam & 0xFFF0) == SC_SCREENSAVE) { msg.Result = 0; } else DefWndProc(msg); }
Here, the function checks the message’s WParam field to see whether it’s set to SC_SCREENSAVE—the message that Windows sends when it wants to start a screen saver. (According to the Windows documentation, the WParam of the WM_SYSCOMMAND message must be ANDed with the mask 0xFFF0 before it’s checked, because Windows sometimes uses the lowest four bits of WParam to
540
SAMS/Q6
Borland C++ Power Prog #172-7
Brook
2-18-93
CH 15
Lp #4 (Folio, LAC)
Chapter 15 ■ Writing Screen Savers for Windows 3.1
store additional information.) If this function detects a SC_SCREENSAVE message, it returns a value of zero in the message’s Result field, informing Windows that the program has handled this message and Windows can ignore it. Any other WM_SYSCOMMAND messages must be passed back to Windows by the TWindowsObject class’ DefWndProc() function. If you want to see what happens when a screen saver doesn’t capture the SC_SCREENSAVE message, comment out all the lines in the previous function except the call to DefWndProc() and recompile the program. Install the new version of the screen saver, setting the screen saver’s delay (in the Desktop dialog box, accessed by the Control Panel) to one minute. Watch the screen. After a minute, Windows starts the screen saver. Each following minute, Windows starts the screen saver again. Ouch!
Caution: In order to prevent Windows from running multiple instances of your screen saver, you must process WM_SYSCOMMAND messages in your program. When a WM_SYSCOMMAND message with a WParam of SC_SCREENSAVE is sent to your program, you should return a false to Windows, instead of passing the message back to Windows for processing.
Closing a Screen Saver
A
s you probably already know, every screen saver should automatically close when the user moves her mouse, types with her keyboard, or when another application tries to open a window. In a Windows screen saver, closing the screen saver is accomplished easily by watching messages. To watch for the appropriate types of messages, the screen saver’s main window class must override TWindowsObject’s DefWndProc() function: void TBubWnd::DefWndProc(RTMessage msg) { switch(msg.Message) { // Check whether mouse has actually moved. // If not, do nothing. case WM_MOUSEMOVE: if (msg.LP.Lo == mouseXY.x && msg.LP.Hi == mouseXY.y) break;
541
SAMS/Q6
Borland C++ Power Prog #172-7
Brook
2-18-93
CH 15
Lp #4 (Folio, LAC)
Part II ■ Windows Topics
// If another window wants to be activated, // shut down the screen saver. case WM_ACTIVATE: case WM_ACTIVATEAPP: if (msg.WParam != 0) break; // If any user input is received, // close the screen saver window. case WM_KEYDOWN: case WM_SYSKEYDOWN: case WM_LBUTTONDOWN: case WM_MBUTTONDOWN: case WM_RBUTTONDOWN: PostMessage(HWindow, WM_CLOSE, 0, 0L); default: break; } // Send messages for default processing. TWindow::DefWndProc(msg); }
If the user moves her mouse, this function receives a WM_MOUSEMOVE message. Before acting on this message, however, the function first checks whether the current mouse location is the same as the mouse’s location when the screen saver started. If it is, the mouse wasn’t really moved. Rather, the screen saver window simply had a WM_MOUSEMOVE message in its message queue when the screen saver started. In this case, TBubWnd::DefWndProc() does nothing. On the other hand, if the two sets of coordinates are not the same, the mouse has been moved and program execution falls through the other case statements to the call to PostMessage(), which closes the screen saver window by sending a WM_CLOSE message to Windows. If you fail to process the WM_MOUSEMOVE message this way in a screen saver application, the screen saver closes immediately after starting, just as if the user had moved the mouse. This function must also check for WM_ACTIVATE and WM_ACTIVATEAPP messages, because these messages indicate that another application is trying to open a window. When another window is opening, the screen saver must yield the right of way, as it were, closing its window and letting the other application have the screen. If the WParam for these messages is non-zero, a window is trying to open.
542
SAMS/Q6
Borland C++ Power Prog #172-7
Brook
2-18-93
CH 15
Lp #4 (Folio, LAC)
Chapter 15 ■ Writing Screen Savers for Windows 3.1
The case statement reaches the break and program execution drops down to the call to DefWndProc(), which processes the message. If the message’s WParam field is zero, Windows is informing the program that it wants to close the screen saver window. In this case, the program drops through the case statements and reaches the call to PostMessage(), which closes the window. Closing the window prevents the screen saver window from running behind another application’s window. Similarly, if this function receives a WM_KEYDOWN, WM_SYSKEYDOWN, WM_LBUTTONDOWN, WM_MBUTTONDOWN, or WM_RBUTTONDOWN message, this means the user has pressed either a keyboard key or a mouse button, in either case the screen saver must also be closed by calling PostMessage(). In any case, all messages are eventually passed back to Windows by TWindow::DefWndProc() for default handling. The last action the screen saver must take before closing is to restore the mouse pointer. In Bubbles, this is accomplished by responding to the WM_DESTROY message, which Windows sends immediately before a window is destroyed: void TBubWnd::WMDestroy(RTMessage msg) { // Make the mouse pointer visible again. ShowCursor(TRUE); // Continue with normal WM_DESTROY processing. TWindow::WMDestroy(msg); }
This function simply restores the mouse pointer, then passes the WM_DESTROY message to TWindow::WMDestroy() so the window can close.
Registering a Screen Saver with the Desktop
W
hen the user opens the Desktop dialog box, Windows searches for screen savers and reads their names into the Name listbox of the Screen Saver’s dialog box. (To be recognized as a screen saver by Windows, a program must have an .SCR file extension.) Where does Windows find the screen savers’ names? They are part of each executable file, placed there by the linker. You pass this name to the linker by placing it in the application’s definition file, as so:
543
SAMS/Q6
Borland C++ Power Prog #172-7
Brook
2-18-93
CH 15
Lp #4 (Folio, LAC)
Part II ■ Windows Topics
NAME BUBBLES DESCRIPTION ‘SCRNSAVE :Bubbles’ EXETYPE WINDOWS CODE PRELOAD MOVEABLE DISCARDABLE DATA PRELOAD MOVEABLE MULTIPLE HEAPSIZE 4096 STACKSIZE 5120
In this definition file, the DESCRIPTION line provides the name. You must include the string ‘SCRNSAVE :’ followed by the name you want to appear in the Desktop dialog. In this case, the name that appears is “Bubbles”. Listing 15.1. BUBBLES.CPP—the screen saver application. // BUBBLES.CPP -- Screen Saver Application. #include #include “bubwnd.h” #include “bubdlg.h” // Application class declaration. class TBubbleApp: public TApplication { PTBubWnd pBubWnd; public: TBubbleApp(LPSTR AName, HINSTANCE AnInstance, HINSTANCE APrevInstance, LPSTR ACmdLine, int ACmdShow): TApplication(AName, AnInstance, APrevInstance, ACmdLine, ACmdShow) {} virtual void InitMainWindow(); virtual void IdleAction(); }; //////////////////////////////////////////////////////// // TBubbleApp::InitMainWindow() // // This function creates the application’s main window. //////////////////////////////////////////////////////// void TBubbleApp::InitMainWindow() { // No screen saver window yet. pBubWnd = NULL;
544
SAMS/Q6
Borland C++ Power Prog #172-7
Brook
2-18-93
CH 15
Lp #4 (Folio, LAC)
Chapter 15 ■ Writing Screen Savers for Windows 3.1
// If the user wants to configure the screen saver, // make the configuration dialog the main window. if (((lpCmdLine[0] == ‘/’) || (lpCmdLine[0] == ‘-’)) && ((lpCmdLine[1] == ‘c’) || (lpCmdLine[1] == ‘C’))) MainWindow = new TBubDlg(NULL, “DIALOG_1”); // If the user isn’t requesting the configuration // dialog, it must be time to start the screen saver. else { pBubWnd = new TBubWnd(NULL, “BUBBLES”); MainWindow = pBubWnd; } } //////////////////////////////////////////////////////// // TBubbleApp::IdleAction() // // This function is called whenever there are no // messages in the message queue for any application. //////////////////////////////////////////////////////// void TBubbleApp::IdleAction() { // If the screen saver window has been created, // draw the next shape on the screen. if (pBubWnd) pBubWnd->DoSaver(); } //////////////////////////////////////////////////////// // WinMain() //////////////////////////////////////////////////////// int PASCAL WinMain(HINSTANCE hInstance, HINSTANCE hPrevInstance, LPSTR lpszCmdLine, int nCmdShow) { TBubbleApp BubbleApp(“Screen Saver.Bubbles”, hInstance, hPrevInstance, lpszCmdLine, nCmdShow); BubbleApp.Run(); return BubbleApp.Status; }
545
SAMS/Q6
Borland C++ Power Prog #172-7
Brook
2-18-93
CH 15
Lp #4 (Folio, LAC)
Part II ■ Windows Topics
Listing 15.2. BUBWND.H—the main window header file. // BUBWND.H -- Main window header file. #ifndef #define
_BUBWND_H _BUBWND_H
#include _CLASSDEF(TBubWnd) class TBubWnd: public TWindow { POINT mouseXY; int count; public: TBubWnd(PTWindowsObject AParent, LPSTR ATitle); virtual void GetWindowClass(WNDCLASS &AWndClass); virtual LPSTR GetClassName(); virtual void DefWndProc(RTMessage msg); virtual void WMSysCommand(RTMessage msg) = [WM_FIRST + WM_SYSCOMMAND]; virtual void WMDestroy(RTMessage msg) = [WM_FIRST + WM_DESTROY]; virtual void DoSaver(); }; #endif
Listing 15.3. BUBWND.CPP—the main window implementation. // BUBWND.CPP -- Main window implementation. #include <stdlib.h> #include #include “bubwnd.h” #define RND_RGB RGB(random(256),random(256),random(256)) //////////////////////////////////////////////////////// // TBubWnd::TBubWnd() //
546
SAMS/Q6
Borland C++ Power Prog #172-7
Brook
2-18-93
CH 15
Lp #4 (Folio, LAC)
Chapter 15 ■ Writing Screen Savers for Windows 3.1
// This is the main window’s constructor. //////////////////////////////////////////////////////// TBubWnd::TBubWnd(PTWindowsObject AParent, LPSTR ATitle): TWindow(AParent, ATitle) { // Save the mouse pointer’s position, and // turn the mouse off. GetCursorPos(&mouseXY); ShowCursor(FALSE); // Set the window’s style, position, and size. Attr.Style = WS_POPUP; Attr.X = 0; Attr.Y = 0; Attr.W = GetSystemMetrics(SM_CXFULLSCREEN); Attr.H = GetSystemMetrics(SM_CYFULLSCREEN) + GetSystemMetrics(SM_CYCAPTION); // Read in the user’s count setting. count = GetPrivateProfileInt(“Screen Saver.Bubbles”, “Count”, 1000, “CONTROL.INI”); // Seed random-number generator. randomize(); } //////////////////////////////////////////////////////// // TBubWnd::GetWindowClass() // // This function sets up the new window class. //////////////////////////////////////////////////////// void TBubWnd::GetWindowClass(WNDCLASS & AWndClass) { TWindow::GetWindowClass(AWndClass); AWndClass.hbrBackground = GetStockObject(BLACK_BRUSH); } //////////////////////////////////////////////////////// // TBubWnd::GetClassName() // // This function returns the new class’ name. //////////////////////////////////////////////////////// continues
547
SAMS/Q6
Borland C++ Power Prog #172-7
Brook
2-18-93
CH 15
Lp #4 (Folio, LAC)
Part II ■ Windows Topics
Listing 15.3. Continued LPSTR TBubWnd::GetClassName() { return “BubblesWnd”; } //////////////////////////////////////////////////////// // TBubWnd::DefWndProc() // // This function receives all the messages for this // window. Messages that are not needed by the window // are passed on for default processing. //////////////////////////////////////////////////////// void TBubWnd::DefWndProc(RTMessage msg) { switch(msg.Message) { // Check whether mouse has actually moved. // If not, do nothing. case WM_MOUSEMOVE: if (msg.LP.Lo == mouseXY.x && msg.LP.Hi == mouseXY.y) break; // If another window wants to be activated, // shut down the screen saver. case WM_ACTIVATE: case WM_ACTIVATEAPP: if (msg.WParam != 0) break; // If any user input is received, // close the screen saver window. case WM_KEYDOWN: case WM_SYSKEYDOWN: case WM_LBUTTONDOWN: case WM_MBUTTONDOWN: case WM_RBUTTONDOWN: PostMessage(HWindow, WM_CLOSE, 0, 0L); default: break; }
548
SAMS/Q6
Borland C++ Power Prog #172-7
Brook
2-18-93
CH 15
Lp #4 (Folio, LAC)
Chapter 15 ■ Writing Screen Savers for Windows 3.1
// Send messages for default processing. TWindow::DefWndProc(msg); } //////////////////////////////////////////////////////// // TBubWnd::WMSysCommand() // // This function responds to the WM_SYSCOMMAND message, // checking whether the screen saver is trying to // start up while it’s already active. //////////////////////////////////////////////////////// void TBubWnd::WMSysCommand(RTMessage msg) { // If Windows is trying to start the screen saver // again, don’t let it. if ((msg.WParam & 0xFFF0) == SC_SCREENSAVE) { msg.Result = 0; } else DefWndProc(msg); } //////////////////////////////////////////////////////// // TBubWnd::WMDestroy() // // This function is called just before the window is // destroyed. //////////////////////////////////////////////////////// void TBubWnd::WMDestroy(RTMessage msg) { // Make the mouse pointer visible again. ShowCursor(TRUE); // Continue with normal WM_DESTROY processing. TWindow::WMDestroy(msg); } //////////////////////////////////////////////////////// // TBubWnd::DoSaver() // continues
549
SAMS/Q6
Borland C++ Power Prog #172-7
Brook
2-18-93
CH 15
Lp #4 (Folio, LAC)
Part II ■ Windows Topics
Listing 15.3. Continued // This function draws the screen saver graphics. It is // called by the screen saver’s application object // whenever the message queue is idle. //////////////////////////////////////////////////////// void TBubWnd::DoSaver() { static int cnt = 0; static COLORREF color = RND_RGB; LOGBRUSH lb; // Increment the draw count, and change // colors if it’s time to change. ++cnt; if (cnt == count) { color = RND_RGB; cnt = 0; } // Create and select a new brush for drawing shapes. lb.lbColor = color; lb.lbStyle = BS_SOLID; lb.lbHatch = 0; HDC hDC = GetDC(HWindow); HBRUSH newBrush = CreateBrushIndirect(&lb); HBRUSH oldBrush = SelectObject(hDC, newBrush); // Get a random location for the next circle, // and draw the circle. int x = random(GetSystemMetrics(SM_CXFULLSCREEN)); int y = random(GetSystemMetrics(SM_CYFULLSCREEN) + GetSystemMetrics(SM_CYCAPTION)); Ellipse(hDC, x-5, y-5, x+15, y+15); // Restore the DC and delete the custom brush. SelectObject(hDC, oldBrush); DeleteObject(newBrush); ReleaseDC(HWindow, hDC); }
550
SAMS/Q6
Borland C++ Power Prog #172-7
Brook
2-18-93
CH 15
Lp #4 (Folio, LAC)
Chapter 15 ■ Writing Screen Savers for Windows 3.1
Listing 15.4. BUBDLG.H—the configuration dialog header file. // BUBDLG.H -- Dialog header file. #ifndef _BUBDLG_H #define _BUBDLG_H #include #define ID_LISTBOX 101 _CLASSDEF(TBubDlg) class TBubDlg: public TDialog { char LBStrg[10]; public: TBubDlg(PTWindowsObject AParent, LPSTR AName): TDialog( AParent, AName) {} virtual void SetupWindow(); virtual void Ok(RTMessage msg) = [ID_FIRST + IDOK]; virtual void IDListBox(RTMessage msg) = [ID_FIRST + ID_LISTBOX]; }; #endif
Listing 15.5. BUBDLG.CPP—the configuration dialog implementation. // BUBDLG.CPP -- Settings dialog implementation. #include <string.h> #include “bubdlg.h” //////////////////////////////////////////////////////// // TBubDlg::SetupWindow() // // This function does last-minute window setup, // including adding strings to the dialog’s list box // and initializing the string that will contain the continues
551
SAMS/Q6
Borland C++ Power Prog #172-7
Brook
2-18-93
CH 15
Lp #4 (Folio, LAC)
Part II ■ Windows Topics
Listing 15.5. Continued // user’s selection from the list box. //////////////////////////////////////////////////////// void TBubDlg::SetupWindow() { // Do the basic window setup. TDialog::SetupWindow(); // Add strings to the list box. SendDlgItemMsg(ID_LISTBOX, LB_ADDSTRING, NULL, (DWORD) “1”); SendDlgItemMsg(ID_LISTBOX, LB_ADDSTRING, NULL, (DWORD) “10”); SendDlgItemMsg(ID_LISTBOX, LB_ADDSTRING, NULL, (DWORD) “100”); SendDlgItemMsg(ID_LISTBOX, LB_ADDSTRING, NULL, (DWORD) “200”); SendDlgItemMsg(ID_LISTBOX, LB_ADDSTRING, NULL, (DWORD) “400”); SendDlgItemMsg(ID_LISTBOX, LB_ADDSTRING, NULL, (DWORD) “1000”); SendDlgItemMsg(ID_LISTBOX, LB_ADDSTRING, NULL, (DWORD) “2000”); SendDlgItemMsg(ID_LISTBOX, LB_ADDSTRING, NULL, (DWORD) “4000”); // Set the string to the default value. strcpy(LBStrg, “1000”); } //////////////////////////////////////////////////////// // TBubDlg::IDListBox() // // This function responds to the ID_LISTBOX message, // which is generated whenever the user does something // with the list box. //////////////////////////////////////////////////////// void TBubDlg::IDListBox(RTMessage msg) { // Did the user change the selection? if (msg.LP.Hi == LBN_SELCHANGE) { // Get the index of the selected item.
552
SAMS/Q6
Borland C++ Power Prog #172-7
Brook
2-18-93
CH 15
Lp #4 (Folio, LAC)
Chapter 15 ■ Writing Screen Savers for Windows 3.1
DWORD index = SendDlgItemMsg(ID_LISTBOX, LB_GETCURSEL, 0, 0L); // If the index is valid, get the string the user // selected in the list box. if (index != LB_ERR) SendDlgItemMsg(ID_LISTBOX, LB_GETTEXT, index, (DWORD) LBStrg); } } //////////////////////////////////////////////////////// // TBubDlg::Ok() // // This function responds when the user selects the // dialog’s OK button. It writes the new count setting // out to the CONTROL.INI file. //////////////////////////////////////////////////////// void TBubDlg::Ok(RTMessage msg) { WritePrivateProfileString(“Screen Saver.Bubbles”, “Count”, LBStrg, “CONTROL.INI”); TDialog::Ok(msg); }
Listing 15.6. BUBBLES.RC—the application’s resource file. DIALOG_1 DIALOG 100, 80, 92, 86 STYLE DS_MODALFRAME | WS_POPUP | WS_CAPTION | WS_SYSMENU CAPTION “Bubbles Setup” BEGIN PUSHBUTTON “OK”, 1, 4, 68, 40, 14, WS_CHILD | WS_VISIBLE | WS_TABSTOP PUSHBUTTON “Cancel”, 2, 49, 68, 39, 14, WS_CHILD | WS_VISIBLE | WS_TABSTOP CONTROL “”, 101, “LISTBOX”, LBS_NOTIFY | WS_CHILD | WS_VISIBLE | WS_BORDER | WS_VSCROLL, 31, 28, 31, 33 LTEXT “Set number of bubbles before color change:”, -1, 9, 4, 77, 18, WS_CHILD | WS_VISIBLE | WS_GROUP END
553
SAMS/Q6
Borland C++ Power Prog #172-7
Brook
2-18-93
CH 15
Lp #4 (Folio, LAC)
Part II ■ Windows Topics
Listing 15.7. BUBBLES.DEF—the application’s definition file. NAME BUBBLES DESCRIPTION ‘SCRNSAVE :Bubbles’ EXETYPE WINDOWS CODE PRELOAD MOVEABLE DISCARDABLE DATA PRELOAD MOVEABLE MULTIPLE HEAPSIZE 4096 STACKSIZE 5120
Conclusion
T
hat’s all there is to writing Windows 3.1 screen savers. They may be trivial when compared with applications like Microsoft Word for Windows and the Borland C++ compiler, but, hey, they’re fun to write and even more fun to watch. Who ever said you couldn’t have fun with Windows? Over the course of the last 15 chapters, you’ve learned a great deal about programming in DOS and Windows. This book has only hinted, however, at the power you have to create attractive, useful, and easy-to-use applications. To take advantage of that power, spend as much time programming as you can, and never be afraid to experiment. Practice and experimentation are the keys to becoming a masterful programmer.
554
SAMS/Q6
Borland C++ Power Prog #172-7
Brook
2-18-93
CH 15
Lp #4 (Folio, LAC)
III
R
eferences
SAMS/Q6
Borland C++ Power Programming
#172-7
Part 3
Brook
2-11-93
LP#1
Appendix A
■ DOS Window Library Quick Reference
A DOS Window Library Quick Reference Class Windw This is a blank window with or without a border or screen-image buffering.
Data Members int *buffer
Private
This is the pointer to the buffer containing the screen image to be restored when the window is erased. This buffer is active only when the window is created with buf = 1. int border
Protected
A value of 1 means the window has a border. A value of 0 means the window has no border. int buffered
Protected
A value of 1 means that the screen image behind the window has been buffered and should be redrawn when the window is erased. A value of 0 means there is no image buffering.
557
SAMS/q3
Borland C++ Power Prog.
172-7
2-17-93
Brook AppA
LP#4 (Folio, LAC)
Part III ■ References
int wx, wy, ww, wh
Protected
These are the window’s x,y position, width, and height. Evntmsg evntmsg
Protected
The event-message structure for interactive windows.
Member Functions Windw(int x, int y, int w, int h, int brd, int buf)
Public
This is the basic window’s constructor. When constructing a Windw, you must supply the x,y coordinate of its upper-left corner, the width and height in pixels, and Boolean values indicating whether the window should have a border and whether the screen image behind the window should be buffered for redrawing. ~Windw(void)
Public
This is the basic window’s destructor. If a window has image buffering turned on, the destructor restores the image to the screen and deletes the buffer. Otherwise, the destructor does nothing. virtual void DrawWindow(void)
Public
Call this function to draw a window on-screen. In addition to drawing the window’s image, this function saves the screen image behind the window (if buffering is on, which is indicated by the value of buffered). Each derived window class should include its own virtual DrawWindow() function. virtual void RunWindow(void)
Public
Call this function to turn control over to an interactive window. Control returns to your program only after the user exits the window. In the case of the basic Windw, the user can exit the window by clicking the mouse or pressing any key. Each window class has its own virtual RunWindow() function. void WindwError(char *s)
Private
This function reports the error message pointed to by s, then aborts the program. It is used for fatal errors, such as the incapability to create a new window.
Inherited Data Members None.
558
SAMS/q3
Borland C++ Power Prog.
172-7
2-17-93
Brook AppA
LP#4 (Folio, LAC)
Appendix A
■ DOS Window Library Quick Reference
Inherited Member Functions None.
Class CapWindw int wx, wy, ww, wh int border, buffered EvntMsg evntmsg
559
SAMS/q3
Borland C++ Power Prog.
172-7
2-17-93
Brook AppA
LP#4 (Folio, LAC)
Part III ■ References
Inherited Member Functions Windw ->
RunWindow(void)
Class CapTWindw char label[61]
Inherited Member Functions CapWindw -> SetCaption(char *s) Windw -> RunWindow(void);
Class OKWindw int button char *line1, *line2
Inherited Member Functions CapWindw -> CapTWindw ->
SetCaption(char *s) GetButton(void)
Class YesNoWindw int button char *line1, *line2
Inherited Member Functions CapWindw -> CapTWindw ->
SetCaption(char *s) GetButton(void)
Class YesNoCanWindw int button char *line1, *line2
Inherited Member Functions CapWindw -> CapTWindw ->
SetCaption(char *s) GetButton(void)
564
SAMS/q3
Borland C++ Power Prog.
172-7
2-17-93
Brook AppA
LP#4 (Folio, LAC)
Appendix A
■ DOS Window Library Quick Reference
Class InputWindw int button char *line1, *line2
Inherited Member Functions CapWindw -> CapTWindw ->
SetCaption(char *s) GetButton(void)
Class Button int wx, wy, ww, wh int border, buffered EvntMsg evntmsg
Inherited Member Functions Windw ->
RunWindow(void)
567
SAMS/q3
Borland C++ Power Prog.
172-7
2-17-93
Brook AppA
LP#4 (Folio, LAC)
Part III ■ References
568
SAMS/q3
Borland C++ Power Prog.
172-7
2-17-93
Brook AppA
LP#4 (Folio, LAC)
Appendix B
■ Detecting Whether a TSR Is Loaded
B Detecting Whether a TSR Is Loaded
O
ne thing you might have noticed about the clock TSR discussed in Chapter 8 is that it has no way of knowing whether it’s already loaded. Because of this, you can accidentally load the TSR repeatedly, which eats up memory that can be used for other programs. To avoid this problem, the clock TSR needs some way of checking its status. But how? You can’t use a flag in the main program, because each time you run the TSR, a new instance of the TSR is created, and each instance has it own data. The answer to this dilemma, as you may have guessed, is an interrupt handler. The interrupt 0x2F is traditionally used for communicating between TSR programs. In fact, an entire standard for the use of this interrupt with TSR programs has been developed (the TesSeRact standard, information about which is provided at the end of this Appendix). There are many commands implemented in the standard, one of which, CHECK_INSTALL, is demonstrated in the third version of the clock TSR program from Chapter 8, shown here in
569
SAMS/Q6
Borland C++ Power Prog.
172-7
Brook
APP B
2/18/93
LP#5 (Folio, LAC)
Part III ■ References
Listing B.1. This version of the program does not enable you to load the TSR if it’s already in memory. If you try, you get the message “The clock TSR is already installed.”. Listing B.1. CLOCK3.CPP—on-screen clock TSR program, version 3. ///////////////////////////////////////////////////////// // ON-SCREEN CLOCK TSR, VERSION 3 // by Clayton Walnum // Written with Borland C++ 3.1 //////////////////////////////////////////////////////// #include <dos.h> #include #define #define #define #define #define #define
CLOCK 0x1c ATTR 0x7900 FALSE 0 TRUE 1 CLOCK_ID 0xEB CHECK_INSTALL 0x00
// Declare pointers to hold old vectors. void interrupt (*old2f)(...); void interrupt (*oldclock)(...); // Declare a pointer to screen memory. unsigned int (far *screen); // Declare some global data. struct time t; // Struct for gettime(). int tick, // Interrupt counter. colon; // Flag for colon visibility. char clockstr[] = {“00:00”}; // Clock display string. // Declare pointers to InDOS and CritErr flags. char far *indos; char far *criterr; // Function prototypes. void FormatClockStr(); void HandleColon();
570
SAMS/Q6
Borland C++ Power Prog.
172-7
Brook
APP B
2/18/93
LP#5 (Folio, LAC)
Appendix B
■ Detecting Whether a TSR Is Loaded
void interrupt ClockIntr(...); void interrupt New2f(unsigned, unsigned, unsigned, unsigned, unsigned, unsigned, unsigned, unsigned, unsigned, unsigned, unsigned, unsigned); #pragma argsused //////////////////////////////////////////////////////// // New2f() // // This is the interrupt handler used for communicating // between TSRs. In this case, the handler notifies the // caller that the CLOCK_ID TSR is loaded. //////////////////////////////////////////////////////// void interrupt New2f(unsigned bp, unsigned di, unsigned si, unsigned ds, unsigned es, unsigned dx, unsigned cx, unsigned bx, unsigned ax, unsigned ip, unsigned cs, unsigned flags) { // Check for the TSR’s ID. If this request is not // for this clock TSR, chain to the old 2f. if (_AH != CLOCK_ID) _chain_intr(old2f); // If the caller is requesting whether the // clock TSR is loaded, tell it yes. if (_AL == CHECK_INSTALL) { ax = 0xFFFF; bx = _psp; } } //////////////////////////////////////////////////////// // FormatClockStr() // // This function uses the hour and minute counters to // construct the clock’s display. //////////////////////////////////////////////////////// void FormatClockStr() { // Format hour portion of string. if (t.ti_hour < 10) continues
571
SAMS/Q6
Borland C++ Power Prog.
172-7
Brook
APP B
2/18/93
LP#5 (Folio, LAC)
Part III ■ References
Listing B.1. Continued { clockstr[0] = ‘0’; clockstr[1] = t.ti_hour + ‘0’; } else { clockstr[0] = t.ti_hour / 10 + ‘0’; clockstr[1] = t.ti_hour % 10 + ‘0’; } // Format minute portion if (t.ti_min < 10) { clockstr[3] = ‘0’; clockstr[4] = t.ti_min } else { clockstr[3] = t.ti_min clockstr[4] = t.ti_min }
of string.
+ ‘0’;
/ 10 + ‘0’; % 10 + ‘0’;
} //////////////////////////////////////////////////////// // HandleColon() // // This function is responsible for the blinking colon // in the clock display. Every 9 ticks (1/2 second), // the colon is added or deleted from the string, which // causes the colon to blink in one second intervals. //////////////////////////////////////////////////////// void HandleColon() { // Increment counter. ++tick; // If a half second has passed, set counter back // to zero, and then add or remove the colon. if (tick == 9) { tick = 0; // If colon is in string, remove it.
572
SAMS/Q6
Borland C++ Power Prog.
172-7
Brook
APP B
2/18/93
LP#5 (Folio, LAC)
Appendix B
■ Detecting Whether a TSR Is Loaded
if (colon) { clockstr[2] = ‘ ‘; colon = FALSE; } // If colon is not in string, add it. else { clockstr[2] = ‘:’; colon = TRUE; } } } //////////////////////////////////////////////////////// // ClockIntr() // // This is the interrupt handler. It displays the // current clock string, checks the counters, and // finally chains to the old interrupt. //////////////////////////////////////////////////////// void interrupt ClockIntr(...) { // Handle the blinking colon. HandleColon(); // Is it safe to call MS-DOS? if (!*indos && !*criterr) { // Use MS-DOS to get current time. gettime(&t); // Build clock display string. FormatClockStr(); // Get the screen address. screen = (unsigned int far *) MK_FP(0xb800,0); // Get address of clock position on first screen line. screen += 75; // Write clock display string directly to screen memory. for (int x= 0; x